

By Gina Barrow, Last updated: June 22, 2018
"Come posso sincronizzare i miei contatti dal mio iPhone al mio Mac?"
Per quanto riguarda la tua domanda, parlerò in modo specifico di come sincronizzare i contatti da iPhone a Mac usando le diverse opzioni disponibili in questo nuovo articolo. Continua a leggere!
Ci sono molti utenti iOS che non sono ancora consapevoli di come funzionano veramente i loro dispositivi. Proprio come l'opzione di sincronizzazione senza soluzione di continuità di iPhone su Mac.
Ora non devi preoccuparti di collegare tutti i tuoi file a un computer e sincronizzare manualmente o trasferire dati importanti. Oggi bastano pochi tocchi e clic e il gioco è fatto!
Part1. Sincronizza i contatti da iPhone a Mac tramite iCloudPart2. Usa iTunes per sincronizzare i contattiPart3. Sincronizza i contatti da iPhone a Mac tramite AirDropPart4. Un'alternativa per sincronizzare i contatti da iPhone a MacGuida video: come sincronizzare i contatti da iPhone a MacPart5. conclusioni
La sincronizzazione di informazioni come i contatti è più semplice da quando iCloud è stato sviluppato. Ha reso realtà il sogno di ogni utente di eseguire il backup dei file in modalità wireless!
Sincronizza i contatti da iPhone a Mac tramite iCloud.
Per poter sfruttare questa funzione, è necessario assicurarsi che i contatti siano abilitati su entrambi i dispositivi.
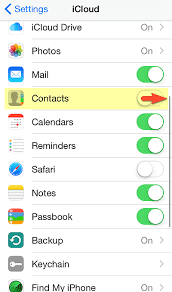
Le persone leggono anche:
Scarica in modo selettivo le foto da iCloud in modo facile
Guida rapida: correggi iPhone bloccato su "Connetti a iTunes"
Questo processo copierà tutte le informazioni di contatto dall'iPhone su iCloud. Il prossimo passo è gestire iCloud su Mac. Segui i passaggi seguenti:
I tuoi contatti ora si sincronizzeranno perfettamente con il tuo Mac. Puoi trovare tutti i contatti sincronizzati da Mac e iPhone su iCloud.com. Questa funzione ti consente di aggiungere o modificare facilmente i contatti contemporaneamente e influirà su tutti i dispositivi con lo stesso account iCloud.
Quanto è bello?
Attualmente, tutti gli iDevice sono perfettamente collegati tramite l'aiuto di iCloud. Ti consente di connetterti, condividere e accedere ai dati sempre e ovunque purché tu abbia le stesse informazioni iCloud archiviate su tutti i dispositivi.
Tuttavia, iTunes è ancora il backup più importante quando si tratta di avere un'opzione di backup completa e sicura. Ti consente di sincronizzare anche i contatti da iPhone a Mac.
Per iOS 10.9.5 o le versioni più recenti, prendi nota che sincronizzi solo i contatti e i calendari su iTunes. Il resto dei tuoi file è curato con iCloud.
Per sincronizzare i contatti in iTunes per Mac:
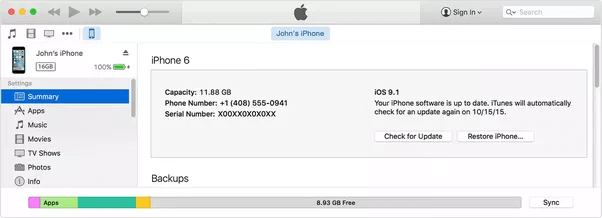
Un'altra grande opzione on come sincronizzare i contatti da iPhone a Mac è utilizzando AirDrop. AirDrop è una funzionalità interessante che funziona utilizzando Bluetooth e Wi-Fi per il trasferimento di file senza la necessità di una memoria di massa.
Se il tuo dispositivo iOS funziona su iOS 7 o versione successiva e il tuo Mac esegue OS X 10.7 o versione successiva, AirDrop è il tuo migliore amico quando si tratta di trasferimento di file.
Questa funzione può essere utilizzata per qualsiasi dispositivo iOS con iOS 7 o solo l'ultima versione. Se non disponi di questa funzione, controlla se il tuo dispositivo è aggiornato andando su Impostazioni, Generale e tocca Aggiornamento software. Segui e installa se è disponibile una nuova versione per il tuo dispositivo.
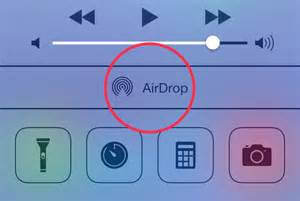
Assicurati che il Bluetooth sia abilitato su entrambi i dispositivi (iPhone e Mac), la stessa cosa con il Wi-Fi. Inoltre, assicurati che AirDrop possa essere scoperto pubblicamente.
Questo è tutto! Provalo subito e scopri come condividere altri contenuti utilizzando anche la funzione AirDrop.
La grande e utile alternativa per sincronizzare i contatti da iPhone a Mac!
La cosa migliore da fare per sincronizzare i contatti da iPhone a Mac in futuro è utilizzare FoneDog Toolkit - iOS Backup & Restore. O se non vuoi sincronizzare i contatti usando iCloud, questo software è fantastico e alternativa utile.
FoneDog Toolkit è una soluzione completa per qualsiasi tipo di problema iOS. Questo software ha lo scopo di aiutare gli utenti ad avere un backup completo e ripristinare un'applicazione in cui possono scegliere liberamente quali file conservare e usare. Questo programma fornisce anche un backup crittografato per proteggere ulteriormente i file privati con una singola password.
Dopo aver eseguito il backup dei contatti con FoneDog Toolkit - Backup e ripristino iOS, è possibile ripristinarlo facilmente su un altro dispositivo o Mac.
Per chiarire, attenersi alla seguente procedura su come utilizzare FoneDog Toolkit - iOS Backup & Restore:


Con FoneDog Toolkit - iOS Backup & Restore, hai la possibilità di ripristinare i contatti su Mac o su un altro dispositivo iOS. Quindi, può essere un ottimo strumento in tutti i tuoi dati. Non è abbastanza semplice?
Scarica la versione gratuita di 30-day di FoneDog iOS Backup e ripristino dei dati e scopri altri modi per sincronizzare i contatti da iPhone a Mac.
Questo è un video per preparare in particolare i contatti di sincronizzazione da iPhone a Mac senza problemi, quindi perché non fare clic sul video per saperne di più per sincronizzare i contenuti con i dispositivi!
FoneDog Toolkit - iOS Backup & Restore si occuperà di tutti i file importanti sul tuo iPhone e iPad. Ti abbiamo appena presentato le opzioni 3 su come farlo sincronizza i contatti da iPhone a Mac con l'aiuto di iCloud, iTunes e un programma di terze parti chiamato FoneDog Toolkit - iOS Backup & Restore. I metodi su come sincronizzare i contatti da iPhone a Mac sono così semplici. Spero che tu abbia selezionato l'opzione adatta alle tue esigenze.
Quando vuoi prendere in considerazione l'uso FoneDog Toolkit - Backup e ripristino iOS, scarica la versione gratuita oggi e scopri altri modi per eseguire il backup di altri contenuti importanti come foto, video e altro ancora. Condividilo con gli amici e informali di questa opzione!
Scrivi un Commento
Commento
Respaldo y restauración de datos de iOS
Proteggere i dati sul computer e recuperare selettivamente i dati IOS dal backup.
Scarica Gratis Scarica GratisArticoli Popolari
/
INTERESSANTENOIOSO
/
SEMPLICEDIFFICILE
Grazie! Ecco le tue scelte:
Excellent
Rating: 4.7 / 5 (Basato su 59 rating)