

By Gina Barrow, Last updated: December 2, 2017
“Sono stato vittima dei codici di errore di iTunes ogni volta che aggiorno o ripristino il mio iPhone 6S. Non sono sicuro di quale sia stato il vero problema poiché non ho fatto nulla sul mio iPhone e iTunes.
Come faccio correggere errori in iTunes durante l'aggiornamento o il ripristino di iPhone? "Come l'errore iPhone 35?
Prima di iniziare tutti i passaggi complicati di accensione e spegnimento di diversi dispositivi e persino di modificare le impostazioni, devi prima avere familiarità con gli errori stessi. Non puoi mai capire cosa sta succedendo quando non sai cosa ha causato il problema, giusto?
Scopri come eliminare diversi codici di errore di iTunes ogni volta che aggiorni o ripristini iDevice. Ogni codice di errore ti dice cosa sta succedendo, quindi devi sapere meglio cosa rappresenta ogni codice e come puoi risolverli.
Questi codici saranno i tuoi segni di ciò che è sbagliato o di ciò che il dispositivo ti sta dicendo sulle sue condizioni. In questo articolo, abbiamo compilato i codici di errore iTunes più comuni e come puoi eliminarli in futuro.
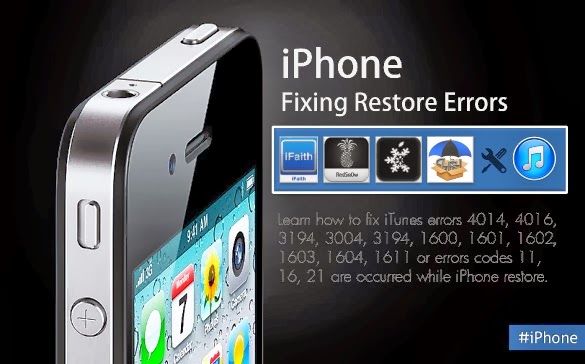
Correggi l'errore in iTunes durante l'aggiornamento e il ripristino dei dispositivi iPhone
Parte 1. Codici di errore di comunicazioneParte 2. Codici di errore del software di sicurezzaParte 3. Codici di errore USB e hardwareParte 4. Soluzione all in one per correggere gli errori in iTunes durante l'aggiornamento e il ripristino di iPhoneParte 5. Guida video: come risolvere l'errore in iTunes durante l'aggiornamento o il ripristino di iPhoneParte 6. conclusioni
Per correggere errori in iTunes durante l'aggiornamento o il ripristino di iPhone processo, è necessario conoscere ogni codice. Ogni codice di errore ti aiuta a capire cosa sembra essere sbagliato con l'aggiornamento o il ripristino e persino il dispositivo.
I primi codici di errore che discuteremo sono i codici di errore di comunicazione come 1671, 4037, 17, 1638, 3014, 3194, 3000, 3002, 3004, 3013, 3014, 3015, 3194, 3200 e persino messaggi di errore come "Si è verificato un problema durante il download del software." e "Il dispositivo non è idoneo per la build richiesta."
Il codice di errore di iTunes 1671 indica che iTunes sta scaricando alcuni prerequisiti. Consenti a iTunes di completare il download del software necessario prima di continuare con l'aggiornamento o il ripristino. Dagli un po 'di tempo o di riposo prima di riprovare l'aggiornamento o il ripristino in iTunes.
Codice di errore iTunes 4037 significa che iTunes non può aggiornare o ripristinare iDevice a causa del codice di accesso bloccato. Sblocca prima il dispositivo con il passcode corretto e poi riprova.
Per il resto dei codici di errore sopra menzionati, significa che il computer utilizzato nel processo di aggiornamento o ripristino non può o non è in grado di comunicare con i server Apple.
Il computer potrebbe presentare alcuni problemi che devono essere risolti prima di poter continuare con l'aggiornamento o il ripristino. Segui i passaggi su come correggere errori in iTunes durante l'aggiornamento o il ripristino di iPhone:
1. Controlla il file dell'host
Per Mac:
Una volta riavviato il Mac, riprovare l'aggiornamento o il processo di ripristino.
Per Windows:
2. Controlla il software di sicurezza o le applicazioni di terze parti
Se il software di sicurezza sta causando l'aggiornamento o ripristina il codice di errore, è possibile disabilitare temporaneamente il firewall o il software di protezione antivirus. se si utilizza software di sicurezza di terze parti, è possibile fare riferimento alle proprie impostazioni su come disabilitarlo temporaneamente. Puoi anche modificare le seguenti impostazioni del computer:
Assicurati sempre di disporre di un'eccellente connessione Internet e di tutti i sistemi disponibili durante l'aggiornamento o il ripristino.
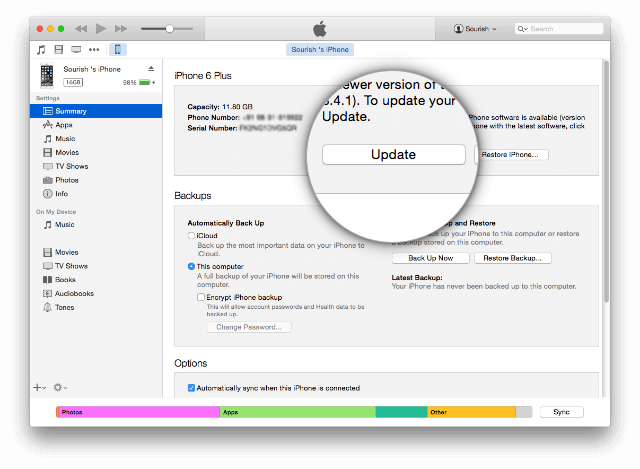
Il prossimo codice di errore comune sarà per il software di sicurezza. Se vedi i codici di errore: 9, 4005, 4013 o 4014, possono essere causati dal software di sicurezza sul computer che ti impedisce di aggiornare o ripristinare iPhone. Può anche essere causato da alcune impostazioni errate del computer. L'iDevice viene disconnesso ogni volta che tenti di aggiornare o ripristinare di nuovo quando qualcosa non va. Controlla se hai il sistema operativo più recente sul computer e quindi puoi provare a fare quanto segue:
L'hardware difettoso può anche essere un grosso problema durante l'aggiornamento e il ripristino in iTunes. Questo perché i cavi, ad esempio, non possono trasferire le informazioni richieste da iPhone a iTunes.
Le connessioni USB possono anche causare alcuni problemi durante il ripristino e l'aggiornamento di iOS in iTunes. Vedrai i seguenti codici di errore: 13, 14, 1600, 1601, 1602, 1603, 1604, 1611, 1643 – 1650, 2000, 2001, 2002, 2005, 2006, 2009 e un errore che include "Risposta non valida"
Per altri problemi relativi all'hardware che interrompono il processo di aggiornamento e ripristino: 1, 3, 10, 11, 12, 13, 14, 16, 20, 21, 23, 26, 27, 28, 29, 34, 35, 36, 37, 40, 56, 1002, 1004, 1011 , 1012, 1014, 1667, 1669, XNUMX, XNUMX, XNUMX, XNUMX, XNUMX XNUMX.
Controlla questi passaggi di base per la risoluzione dei problemi di seguito su come risolvere eventuali problemi hardware e USB:
Per problemi USB:
Per altri problemi relativi all'hardware:
Uno o due dei metodi di risoluzione dei problemi sopra indicati potrebbero aver risolto eventuali errori in iTunes. Tuttavia, se gli errori continuano a comparire, è necessario cercare un'altra soluzione. Esiste un programma di ripristino del sistema che gestisce e corregge tutti i tipi di errori iTunes.
La procedura di risoluzione dei problemi sopra descritta può essere molto complicata soprattutto se non si ha familiarità con alcuni metodi. Ciò può causare ulteriori problemi o, peggio ancora, la perdita di dati. Per risolvere meglio tutti questi codici di errore di iTunes e eliminarli in futuro, puoi utilizzare solo software affidabile, FoneDog Toolkit - Ripristino del sistema iOS.
Questo strumento di terze parti è un partner iOS perfetto quando si tratta di risolvere vari casi di problemi di sistema. Questo programma corregge tutti i codici di errore di iTunes e anche i problemi di sistema più comuni come il congelamento / arresto anomalo, bloccato sul logo Apple, bloccato sulla modalità di recupero, bloccato sulla modalità DFU, schermo bianco, schermo vuoto, schermo nero, schermo blu, looping start , e tanti altri.
FoneDog Toolkit - Ripristino del sistema iOS può correggere errori in iTunes durante l'aggiornamento o il ripristino di iPhone processi. Ecco i passaggi su come utilizzare questo programma.
Sul tuo computer, scarica e installa il programma, FoneDog toolkit- Ripristino del sistema iOS. Seguire le istruzioni sullo schermo su come installare correttamente il software. Avvia il programma dopo e quindi fai clic su "Ripristino del sistema iOS"Nel menu principale sotto"Più strumenti".
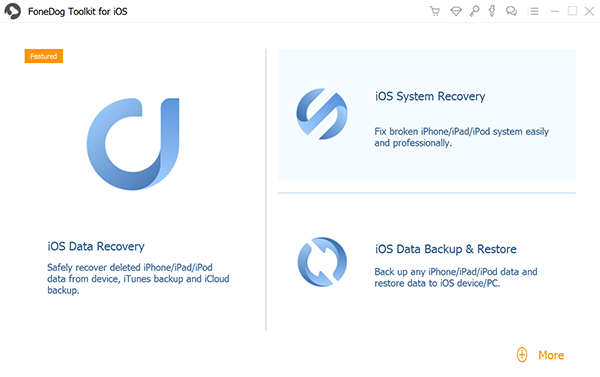
Collega l'iPhone utilizzando un cavo USB originale e attendi fino a quando il software non rileva automaticamente la connessione. Una volta rilevato, vedrai le diverse opzioni sulla giusta dimensione dello schermo. Scegli l'opzione migliore o più vicina, quindi fai clic su "Inizia" per iniziare la riparazione del sistema.
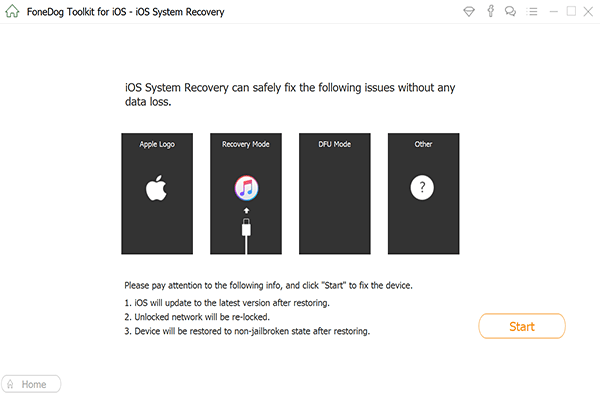
Il passaggio successivo ti chiederà di inserire i dettagli di marca e modello corretti dell'iPhone che stai utilizzando. Questo permetterà al FoneDog Toolkit - Ripristino del sistema iOS scarica l'ultimo pacchetto firmware compatibile sul tuo dispositivo e correggere errori in iTunes durante l'aggiornamento o il ripristino di iPhone. Assicurati di inserire i dettagli corretti perché ciò potrebbe danneggiare il tuo telefono una volta scaricato il pacchetto firmware sbagliato. Fare riferimento al retro del dispositivo per i dettagli corretti oppure è possibile andare online e verificare le informazioni. Clicca il "Scaricare"Per iniziare.
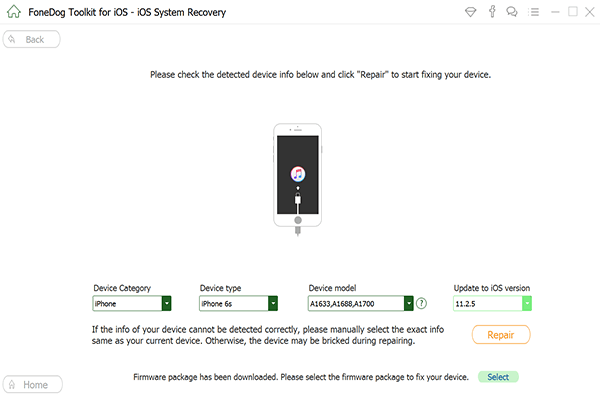
Dopo che il nuovo firmware verrà scaricato e installato sull'iPhone, riparerà eventuali problemi con il sistema iOS. La riparazione richiederà del tempo a seconda della gravità del problema di sistema. Nessun dato verrà perso o cancellato mentre la riparazione è in corso. Il programma visualizzerà anche la barra di avanzamento della riparazione. Evitare di interrompere la connessione mentre è in corso la riparazione. Una volta riavviato l'iPhone, è il momento in cui è possibile scollegare il dispositivo e continuare a usarlo normalmente.
FoneDog Toolkit - Ripristino del sistema iOS era in grado di correggere errori in iTunes durante l'aggiornamento o il ripristino di iPhone.
Leggi anche:
Scopri come risolvere l'errore 3503 di iTunes
Come risolvere i codici di errore di iTunes
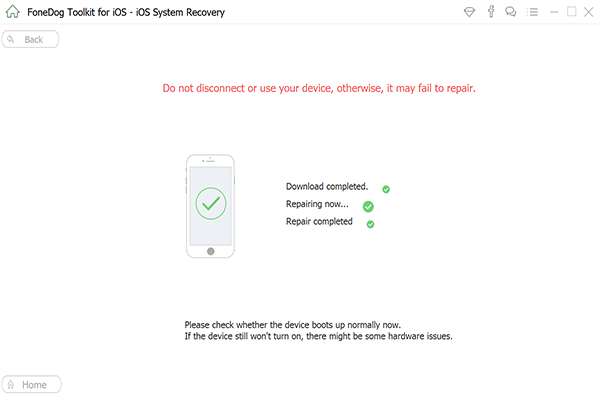
Qualunque errore tu possa riscontrare durante l'aggiornamento o il ripristino di iPhone in iTunes, diagnostica correttamente il problema in modo da poter determinare quale correzione verrà applicata. La prossima volta che riscontrerai uno degli errori, ora sei sicuro di risolverli.
Puoi sicuramente correggere errori in iTunes durante l'aggiornamento o il ripristino di iPhone purché tu abbia questo programma direttamente nel tuo computer. Quindi, per riferimenti futuri e in qualsiasi problema di sistema, puoi solo fidarti del nome FoneDog Ripristino del sistema iOS strumento e sarai al sicuro. Scarica subito la prova gratuita per vedere di persona!
Scrivi un Commento
Commento
Ripristino del sistema iOS
Riporta vari errori di sistema iOS allo stato normale.
Scarica Gratis Scarica GratisArticoli Popolari
/
INTERESSANTENOIOSO
/
SEMPLICEDIFFICILE
Grazie! Ecco le tue scelte:
Excellent
Rating: 4.8 / 5 (Basato su 102 rating)