

By Gina Barrow, Last updated: December 21, 2021
Collegare il tuo iPhone a iTunes sul tuo PC o Mac è fondamentale per mantenere il tuo dispositivo ben gestito e aggiornato.
iTunes è stato il tuo buon vecchio amico sin dal primo giorno ed è ancora il tuo punto di riferimento preferito quando gestisci il tuo iPhone. Anche con l'ultima revisione di macOS, Finder è ancora iTunes in tanti modi.
Ma a volte iTunes non riconosce il tuo dispositivo. Perché l'iPhone non appare su iTunes?
La maggior parte delle volte questi errori si verificano dopo o quando tu aggiorni il tuo iPhone. Tuttavia, questo errore non dovrebbe intimidirti o causare paura perché può essere facilmente risolto.
Quindi, se stai chiedendo 'perché il mio iPhone non viene visualizzato in iTunes?’, leggi questo post per risolvere iTunes non riconosce iPhone!
Parte 1. 7 semplici soluzioni: iTunes non riconosce iPhoneParte 2. Conclusione: risolvere "iPhone non appare su iTunes"
Nel caso in cui ti trovi coinvolto in questo tipo di errore, assicurati che il tuo iPhone sia acceso, sbloccato e che ti trovi nella schermata Home per evitare errori di connessione sconosciuti. Se hai fatto queste cose e il tuo iPhone non viene ancora visualizzato su iTunes, segui questi passaggi di seguito:
Il tuo pensiero iniziale quando ricevi questo errore è tuo cavo USB. Perhaps, your cable is faulty or damaged. Or, maybe you are no longer using the original cable that came along in the box.

Il cavo USB è la tua ancora di salvezza quando colleghi il tuo dispositivo a un computer per gestirlo, aggiornarlo o ripristinarlo tramite iTunes. Pertanto, è importante verificare se il cavo funziona perfettamente.
Quello che puoi fare per verificare se il tuo cavo USB è difettoso o meno è provare a utilizzare un cavo diverso. Puoi prendere in prestito da un amico o un familiare per provare a connettere il tuo iPhone e vedere se otterrai lo stesso errore.
Un altro problema fisico da cercare è la porta USB del laptop o del computer. Se hai un'altra porta da collegare, prova a usarla e controlla se ricevi lo stesso errore. Potresti anche voler controllare la porta se ha sporco o detriti all'interno che potrebbero aver bloccato la connessione.
Se i cavi e le porte USB vanno bene, la prossima cosa che potresti voler fare per riparare l'iPhone che non viene visualizzato in iTunes è riavviare tutti i dispositivi.
Il riavvio forza il riavvio del software e annulla tutti i processi che potrebbero bloccare la connessione. Basta scorrere per spegnere il tuo iPhone e spegnere anche il computer.
Dopo che i tuoi dispositivi si sono riavviati, prova a connettere il tuo iPhone al computer e avvia iTunes. Se il problema persiste, continua con la risoluzione dei problemi.
Un aggiornamento software è essenziale per mantenere un'app o un programma in esecuzione. Questo è il motivo per cui vedi spesso un aggiornamento delle notifiche iOS sul tuo iPhone. La stessa cosa accade effettivamente in iTunes. È necessario aggiornare la versione di iTunes per mantenerla in buono stato ed evitare problemi di incompatibilità.
Per aggiornare il tuo iTunes:
Segui le istruzioni su come aggiornare iTunes all'ultima versione.
Supponiamo che il tuo iTunes sia già aggiornato, potresti anche voler controllare se il tuo Mac o il tuo computer Windows sono completamente aggiornati. Ancora una volta, se due software sono incompatibili, l'iPhone che non viene visualizzato sul problema di iTunes potrebbe rimanere.
Per aggiornare il tuo Mac:
Se il tuo Mac è già aggiornato, vedrai una notifica al riguardo.
Per aggiornare Windows:
La maggior parte dei computer Windows viene aggiornata automaticamente, tuttavia, puoi ricontrollare questo e imparare come aggiornare manualmente Windows seguendo questa guida:
Vedrai tutti i dettagli riguardanti la tua attuale versione di Windows.
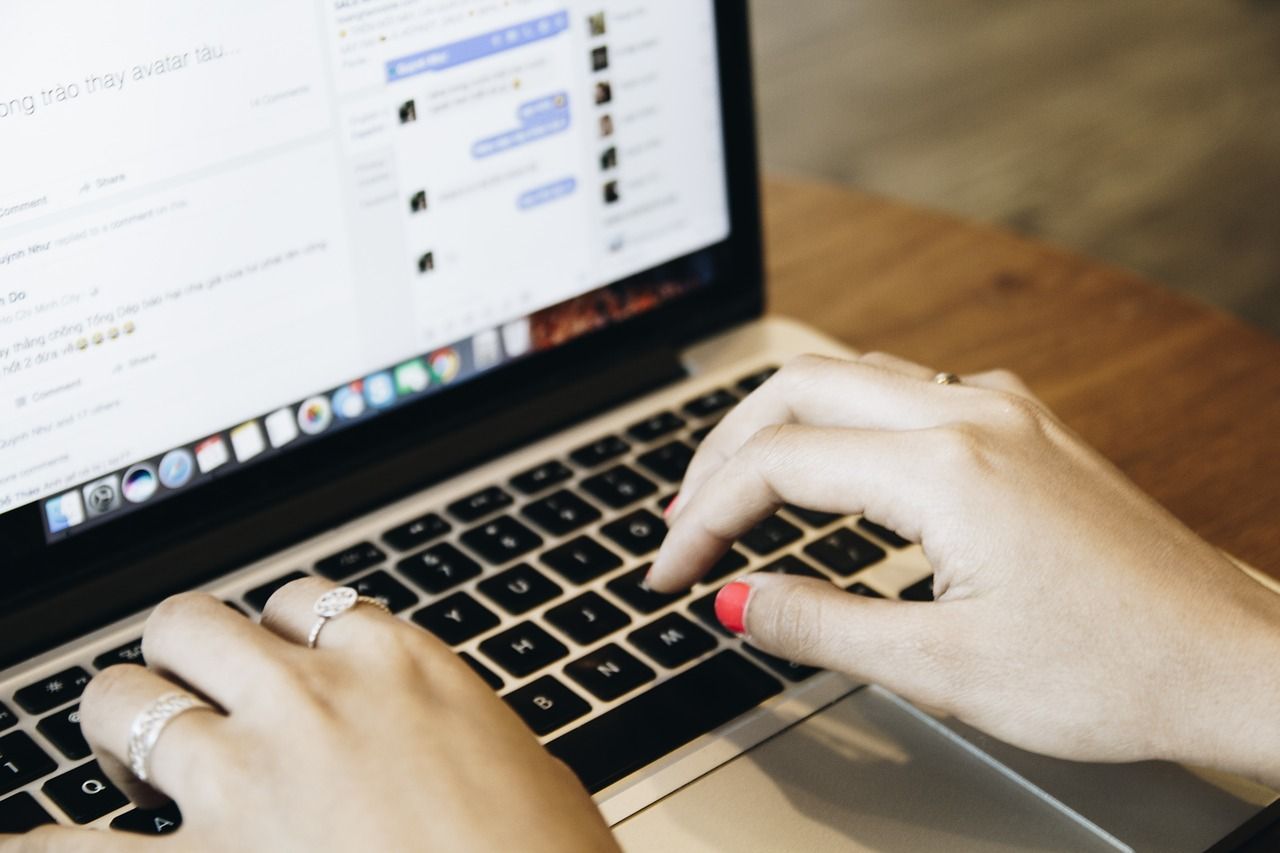
Se l'errore persiste anche dopo aver aggiornato i tuoi dispositivi, puoi prendere in considerazione l'utilizzo di un computer diverso con iTunes. Questo metodo potrebbe essere in grado di risolvere il problema "Perché il mio iPhone non viene visualizzato su iTunes", tuttavia, è applicabile solo se disponi di un computer o laptop di riserva o disponibile da utilizzare.
Quando il tuo computer Windows è completamente aggiornato and still your iPhone is not recognized in iTunes, you can confirm if the Apple Mobile Device USB driver is also updated.
Questo è il driver per il cavo USB installato sul computer Windows. Per aggiornare questo driver, per prima cosa scollega il tuo iPhone e segui questa guida:
Un altro possibile motivo per cui non riesci a utilizzare il tuo iPhone in iTunes è che il tuo software di sicurezza sta bloccando il tuo dispositivo per l'utilizzo di iTunes. A seconda del software di sicurezza che stai utilizzando, puoi disattivarlo temporaneamente per utilizzare iTunes.
Nel frattempo, puoi fare riferimento al sito web del tuo software di sicurezza per sapere come disabilitare il programma.
Passare attraverso molti passaggi per la risoluzione dei problemi è estenuante e forse frustrante soprattutto quando si fallisce in ogni passaggio che si sta tentando. Per evitare tali mal di testa, puoi utilizzare un'alternativa migliore per riparare l'iPhone che non viene visualizzato in iTunes.
Ripristino del sistema iOS
Risolto il problema con vari problemi del sistema iOS come la modalità di recupero, la modalità DFU , avvio dello schermo bianco all'avvio, ecc.
Riporta il tuo dispositivo iOS alla normalità dal logo Apple bianco, schermo nero, schermo blu, schermo rosso.
Riporta il tuo iOS alla normalità, nessuna perdita di dati.
Correggi l'errore iTunes 3600, l'errore 9, l'errore 14 e vari codici di errore dell'iPhone
Sblocca iPhone, iPad e iPod touch.
Scarica gratis
Scarica gratis
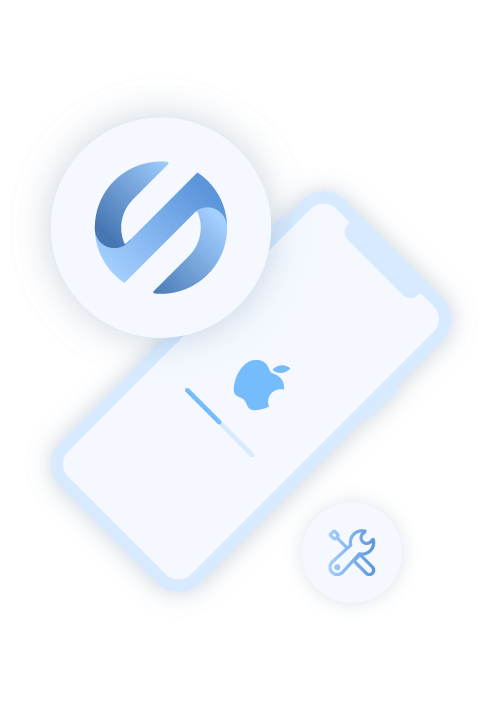
FoneDog Ripristino del sistema iOS helps iOS users make the most of their devices by fixing various system errors including iTunes errors, freezing issues, and many more.
Ha dimostrato di riparare iPhone e iPad senza perdita di dati, il che è l'ultimo sacrificio durante la risoluzione dei problemi. Pertanto, questo software ti dà la tranquillità che qualunque sia lo stato in cui si trova il tuo iPhone, sei sicuro di poterlo riparare senza perdere file importanti.
Fare riferimento a questa guida completa di seguito su come utilizzare FoneDog iOS System Recovery:
Sul tuo computer (Windows o Mac), installa FoneDog iOS System Recovery. Avvia il software dopo l'installazione, fai clic su Ripristino del sistema iOS e collega il tuo iPhone tramite USB.
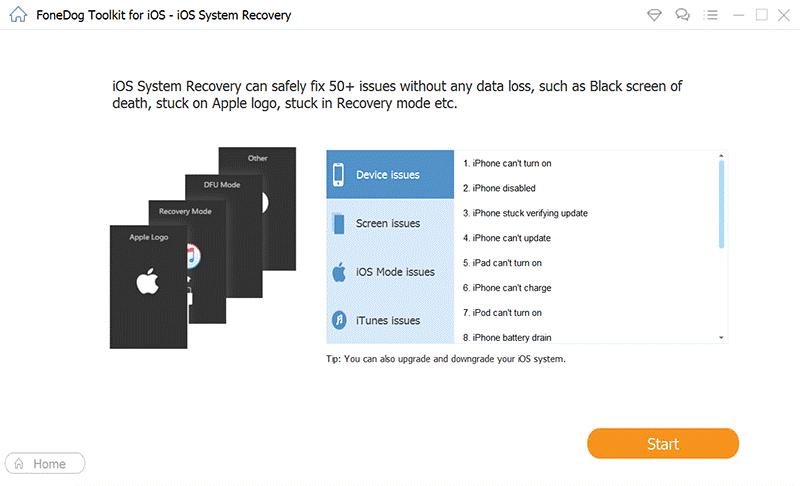
Dall'opzione a discesa sullo schermo, seleziona il problema più appropriato che sta riscontrando il tuo iPhone. Successivamente, fai clic su Avvia scansione per consentire a FoneDog iOS System Recovery di eseguire e diagnosticare il tuo dispositivo.
La parte successiva è scaricare la versione del firmware che risolverà tutti i problemi di iOS che stai riscontrando. È possibile scegliere tra le versioni firmware compatibili fornite sullo schermo. Basta fare clic sul pulsante Download e accettare i termini e le condizioni.
FoneDog iOS System Recovery sarà quello per scaricare, estrarre e installare il firmware sul tuo iPhone.
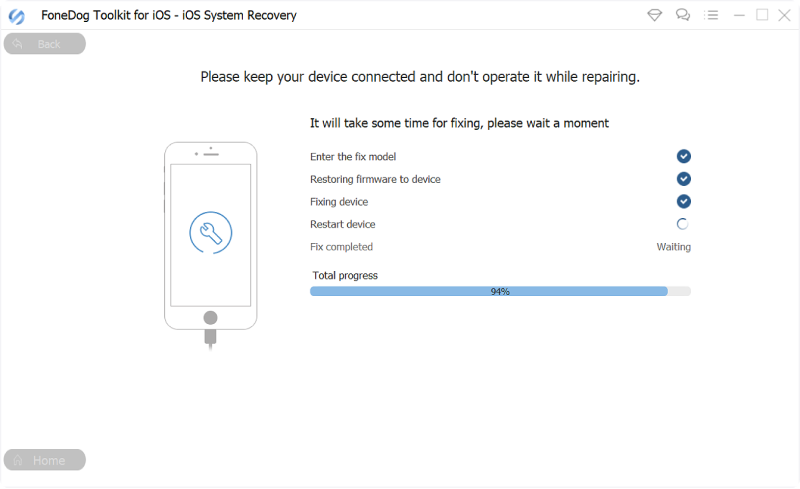
Infine, FoneDog iOS System Recovery riparerà tutti i problemi che potrebbero potenzialmente bloccarvi dall'uso del tuo iPhone. Tutto quello che devi fare ora è aspettare che FoneDog iOS System Recovery completi la sua riparazione.
Non preoccuparti, riceverai una notifica quando sarà possibile scollegare il dispositivo in sicurezza e quando potrai già riutilizzarlo. Nel frattempo, evita di utilizzare l'iPhone mentre la riparazione è in corso.
Perché il mio iPhone non viene visualizzato in iTunes?
Forse il tuo dispositivo sta sperimentando un problema hardware o software e la risoluzione completa dei problemi è necessaria per confermare la vera causa principale. Fortunatamente, non è più necessario cercare e perdere molto tempo su internet per trovare i migliori metodi di risoluzione dei problemi.
Ti abbiamo coperto con i 7 semplici passaggi che puoi seguire. Potresti anche considerare di usare FoneDog Ripristino del sistema iOS per una riparazione più rapida e migliore. Questo software risolve tutti i problemi di iOS che il tuo telefono sta riscontrando senza dover affrontare molti problemi.
Persone anche leggereCome risolvere iPad disabilitato Connettiti a iTunesGuida completa: come risolvere iPhone bloccato in modalità di recupero
Scrivi un Commento
Commento
Ripristino del sistema iOS
Riporta vari errori di sistema iOS allo stato normale.
Scarica Gratis Scarica GratisArticoli Popolari
/
INTERESSANTENOIOSO
/
SEMPLICEDIFFICILE
Grazie! Ecco le tue scelte:
Excellent
Rating: 4.5 / 5 (Basato su 83 rating)