

By Gina Barrow, Last updated: November 1, 2021
"Il mio Mappe iPhone non parla! Ho creato i metodi necessari per utilizzare questo servizio, ma non funzionano solo. Ho esaurito tutti i miei sforzi. Aiuto!"
Perché l'app Mappe iPhone non parla? Ecco una guida rapida per aiutarti a risolvere Mappe iPhone che non funziona.
Le mappe di iPhone sono un ottimo strumento per la navigazione nelle città e la funzione più utile delle mappe di iPhone è la navigazione vocale.
Di recente, un certo numero di utenti iOS ha riferito che il loro Mappe iPhone impianti completi per la produzione di prodotti da forno non parlando anche se hanno fatto la risoluzione dei problemi di base. Comprendiamo perfettamente la frustrazione, quindi abbiamo deciso di trovare 6 soluzioni efficienti che puoi provare! Scopri quale è meglio per te.
Parte 1. Assicurati di aver abilitato la navigazione vocale in Maps su iPhoneParte 2. 6 soluzioni per correggere le mappe di iPhone che non parlanoParte 3. Ripara il tuo iPhone senza perdita di datiParte 4. Sommario
La navigazione vocale è forse la migliore funzionalità che sia mai stata aggiunta alle mappe. Guidare senza navigazione vocale è come guidare alla cieca e richiede più tempo che mai. Non puoi semplicemente accostare e controllare le tue mappe in questo modo, potresti finire in guai seri.
Prima di uscire, controlla innanzitutto se il tuo Il volume dell'iPhone è troppo basso, quindi assicurati di aver abilitato la navigazione vocale nelle mappe, ecco come:
Se utilizzi Google Maps, puoi anche abilitare la navigazione vocale tramite:
Ora che hai la certezza che l'impostazione Navigazione vocale è attiva, procediamo con la risoluzione dei problemi delle mappe dell'iPhone.
I servizi di localizzazione sul tuo iPhone potrebbe interferire con il funzionamento delle tue mappe. Puoi aggiornare questa impostazione per assicurarti che non sia d'intralcio. Segui questa guida su come aggiornare i tuoi servizi di localizzazione.

Riprova e controlla se il iMappe telefoniche sono ancora non parlando.
Forse l'ingorgo non è letteralmente in autostrada ma con la tua coincidenza. Per far funzionare le mappe del tuo iPhone, prova a scaricare nuovamente la direzione vocale.
Controlla se questo metodo risolve il problema.
Un'altra soluzione per risolvere il problema delle mappe di iPhone che non parlano è ripristinare le impostazioni di rete e i dati sulla posizione. Ecco i passaggi:
Il ripristino della rete non cancellerà i contenuti sul tuo iPhone, ma rimuoverà piuttosto le connessioni Wi-Fi e cellulari salvate, VPN e password.
Se stai collegando il tuo telefono al Bluetooth mentre usi le mappe dell'iPhone, controlla se la tua auto e l'iPhone sono accoppiati correttamente. Inoltre, notare se sono collegati altri accessori che possono interferire con la connessione. Questi sono alcuni problemi normali che possono causare problemi con la mappa del tuo iPhone.
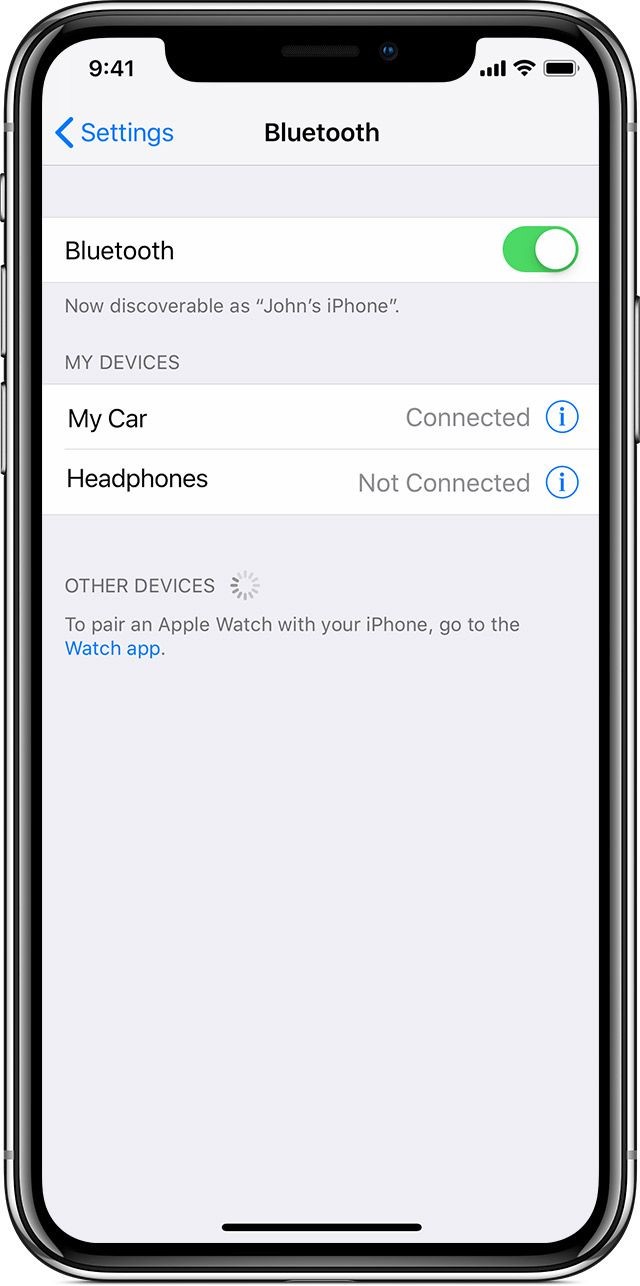
Ora che hai corretto la connessione Bluetooth, la prossima cosa che puoi fare è controllare il supporto vocale in pausa. Di solito, quando ascolti podcast e audiolibri, la navigazione vocale è disabilitata. Puoi mettere in pausa questa impostazione per un po', ecco come:
I tuoi audiolibri e l'ascolto dei podcast verranno sospesi per un po'. Puoi riattivarli quando arrivi a destinazione!
Se hai raggiunto questa parte e non sei ancora in grado di risolvere iMappe del telefono che non parlano, quindi la prossima cosa che ti consigliamo è di disinstallare le mappe dell'app. I dispositivi iPhone con iOS 10 ti consentono di disinstallare le mappe e reinstallarle.
Dopo aver reinstallato le mappe, controlla se ora sei in grado di utilizzare la navigazione vocale.
Come nella maggior parte dei metodi di risoluzione dei problemi, se tutto il resto fallisce, ripristina l'iPhone. Questo metodo viene solitamente suggerito per ultimo perché eliminerà i dati del tuo iPhone.
Tuttavia, se hai esaurito tutte le soluzioni che abbiamo menzionato sopra, il ripristino del tuo iPhone risolverà sicuramenteMappe del telefono che non parlano. Clicca qui se vuoi sapere come fare ripristina il tuo iPhone con iCloude puoi anche ripristinare il tuo iPhone in iTunes usando quanto segue:
Il ripristino dell'iPhone pulirà completamente il tuo dispositivo, devi ripristinare anche il backup per recuperare i tuoi dati.
La migliore alternativa al ripristino del tuo iPhone è utilizzare un software di terze parti che riparerà il tuo dispositivo senza alcun timore di perdita di dati. FoneDog iOS Toolkit - Ripristino del sistema farà le correzioni necessarie. Questo software ha la capacità di rilevare se il tuo iPhone è in uno "stato normale o meno". Devi semplicemente connettere l'iPhone al computer mentre questo software è in esecuzione. Quindi eseguirà la scansione e valuterà il tuo dispositivo.
Ripristino del sistema iOS
Risolto il problema con vari problemi del sistema iOS come la modalità di recupero, la modalità DFU , avvio dello schermo bianco all'avvio, ecc.
Riporta il tuo dispositivo iOS alla normalità dal logo Apple bianco, schermo nero, schermo blu, schermo rosso.
Riporta il tuo iOS alla normalità, nessuna perdita di dati.
Correggi l'errore iTunes 3600, l'errore 9, l'errore 14 e vari codici di errore dell'iPhone
Sblocca iPhone, iPad e iPod touch.
Scarica gratis
Scarica gratis
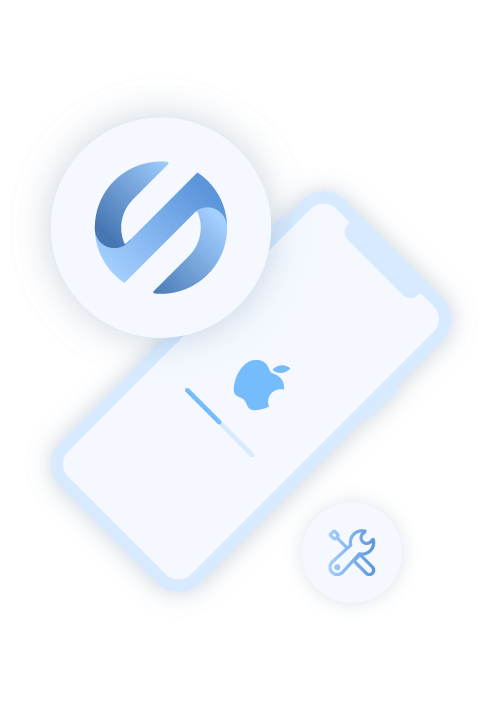
Ci sono due metodi tra cui scegliere, la modalità Standard riparerà il tuo dispositivo senza perdita di dati. La modalità avanzata è per una risoluzione dei problemi più approfondita e tecnica e ciò comporta la perdita di dati. Fortunatamente, questo toolkit include anche un pacchetto di recupero dati per aiutarti a recuperare i tuoi file nel caso in cui utilizzi la modalità avanzata.
Ecco una guida dettagliata su come utilizzare FoneDog iOS Toolkit - Ripristino del sistema:
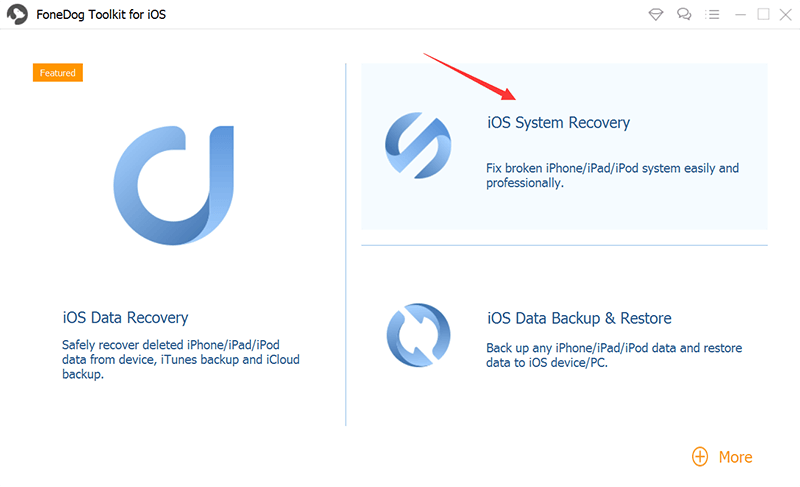
Questo è tutto! Hai appena riparato il tuo iPhone senza perdita di dati utilizzando FoneDog iOS Toolkit - Ripristino del sistema.
In questo articolo, hai appreso i 6 possibili metodi per risolvere il problema Mappe iPhone che non parlano problema. Questi metodi sono ideali dopo aver avviato già la risoluzione dei problemi di base, ad esempio il riavvio del tuo iPhone.
Puoi scegliere uno dei metodi sopra e verificare quale soluzione ha funzionato per te. Altrimenti, devi ripristinare il tuo iPhone se il problema persiste. Oppure puoi utilizzare FoneDog iOS Toolkit - Ripristino del sistema.
Questa è un'alternativa migliore quando si tratta di riparare un dispositivo iOS senza perdere dati. Persone anche leggereOttimizza il tuo iPhone: come cancellare la cache sul tuo iPhoneUna guida su come caricare i dati su iCloud su PC
Scrivi un Commento
Commento
Ripristino del sistema iOS
Riporta vari errori di sistema iOS allo stato normale.
Scarica Gratis Scarica GratisArticoli Popolari
/
INTERESSANTENOIOSO
/
SEMPLICEDIFFICILE
Grazie! Ecco le tue scelte:
Excellent
Rating: 4.4 / 5 (Basato su 104 rating)