

By Adela D. Louie, Last updated: September 8, 2020
Con tutti i problemi riscontrati dalla maggior parte degli utenti con l'utilizzo dei prodotti Apple, lo sviluppatore ha quindi creato una soluzione che puoi fare nel caso in cui alcuni problemi di base non funzionassero da parte tua. Uno dei dispositivi Apple utilizzati dalla maggior parte delle persone è l'iPad Air 2. E proprio come gli altri modelli e dispositivi Apple, presenta anche alcuni problemi che potresti incontrare.
E con ciò, uno per risolvere un problema sul tuo iPad Air 2 è eseguire un ripristino. Ma non tutti gli utenti sanno come farlo sul proprio dispositivo. Ecco perché in questo post ti mostreremo come farlo ripristina iPad Air 2 e ti mostreremo questo nel modo più semplice possibile.
Ripristina iPad Air 2 ha un vantaggio e, naturalmente, uno svantaggio. Un vantaggio è che può risolvere eventuali problemi di luce che hai con l'iPad Air 2. Ma, per quanto riguarda il suo aspetto negativo, potresti perdere tutti i dati che contiene a causa dell'intero processo. Quindi prima di procedere ripristina iPad Air 2, è comunque sicuro eseguire un backup dei dati nel caso in cui accadano le cose peggiori.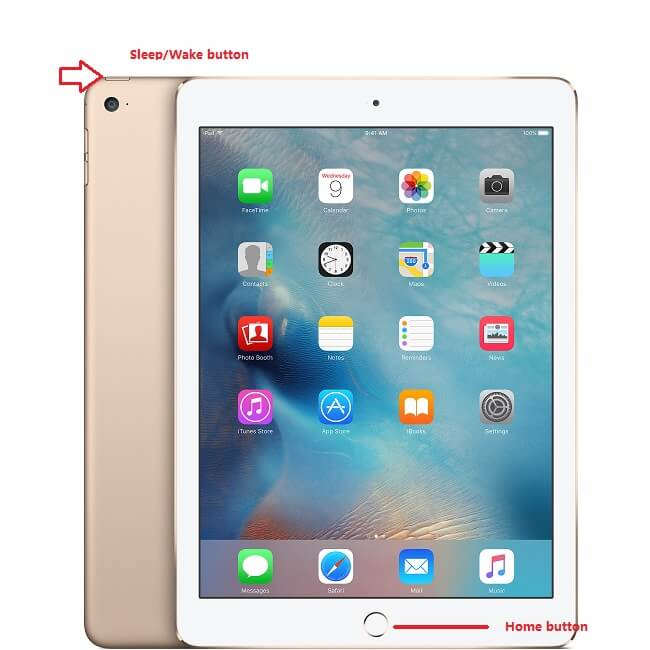
Parte 1: come ripristinare manualmente iPad Air 2Parte 2: il vecchio modo per resettare iPad Air 2Parte 3: come ripristinare iPad Air 2 senza un computerParte 4: Conclusione
Prima di imparare come andare avanti su cose come questa, è comunque una buona idea conoscere le basi. Ecco perché la prima cosa che ti mostreremo è come puoi farlo manualmente azzerare iPad Air 2. Tutto quello che devi fare è seguire attentamente le istruzioni seguenti.
Il primo è che devi collegare il tuo iPad Air 2 al tuo computer usando il suo cavo USB. Dopodiché, apri semplicemente anche il programma iTunes sul tuo computer.
Quindi, una volta che il tuo iPad Air 2 è collegato al tuo computer, vai avanti e tieni premuti il pulsante Sospensione o Riattivazione e il pulsante Home contemporaneamente finché non vedi il logo Apple visualizzato sullo schermo.
Dopo che il logo Apple è scomparso sullo schermo, rilascia semplicemente il pulsante Sospensione / Riattivazione ma continua a tenere premuto il pulsante Home. Quindi controlla sul tuo programma iTunes se sei riuscito a vedere l'icona dell'iPad Air 2 al suo interno.
Dopodiché, vai avanti e tocca semplicemente il pulsante Ripristina. Dopodiché, vai avanti e seleziona il pulsante Ripristina e aggiorna per confermare l'azione.
Dopo aver confermato l'azione, tutto ciò che devi fare da qui è aspettare che l'intero processo finisca.
NOTA: se si esegue questo metodo per ripristinare iPad Air 2, verranno eliminati tutti i contenuti di iPad Air 2. Inoltre, il software iOS verrà aggiornato all'ultima versione.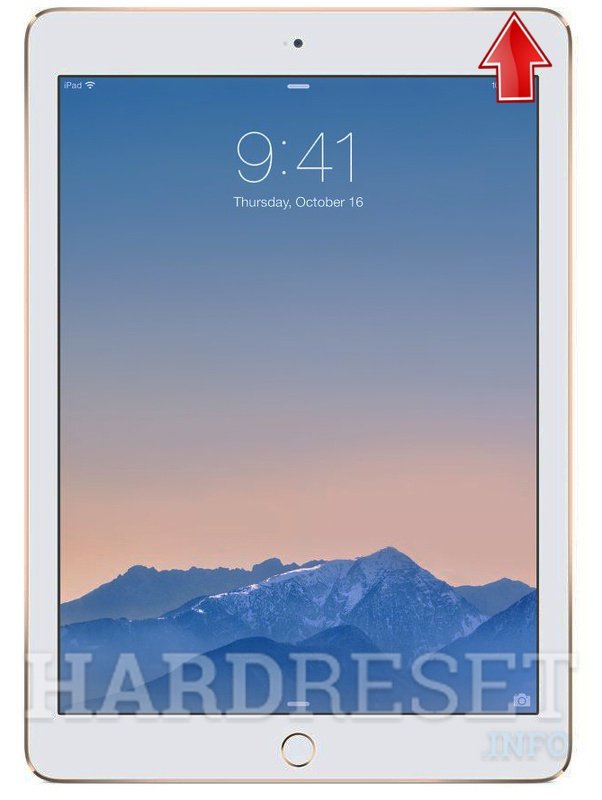
Come si esegue un hard reset sul mio iPad Air 2? Fare un ripristino sul tuo iPad Air 2 non è una cosa difficile da fare. Questo vale soprattutto se hai la password necessaria. Quindi, tradizionalmente per ripristinare iPad Air 2, ecco i passaggi che dovrai eseguire.
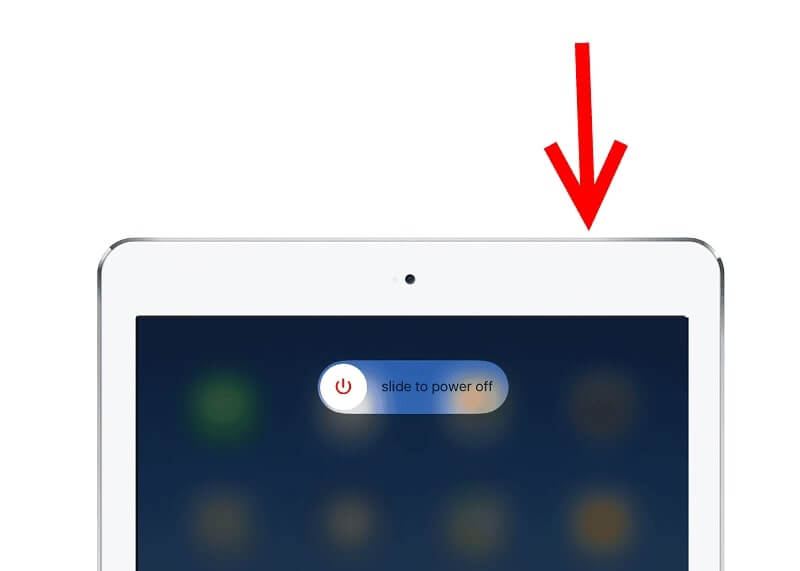
Un altro modo per resettare iPad Air 2 è farlo sul dispositivo stesso. Ciò significa che non è più necessario che il tuo iPad Air 2 sia collegato al computer. Detto questo, ecco i passaggi che devi seguire.
Reimposta iPad Air 2 non è così difficile. Hai solo bisogno di sapere come lo farai sul tuo dispositivo. Inoltre, prima di procedere con l'intero processo, devi assicurarti di averlo fatto backup dei dati nel caso in cui li perdi durante il processo di ripristino del tuo iPad Air 2.
Inoltre, essere in grado di ripristinare iPad Air 2 sarà in grado di aiutarti a sbarazzarti di alcuni problemi che potresti riscontrare con questo dispositivo. Puoi sbarazzarti di qualsiasi problema hardware e persino software, quindi potresti anche provare questo per risolverli.
Ripristino del sistema iOS
Risolto il problema con vari problemi del sistema iOS come la modalità di recupero, la modalità DFU , avvio dello schermo bianco all'avvio, ecc.
Riporta il tuo dispositivo iOS alla normalità dal logo Apple bianco, schermo nero, schermo blu, schermo rosso.
Riporta il tuo iOS alla normalità, nessuna perdita di dati.
Correggi l'errore iTunes 3600, l'errore 9, l'errore 14 e vari codici di errore dell'iPhone
Sblocca iPhone, iPad e iPod touch.
Scarica gratis
Scarica gratis
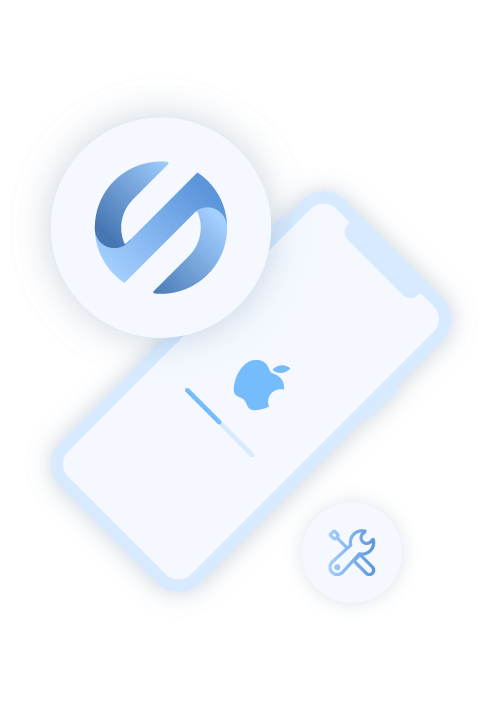
Scrivi un Commento
Commento
FoneDog iOS Toolkit
There are three ways to retrieve deleted data from an iPhone or iPad.
Scarica Gratis Scarica GratisArticoli Popolari
/
INTERESSANTENOIOSO
/
SEMPLICEDIFFICILE
Grazie! Ecco le tue scelte:
Excellent
Rating: 4.6 / 5 (Basato su 68 rating)