

By Vernon Roderick, Last updated: July 7, 2020
Molte persone non sanno molto sugli iPhone, ma una cosa comune sugli smartphone è che c'è una tendenza per i suoi utenti a fare troppe foto. Sfortunatamente, questo porterà solo a uno scenario in cui i loro iPhone non possono scattare più foto a causa della mancanza di spazio. Purtroppo, non puoi semplicemente eliminare le foto a meno che non siano più necessarie. Ecco perché gli utenti hanno avuto l'idea di trasferirli in un'unità di archiviazione portatile.
Questo articolo parlerà di come puoi trasferire le foto dell'iPhone sull'unità flash così puoi sempre portare le tue preziose foto ovunque e allo stesso tempo risparmiare spazio per il tuo iPhone. Cominciamo con il primo metodo.
# 1 Trasferisci le foto di iPhone su Flash Drive con il software# 2 Trasferisci le foto di iPhone su Flash Drive usando l'app Foto (Mac)# 3 Trasferisci le foto di iPhone su Flash Drive usando l'app Foto (Windows)# 4 Trasferisci le foto di iPhone su Flash Drive da iCloud.comConclusione
Tradizionalmente, vorrai assumere qualcuno con un insieme specifico di competenze che desideri svolgere. Tuttavia, al giorno d'oggi, attività così complesse possono ora essere svolte da strumenti di Internet. Ed è per questo che lo consiglio Trasferimento telefonico FoneDog.
Trasferimento telefonico
Trasferisci file tra iOS, Android e PC Windows.
Trasferisci e salva facilmente messaggi di testo, contatti, foto, video, musica sul computer.
Pienamente compatibile con iOS 13 e Android 9.0.
Scarica gratis

FoneDog Phone Transfer è uno strumento che consente agli utenti di trasferire i loro file da un dispositivo all'altro. Supporta Android, iOS e PC. Se hai un computer Windows, è possibile farlo trasferire le foto dell'iPhone sull'unità flash utilizzando questo strumento con il PC Windows come uomo di mezzo. Ecco i passaggi che devi seguire:
Collega il tuo iPhone al PC Windows utilizzando un cavo USB. Assicurati che FoneDog Phone Transfer sia già aperto. Lo strumento riconoscerà automaticamente l'iPhone e mostrerà alcune informazioni di base su detto dispositivo.

Sul lato sinistro della finestra è presente una selezione di tipi di file tra cui musica, video, contatti e altro. Dal momento che il nostro obiettivo è quello di trasferire le foto dell'iPhone sull'unità flash, Selezionare Foto. Ciò dovrebbe richiedere allo strumento di cercare i file appartenenti al tipo di file selezionato.
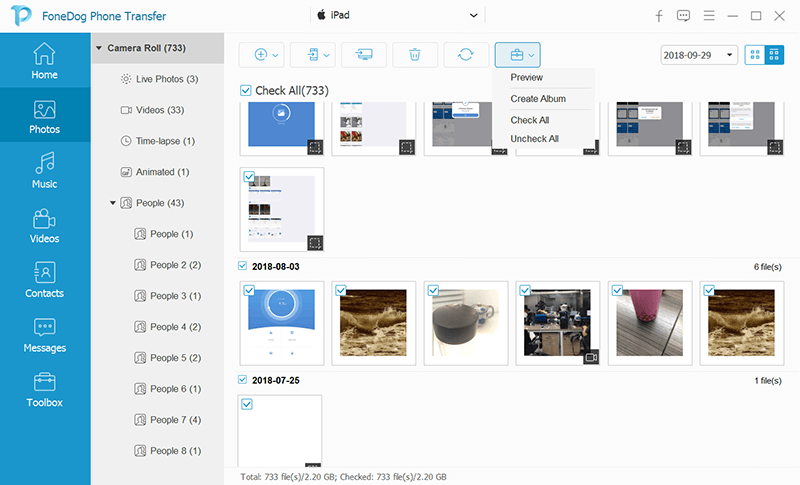
Una volta che inizi a vedere i file spuntare sul lato destro della finestra, questo significa che la scansione ci sta dando risultati. Ora tutto ciò che devi fare è selezionare le foto facendo clic sulle caselle nell'angolo in alto a sinistra. Quindi fare clic su Esporta su PC una volta terminata la selezione delle foto necessarie.
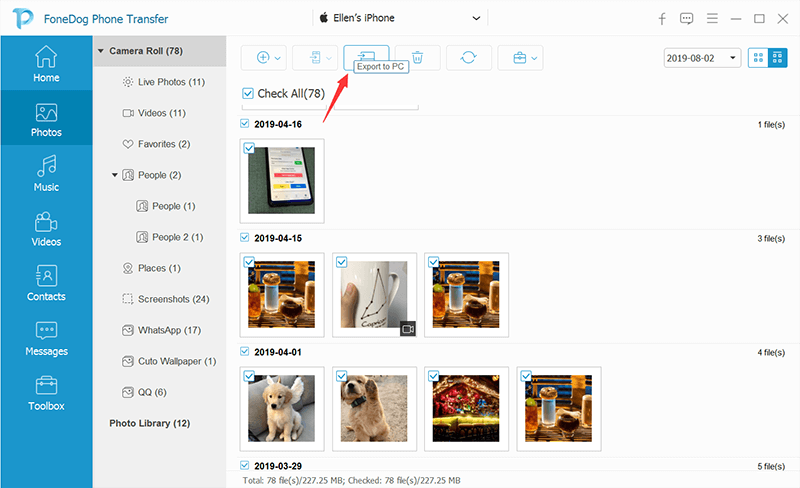
Ora collega la tua unità flash. Dovrebbe essere riconosciuto automaticamente dal computer. Ora vai al punto in cui hai salvato le foto sul tuo computer. Seleziona le foto e premi Ctrl + C per copiarli. Vai a Questo PC e apri l'unità USB. Lì, premi Ctrl + V incollarli.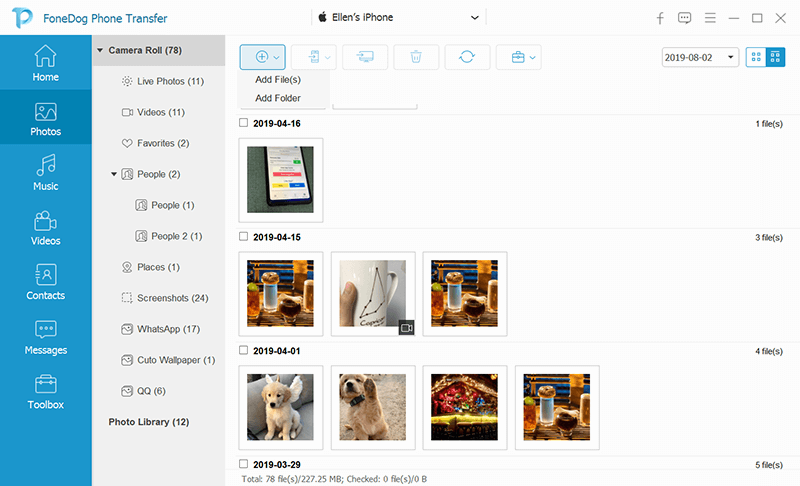
Il motivo per cui questo è molto efficace è che se non usi uno strumento, è molto probabile che non sarai in grado di farlo trasferire foto di iPhone a Windows a causa di incompatibilità. In entrambi i casi, dovresti essere in grado di trasferire le foto di iPhone sull'unità flash con questi quattro passaggi. Ora, se invece avessi solo un computer Mac?
Sfortunatamente, FoneDog Phone Transfer non supporta Mac, quindi il primo metodo è applicabile solo agli utenti di PC Windows. Per fortuna, Mac ha la sua app che non devi installare, e quella sarebbe l'app Foto. E hai indovinato, lo useremo per trasferire le foto dell'iPhone sull'unità flash.
Dovrai prima assicurarti delle seguenti cose se vuoi usare questo metodo:
Questo è ciò che devi fare prima di poter trasferire le foto dell'iPhone sull'unità flash. Una volta risolto, puoi seguire i passaggi seguenti:
Con questi passaggi, sarai in grado di trasferire le foto dell'iPhone sul Mac, ora per i passaggi per trasferire le foto dell'iPhone sull'unità flash:
Ora hai trasferito correttamente le foto di iPhone sull'unità flash. Segue lo stesso concetto di Windows, tranne per il fatto che hai utilizzato uno strumento diverso per ciascun sistema operativo. Tuttavia, in realtà esiste una controparte Windows dell'app Foto, e questo è ciò di cui parleremo in seguito.
Trasferimento telefonico
Trasferisci file tra iOS, Android e PC Windows.
Trasferisci e salva facilmente messaggi di testo, contatti, foto, video, musica sul computer.
Pienamente compatibile con iOS 13 e Android 9.0.
Scarica gratis

Sebbene non molte persone lo sappiano, l'app Foto è in realtà un componente di iTunes, che è anche un'app predefinita su Mac. Ecco perché una delle cose di cui hai bisogno di occuparti è che iTunes è dell'ultima versione, come ricorderete.
Ora di recente iTunes è diventato disponibile per Windows, il che significa che ora puoi utilizzare l'app Foto proprio come gli utenti Mac, il che a sua volta consente di trasferire le foto di iPhone su unità flash. Si applicano le stesse condizioni. Devi avere l'ultima versione di iTunes. Successivamente, il tuo computer dovrebbe essere considerato attendibile dal dispositivo iPhone.
Di seguito sono riportati i passaggi che è necessario eseguire per utilizzare questo metodo:
Con questo, puoi trasferire le foto dell'iPhone sull'unità flash in un modo molto simile a quello del Mac.
Dal momento che abbiamo parlato di modi per trasferire le foto di iPhone su unità flash per Windows e Mac separatamente, è tempo di parlare di come puoi farlo indipendentemente dal sistema operativo.
Per questa ragione, questa sezione parlerà di un metodo che soddisfa tale criterio. Questo metodo coinvolgerà principalmente il sito Web iCloud.com. Come forse già saprai, iCloud è l'archiviazione cloud predefinita dei dispositivi iOS. Fondamentalmente, il sito Web iCloud.com è una pagina in cui è possibile accedere ai file archiviati nel cloud. Di seguito sono riportati i passaggi per trasferire le foto di iPhone sull'unità flash:
Questi sono solo i passaggi su come abilitare la funzione iCloud. Ciò dovrebbe archiviare automaticamente tutte le foto che aggiungi al sito Web iCloud. Quindi, come puoi accedervi sul tuo Mac o Windows?
Una volta scaricate le foto, è necessario salvarle sul computer indipendentemente dal fatto che si tratti di un computer Windows o Mac. Ora tutto ciò che devi fare è collegare la tua unità flash e copiare e incollare le foto all'interno dell'unità flash usando i passaggi che hai appreso nelle sezioni precedenti.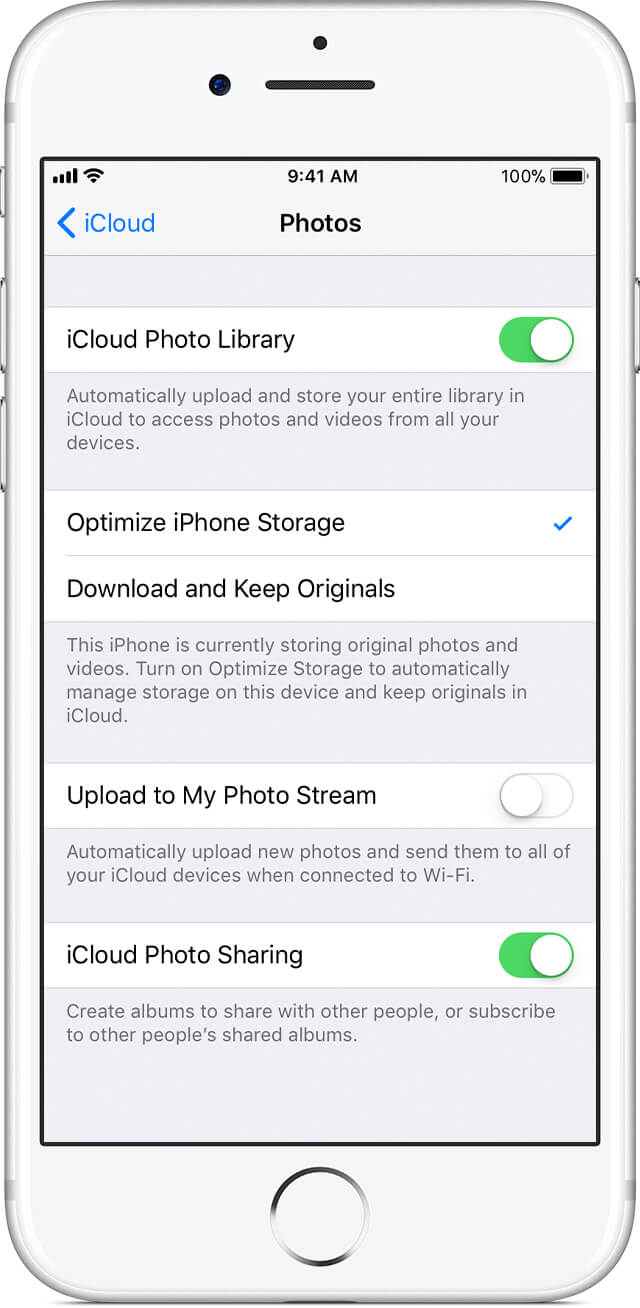
Anche se ho detto che il motivo principale per cui gli utenti vogliono imparare a trasferire le foto di iPhone sull'unità flash è che vogliono risparmiare un po 'di spazio, non è sempre così. Ci sono alcuni che vogliono semplicemente avere una copia dei loro file su un'altra unità di archiviazione.
Ad ogni modo, indipendentemente dal motivo, dovresti usare il metodo più efficace che ci sia. Dopotutto, non sai se riuscirai effettivamente con l'attività e non sbaglierai e perderai le tue foto.
Scrivi un Commento
Commento
FoneDog Phone Transfer
Trasferisci facilmente i dati tra iOS, Android e computer. Trasferisci ed esegui il backup di messaggi, foto, contatti, video e musica sul computer senza alcuna perdita.
Scarica GratisArticoli Popolari
/
INTERESSANTENOIOSO
/
SEMPLICEDIFFICILE
Grazie! Ecco le tue scelte:
Excellent
Rating: 4.6 / 5 (Basato su 94 rating)