

By Adela D. Louie, Last updated: February 2, 2024
Sei mai stato pronto a farlo? registra la canzone YouTube ideale, un capolavoro teatrale, forse una discussione vitale, solo per ritrovarti di fronte a un silenzio deprimente nelle tue registrazioni di Audacity? Non allarmarti mentre entriamo nel complesso regno del "Audacity non sta registrando" problema.
Questa guida ti accompagnerà in un viaggio alla scoperta delle complessità di questo argomento sconcertante, presentandoti approfondimenti e risposte pratiche. A meno che tu non sia un audiofilo esperto o un novellino della scena Audacity, questo tutorial tenta di sfatare i miti che circondano le tracce silenziose e fornirti tutte le soluzioni di cui hai bisogno per recuperare le tue capacità di registrazione.
Parte n.1: Principali motivi per cui Audacity non registraParte n. 2: La migliore alternativa per evitare il problema "Audacity non registra".Parte n. 3: 7 soluzioni su come risolvere il problema "Audacity non registra"Conclusione
Audacity, un freeware disponibile gratuitamente, ha la capacità di registrare e modificare l'audio sul tuo computer. Nonostante il fatto che alla fine sia gratuito, i suoi utenti lo lodano per aver prodotto buoni risultati. Audacity aiuta sia i processi di registrazione che l'ottimizzazione della qualità audio fornendo semplicemente una miriade di funzioni.
Dedicato a catturare l'eccellenza audio senza sforzo, Audacity incontra occasionalmente sfide, come il rifiuto di registrare dal computer. Vari fattori contribuiscono a questo problema “Audacity non registra”, descritto di seguito:
Registratore dello schermo FoneDog si pone come un'ottima alternativa per eludere il "Audacity non sta registrando" problema. Questo versatile software offre una funzionalità di registrazione audio continua, garantendo una soluzione affidabile per catturare l'audio senza i problemi spesso associati ad Audacity.
Scarica gratis
Per Windows
Scarica gratis
Per Mac normali
Scarica gratis
Per M1, M2, M3
Per sfruttare il potere di questo Registratore vocale basato su PCdi registrazione audio, segui questi semplici passaggi:
1. Installa FoneDog Screen Recorder direttamente sul tuo computer Windows o Mac. Il processo di configurazione è semplice e ti guida attraverso il processo passo dopo passo. Una volta installato, potrai avviare il programma.
2. Regola i parametri di registrazione in base alle tue esigenze. Puoi anche personalizzare parametri come formato audio e qualità lungo la cartella di destinazione.

3. Decidere di registrare dall'audio di sistema o dal microfono o da entrambi.
4. Premi il "Inizia a registrare" pulsante per avviare il processo di registrazione. FoneDog Screen Recorder fornisce feedback in tempo reale, consentendoti di monitorare l'avanzamento della registrazione.

5. Concludi la registrazione facendo clic su "Interrompi registrazione" pulsante. Successivamente, il file registrato verrà salvato nella posizione predefinita sul tuo computer.
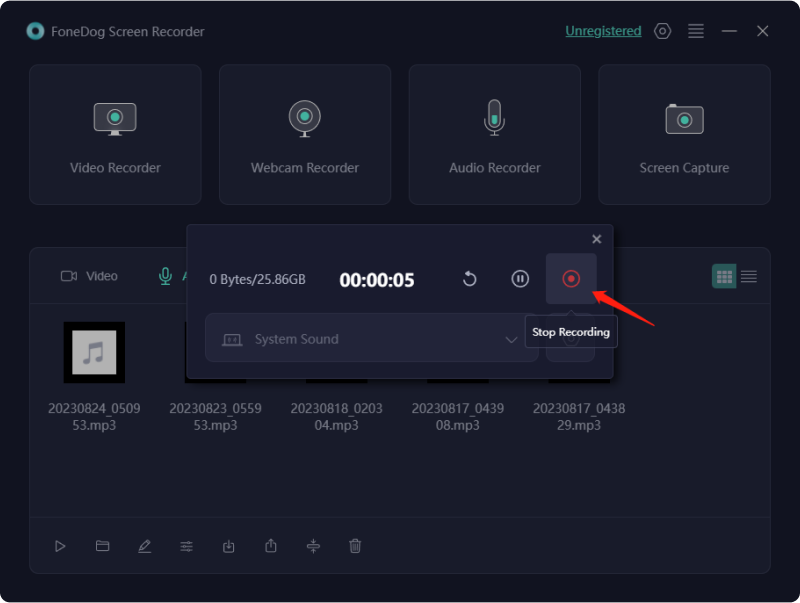
Avendo acquisito conoscenze fondamentali su Audacity e in effetti approfondito le possibili ragioni del suo malfunzionamento, è ora opportuno affrontare questi problemi. Come notato in precedenza, è possibile che tu abbia trascurato di autorizzare il programma ad accedere al tuo microfono. Fortunatamente, correggere questo problema è semplice, puoi semplicemente concedere l'autorizzazione necessaria accedendo a Impostazioni.
Quando Audacity non registra, è consigliabile rivedere eventuali sviste nelle impostazioni. Occasionalmente, una singola configurazione in Audacity potrebbe impedire al programma di accedere al tuo computer o persino al microfono. Per fare ciò, seguire i passaggi seguenti:
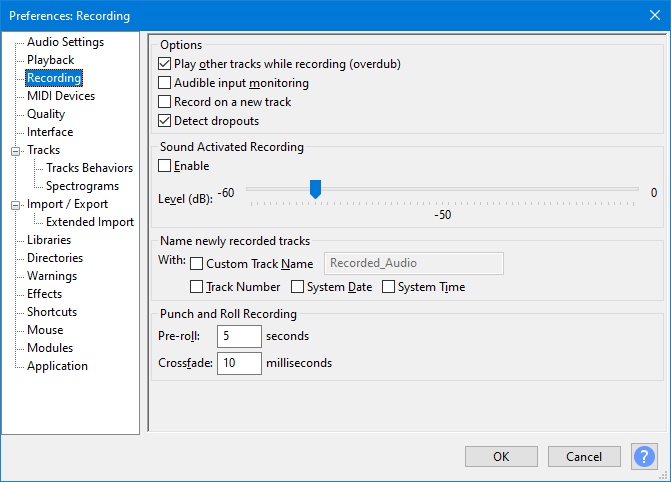
Nel caso in cui Audacity non riesca a registrare dal microfono, prova questa soluzione. A seconda del dispositivo, potrebbe essere necessario modificare la registrazione su una frequenza di campionamento distinta per una registrazione riuscita. Sebbene frequenze di campionamento più elevate possano migliorare la tua esperienza di acquisizione, sono inutili se la registrazione rimane impossibile.
Per apportare modifiche, seguire il percorso menzionato in precedenza, ma è necessario accedere al menu Impostazioni audio. All'interno della sezione Qualità, incontrerai menu a discesa per Frequenza di campionamento del progetto, che consente quindi regolazioni per il progetto specifico nonché Frequenza di campionamento predefinita, mantenendo le tue preferenze per ogni nuovo progetto.
Sebbene molti utenti sostengano un 44.1 kHz frequenza di campionamento come ottimale, potrebbe essere necessario sperimentare le impostazioni per sincronizzarsi con il dispositivo di registrazione. Consulta il manuale del tuo dispositivo di registrazione, poiché i produttori spesso forniscono consigli sulla frequenza di campionamento.
Se Audacity non riesce a catturare l'audio dal tuo sistema o dispositivo, potenziali problemi potrebbero risiedere nelle impostazioni dell'host. L'host audio funge da intermediario tra Audacity lungo il tuo dispositivo, con variazioni basate sul tuo sistema operativo.
Per gli utenti Windows, esistono tre scelte di hosting audio:
Occasionalmente, gli utenti modificano inavvertitamente le impostazioni dell'host oppure un problema tecnico del sistema modifica l'host. Per risolvere questo problema, potrebbe essere necessario modificare le impostazioni dell'host. Ciò può essere ottenuto accedendo al menu a discesa Host audio sulla barra degli strumenti, che ospita le tre impostazioni sopra menzionate, oppure selezionando la casella Configurazione audio e passando con il mouse su Host.
È essenziale notare che questa soluzione è pensata esclusivamente per gli utenti Windows. Gli utenti Mac si limitano a Core Audio, mentre la maggior parte degli utenti Linux si affida ad ALSA come host audio.
Questa soluzione influisce sull'intero sistema operativo. Pertanto, se riscontri problemi audio indipendentemente dall'applicazione o dal dispositivo, questo potrebbe essere il rimedio. Procedi con le seguenti istruzioni per risolvere il problema con Audacity che non registra a causa del problema audio:
La configurazione di Privacy e sicurezza di Windows influisce su qualsiasi dispositivo di registrazione connesso. Se Audacity dovesse riscontrare un silenzio nella registrazione, attenersi a queste linee guida per sbloccare la situazione.
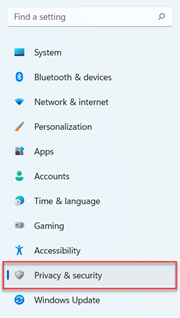
L'attivazione dell'opzione Software Playthrough potrebbe introdurre un ritardo nell'ingresso, causando interruzioni del suono durante il suo viaggio dal dispositivo alle cuffie e al sistema. Se Audacity cattura il suono ma presenta irregolarità nella registrazione come echi e ritardi, prova questa soluzione. Fai clic su Trasporto, opta per Opzioni di trasporto e deseleziona la casella per Software Playthrough.
Se Audacity persistesse nei suoi problemi di registrazione audio nonostante i rimedi sopra menzionati, è tempo di tornare ai metodi collaudati. Potrebbero essere in gioco potenziali problemi software derivanti dall'installazione iniziale o da un aggiornamento, richiedendo un ripristino completo.
Inizia riavviando il programma; se il problema persiste, valuta la possibilità di disinstallare e reinstallare Audacity. Se si opta per una reinstallazione, è consigliabile procurarsi il file più recente direttamente dalla home page di Audacity, garantendo spazio sufficiente per il download.
Persone anche leggereCome registrare una presentazione su Presentazioni Google [4 metodi]Guida completa 2024 su come registrare una presentazione Zoom
In conclusione, la risoluzione di questo problema di "Audacity non sta registrando" comporta il controllo e la regolazione completa di alcune impostazioni. Questo articolo ha lo scopo di demistificare gli ostacoli comuni, fornendo agli utenti spunti per superare le sfide di registrazione.
Sia che si tratti di affrontare le impostazioni del software o di esplorare soluzioni alternative come FoneDog Screen Recorder, la chiave sta nel consentire agli utenti di rivendicare il controllo sulle proprie esperienze di registrazione audio. Continua a creare e lascia che il silenzio sia la tua tela. Speriamo quindi che questo ti sia di grande aiuto!
Scrivi un Commento
Commento
Registratore dello schermo
Potente software di registrazione dello schermo per catturare il tuo schermo con webcam e audio.
Articoli Popolari
/
INTERESSANTENOIOSO
/
SEMPLICEDIFFICILE
Grazie! Ecco le tue scelte:
Excellent
Rating: 4.6 / 5 (Basato su 74 rating)