

By Adela D. Louie, Last updated: December 22, 2023
Sei stanco di perdere momenti importanti durante le tue sessioni di Google Meet? Scopri come catturare ogni dettaglio cruciale con questa guida come registrare Google Meet. Che tu sia uno studente che desidera rivedere le lezioni o un professionista che desidera tenere traccia di riunioni importanti, il nostro articolo ti guiderà attraverso il processo passo dopo passo.
Scopri i vari metodi e strumenti disponibili per assicurarti di non perdere mai più un momento dei tuoi incontri virtuali. Dalla registrazione di discussioni vitali alla conservazione di informazioni preziose, questo articolo è la tua risorsa definitiva per padroneggiare l'arte della registrazione di Google Meet.
Parte 1. Come registrare Google MeetParte n.2: il modo migliore per registrare Google Meet: FoneDog Screen RecorderParte n.3. Importanza della registrazione delle sessioni di Google MeetConclusione
Registrare una sessione di Google Meet è un processo abbastanza semplice. Ecco i passaggi fondamentali su come registrare la sessione di Google Meet:
#1. Pianificazione o partecipazione a una sessione di Google Meet: Avvia il processo pianificando una riunione tramite Google Calendar o partecipando a una sessione di Google Meet esistente. È quindi necessario assicurarsi di possedere le autorizzazioni necessarie per avviare la registrazione.
#2. Entrando in riunione: Non appena il raduno è iniziato, sei il benvenuto a unirti ad esso come partecipante.
#3. Inizio della registrazione: In genere, esistono due approcci per avviare la registrazione:
#4. Monitoraggio della registrazione: Apparirà una notifica nell'angolo in alto a sinistra dello schermo, indicando che la riunione è stata registrata. È essenziale essere consapevoli che tutti i partecipanti riceveranno una notifica che la sessione viene registrata.
#5. Pausa e conclusione della registrazione: Mentre la riunione procede, hai la possibilità di mettere in pausa e riprendere la registrazione tramite il menu "Altre opzioni". Puoi anche interrompere la registrazione al termine della riunione o magari quando decidi di concludere la registrazione.
#6. Accesso al materiale registrato: Al termine della riunione, la registrazione verrà elaborata e salvata. Puoi accedervi tramite Google Drive o anche l'applicazione Google Meet. COSÌ dove vengono conservate le registrazioni di Google Meet? In genere, la registrazione verrà archiviata nel file "Incontra registrazioni" cartella in Google Drive.
#7. Condivisione della registrazione: se desideri distribuire la registrazione ad altri, puoi farlo condividendo il collegamento o il file direttamente da Google Drive. Assicurati di configurare le autorizzazioni di condivisione per allinearle alle tue esigenze.
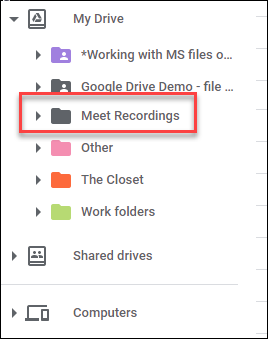
Non vale nulla che la disponibilità delle funzionalità di registrazione possa variare a seconda del tuo Area di lavoro di Google abbonamento o la versione specifica di Google Meet che stai utilizzando. Inoltre, Google può modificare periodicamente la propria interfaccia e tali funzionalità, pertanto è consigliabile consultare la documentazione più recente di Google Meet o le risorse di supporto per avere indicazioni precise e aggiornate.
La Registratore dello schermo FoneDog è un software multifunzionale e semplice da utilizzare creato per registrare tutto ciò che accade sullo schermo del tuo computer.
Scarica gratis
Per Windows
Scarica gratis
Per Mac normali
Scarica gratis
Per M1, M2, M3
Questo strumento offre un metodo semplice per registrare lo schermo del tuo computer, che puoi utilizzare per una varietà di scopi, come realizzare video dimostrativi, catturare parti importanti dei tuoi giochi preferiti o filmare riunioni online. Puoi semplicemente configurare i tuoi parametri di registrazione utilizzando FoneDog Screen Recorder e persino migliorare i tuoi film con funzionalità di annotazione, il tutto da un'unica interfaccia semplice.
Ecco come registrare Google Meet usando questo registratore dello schermo gratuito con filigrana zero:

Nota: se scegli "Schermo e fotocamera", il programma troverà la tua webcam da solo. Se non viene trovato, tutto ciò che devi fare è fare clic su "Ricontrolla" per riprovare.

Nota: se scegli "Finestra" come area di registrazione, verrà visualizzata una finestra con diverse schermate del programma. Se scegli la finestra che desideri registrare, il programma lo farà immediatamente.

Persone anche leggereGuida completa 2023: come registrare lo schermo su Windows 11Guida completa: come registrare sullo schermo su Mac con audio
La registrazione delle riunioni di Google Meet è utile sia per le persone che per le aziende perché può essere utilizzata per una serie di attività importanti. Ecco alcuni motivi importanti per cui è importante registrare le sessioni di Google Meet:
Insomma, sapere come registrare Google Meet events è un modo utile per tenere registri, insegnare e lavorare insieme a distanza. La registrazione migliora la responsabilità e la produttività, sia che tu stia mantenendo vive conversazioni importanti, rivedendo ciò che hai imparato o assicurandoti che i team lontani possano partecipare. Per ottenere il massimo dalla registrazione Google si incontrano, potresti provare FoneDog Screen Recorder. Puoi registrare facilmente discorsi, presentazioni e altro di alta qualità con questo strumento facile da usare.
Scrivi un Commento
Commento
Registratore dello schermo
Potente software di registrazione dello schermo per catturare il tuo schermo con webcam e audio.
Articoli Popolari
/
INTERESSANTENOIOSO
/
SEMPLICEDIFFICILE
Grazie! Ecco le tue scelte:
Excellent
Rating: 4.7 / 5 (Basato su 57 rating)