By Adela D. Louie, Last updated: January 8, 2024
Sei pronto per imparare a scattare splendide foto dello schermo del tuo laptop? Al giorno d'oggi, poter registrare lo schermo del tuo laptop è molto utile, sia che tu lo sia registrazione di giochi, insegnare o semplicemente voler conservare e condividere momenti importanti. Questa guida completa ti fornirà le informazioni e gli strumenti necessari per apprendere questa utilissima abilità come registrare lo schermo sul laptop.
Abbiamo tutto ciò di cui hai bisogno per tenere lezioni, mantenere vivi i ricordi o migliorare le tue presentazioni. Scoprirai i migliori strumenti e suggerimenti per una facile registrazione dello schermo che ti darà sempre ottimi risultati. Ok, iniziamo se sei pronto per imparare a registrare lo schermo del tuo laptop.
Parte n. 1: miglior registratore dello schermo per laptop: registratore dello schermo FoneDogParte n. 2: Come registrare lo schermo sul laptop in modi secondiConclusione
Parte n. 1: miglior registratore dello schermo per laptop: registratore dello schermo FoneDog
Registratore dello schermo FoneDog si distingue come uno dei principali strumenti software di registrazione dello schermo disponibili per laptop. Con la sua interfaccia intuitiva e le sue potenti funzionalità, ha ottenuto il riconoscimento come una scelta eccezionale per catturare gli schermi dei laptop.
 Scarica gratis
Per Windows
Scarica gratis
Per Windows
 Scarica gratis
Per Mac normali
Scarica gratis
Per Mac normali
 Scarica gratis
Per M1, M2, M3
Scarica gratis
Per M1, M2, M3
FoneDog Screen Recorder è una soluzione versatile progettata per soddisfare le esigenze di educatori, creatori di contenuti, professionisti e chiunque cerchi di registrare gli schermi dei propri laptop senza sforzo. Che tu stia cercando di creare tutorial didattici, presentazioni professionali o contenuti di gioco accattivanti, questo software è quello che fa per te.
Ecco come registrare lo schermo sul laptop usando questo strumento:
Passaggio 1: scarica e installa
- Inizia scaricando e installando il software FoneDog Screen Recorder sul tuo laptop. In genere è possibile trovare il programma di installazione sul sito Web ufficiale di FoneDog o su una piattaforma di distribuzione software affidabile.
Passaggio 2: avviare il software
- Dopo l'installazione, avvia FoneDog Screen Recorder facendo clic sull'icona dell'applicazione.
Passaggio 3: configura le impostazioni di registrazione
- Personalizza le impostazioni di registrazione in base alle tue esigenze. Puoi selezionare l'area di registrazione, scegliere le sorgenti di ingresso audio, impostare le opzioni di qualità e persino configurare i tasti di scelta rapida per un controllo rapido.
Passaggio 4: avvia la registrazione
- Una volta che le impostazioni sono state regolate a tuo piacimento, premi il pulsante "Disco" pulsante per avviare la registrazione dello schermo. È possibile registrare l'intero schermo, una finestra specifica dell'applicazione o un'area definita dall'utente.

Passaggio 5: mettere in pausa e interrompere la registrazione
- Durante la registrazione, puoi mettere in pausa e riprendere secondo necessità. Al termine, fare clic su "Fermare" per terminare la registrazione.

Passaggio n. 6: anteprima e modifica (facoltativo)
- FoneDog Screen Recorder offre spesso la possibilità di rivedere la registrazione e apportare modifiche rapide. Puoi tagliare il video, aggiungere annotazioni e altro ancora.
Passaggio 7: salva o condividi
- Dopo aver finalizzato la registrazione, puoi salvarla nel formato e nella posizione di file preferiti. FoneDog Screen Recorder offre anche la comodità di condividere le tue registrazioni direttamente su varie piattaforme.

Con FoneDog Screen Recorder, puoi sbloccare tutto il potenziale del tuo laptop per la creazione di contenuti, la formazione, la risoluzione dei problemi e altro ancora. È una soluzione di registrazione dello schermo affidabile e ricca di funzionalità che ti consente di dare vita alle tue idee e presentazioni. Che tu sia un professionista esperto o abbia appena iniziato, FoneDog Screen Recorder è il tuo strumento di riferimento per ottenere registrazioni dello schermo eccezionali sul tuo laptop.
Parte n. 2: Come registrare lo schermo sul laptop in modi secondi
Esistono diversi metodi su come registrare lo schermo sul laptop e ne forniremo alcuni comuni insieme ai passaggi per utilizzare ciascun metodo:
Metodo n. 1: registrazione dello schermo integrata (Windows 10 e versioni successive):
Per avviare il processo di registrazione dello schermo sul tuo laptop Windows, puoi seguire questi passaggi, che utilizzano la funzionalità integrata Barra di gioco Xbox funzionalità:
- Per iniziare l'avventura della registrazione dello schermo, attiva innanzitutto la Xbox Game Bar, un'utilità versatile che risiede nel tuo sistema operativo Windows. Puoi farlo eseguendo un comando da tastiera. Basta premere il 'Finestre' key, un elemento fondamentale della funzionalità di Windows, insieme a 'G'. Questa azione funge da chiave per sbloccare la Xbox Game Bar, inaugurando un regno di possibilità per catturare l'attività dello schermo del tuo laptop.
- Una volta che la Xbox Game Bar si rivela, noterai un evidente pulsante rosso, che ti invita a intraprendere la tua odissea di registrazione. Fai clic su questo pulsante rosso di registrazione con l'anticipazione di catturare la narrazione visiva del tuo schermo. Il tuo laptop, a questo punto, inizia il processo di documentazione diligente delle attività sullo schermo, pronto a convertirle in una cronaca visiva.
- Quando arriva il momento di concludere la registrazione dello schermo, hai un paio di opzioni. Innanzitutto, puoi semplicemente premere lo stesso pulsante rosso che hai utilizzato per iniziare la registrazione. Questa azione funge da interruttore universale di pausa e arresto, consentendoti di concludere la sessione di registrazione senza sforzo. In alternativa, se preferisci le scorciatoie da tastiera, puoi premere 'Finestre' + 'Alt' + 'R' per interrompere il processo di registrazione, offrendoti un'altra strada per portare a termine con grazia la tua registrazione.
- Una volta completata la missione di registrazione dello schermo, potresti chiederti dove sono ospitati i tuoi video appena catturati. Non temere, poiché risiedono in un repository dedicato noto come cartella "Capture". Qui è dove i tuoi capolavori registrati vengono archiviati in modo sicuro, in attesa del tuo recupero e di ulteriori sforzi creativi.

Quindi, armato della conoscenza di questi passaggi, puoi registrare in modo semplice ed efficiente lo schermo del tuo laptop utilizzando la funzionalità Xbox Game Bar sul tuo laptop Windows, assicurandoti che le storie del tuo schermo siano conservate per i posteri.
Metodo n. 2: software di registrazione dello schermo:
- Per iniziare, dovresti acquistare un software di registrazione dello schermo per il tuo laptop. Questo software può essere trovato su Internet ed è disponibile in varie opzioni come OBS Studio, Camtasia o ShareX. Scarica il software e installalo sul tuo laptop.
- Una volta completata l'installazione, apri il software di registrazione dello schermo che hai scelto. Dopo aver avviato il programma, avrai accesso a una serie di funzionalità per personalizzare la tua esperienza di registrazione dello schermo.
- All'interno del software avrai la possibilità di personalizzare le impostazioni di registrazione per adattarle alle tue esigenze specifiche. Ciò implica prendere decisioni come definire l'area di registrazione sullo schermo, configurare le sorgenti audio da acquisire e selezionare il formato di output desiderato per il tuo video.
- Quando sei soddisfatto delle impostazioni scelte, puoi avviare il processo di registrazione dello schermo. Di solito è semplice come individuare e fare clic su un pulsante etichettato "Registra" o "Avvia".
- Una volta registrato il contenuto desiderato, è il momento di interrompere la registrazione. In genere è possibile eseguire questa operazione facendo clic sul pulsante "Stop" all'interno del software.
- Il software di registrazione dello schermo è spesso dotato di strumenti integrati per attività di post-produzione. Puoi utilizzare questi strumenti per modificare e perfezionare il video registrato. Dopo la modifica, potrai salvare il video nel formato e nella posizione che preferisci sul tuo laptop.
Seguendo questi passaggi dettagliati, puoi ottenere il massimo dal software di registrazione dello schermo che hai scelto, assicurandoti che la registrazione sia adattata alle tue precise esigenze e che il risultato finale soddisfi le tue aspettative.
Metodo n. 3: registratori di schermate online:
- Passa a un servizio di registrazione dello schermo online come Screencast-O-Matic, Apowersoft Free Online Screen Recorder o Loom.
- Una volta sul sito web prescelto, attenersi alle indicazioni fornite per avviare il processo di registrazione dello schermo. In genere, ciò comporta la specifica dell'area dello schermo da acquisire, la configurazione delle impostazioni di ingresso audio e la personalizzazione di altre preferenze in base alle proprie esigenze.
- Avviare la registrazione attivando la funzione corrispondente sull'interfaccia del sito. Dopo aver acquisito con successo il contenuto desiderato o completato l'attività di registrazione dello schermo, procedi con la conclusione della sessione di registrazione utilizzando la funzione designata del sito Web.
- Dopo la registrazione, hai la possibilità di scaricare il video registrato nella tua memoria locale per riferimento futuro o condividerlo direttamente con il pubblico previsto, a seconda dei tuoi requisiti e obiettivi specifici.
Metodo n. 4: utilizzo di PowerPoint (Windows):
Segui questi passaggi dettagliati su come registrare lo schermo sul laptop utilizzando PowerPoint:
- In primo luogo, aperto Microsoft PowerPoint sul tuo laptop.
- Se non hai già una presentazione in corso, creane una nuova. Puoi farlo accedendo al menu "File", selezionando "Nuovo" e scegliendo una presentazione o un modello vuoto con cui lavorare.
- Una volta che la presentazione è pronta, vai alla scheda "Inserisci" nella barra dei menu di PowerPoint. Troverai questa scheda nella parte superiore dell'interfaccia di PowerPoint.
- Nelle 'Inserire' scheda, troverai varie opzioni per aggiungere contenuti alla tua presentazione. Seleziona il 'Registrazione dello schermo' opzione da questo menu.
- Apparirà un cursore a mirino che ti consentirà di selezionare l'area specifica dello schermo che desideri registrare. Fare clic e trascinare per racchiudere l'area che si desidera acquisire.
- Con l'area prescelta evidenziata, inizia la registrazione facendo clic sul pulsante "Avvia registrazione". PowerPoint inizierà a catturare tutto all'interno della regione selezionata.
- Una volta registrato il contenuto desiderato, interrompi la registrazione. Per fare ciò, fai clic sull'icona quadrata, che in genere appare nell'angolo in alto a sinistra dello schermo durante la registrazione. Ciò cesserà il processo di registrazione.
- La tua registrazione verrà automaticamente inserita in una diapositiva all'interno della presentazione di PowerPoint. Puoi rivedere, modificare o migliorare la registrazione secondo necessità direttamente da PowerPoint. Inoltre, hai la possibilità di salvare il contenuto registrato per uso o distribuzione futuri.
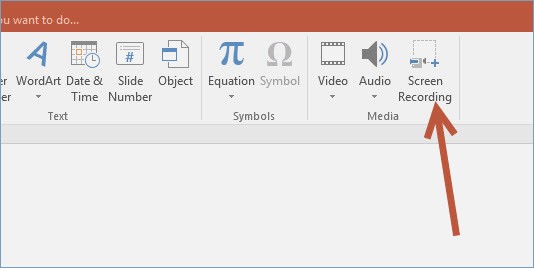
Metodo n. 5: QuickTime (Mac):
- Inizia avviando l'applicazione QuickTime Player sul tuo laptop.
- Nella barra dei menu di QuickTime Player, vai al file 'File' opzione e quindi scegliere "Nuova registrazione di filmati" Dal menu a discesa.
- Individua le impostazioni di registrazione facendo clic sull'icona della freccia situata accanto al pulsante di registrazione. Questo passaggio ti consente di configurare varie opzioni relative alla registrazione dello schermo, come la selezione della sorgente di ingresso e la regolazione delle impostazioni di qualità.
- Dopo aver personalizzato le impostazioni di registrazione in modo soddisfacente, avvia la registrazione dello schermo facendo clic sul pulsante di registrazione. Questo avvierà il processo di registrazione, catturando il contenuto visualizzato sullo schermo del tuo laptop.
- Dopo aver registrato con successo il contenuto desiderato o completato la registrazione dello schermo, terminare la registrazione dello schermo QuickTime facendo nuovamente clic sul pulsante di registrazione.
- Per salvare il contenuto registrato per un utilizzo futuro o per ulteriori modifiche, accedi al menu "File" in QuickTime Player e scegli l'opzione di salvataggio o esportazione appropriata, che ti consentirà di archiviare la registrazione nel formato e nella posizione preferiti.
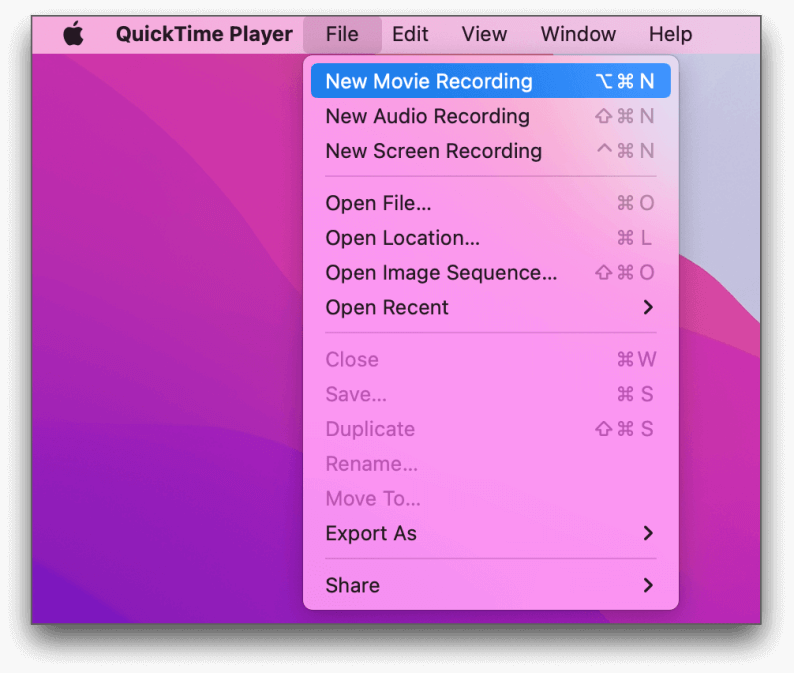
Scegli il metodo più adatto alle tue esigenze e alla tua piattaforma e segui i passaggi descritti per registrare lo schermo del tuo laptop in modo efficace. Ciascun metodo offre caratteristiche e capacità uniche, quindi puoi scegliere quello che si allinea alle tue esigenze e preferenze.
Persone anche leggereGuida 2024 su come correggere l'errore: la registrazione dello schermo non funzionaScorciatoia per la registrazione dello schermo di Windows: registra facilmente su Windows 10/11
Conclusione
In conclusione, mastering come registrare lo schermo sul laptop può aprire un mondo di possibilità per l'istruzione, la creazione di contenuti, la risoluzione dei problemi e la comunicazione. Ora, fai il passo successivo per liberare la tua creatività e produttività utilizzando FoneDog Screen Recorder. È uno strumento eccellente per catturare e condividere lo schermo del tuo laptop senza sforzo. Sfrutta la potenza della registrazione dello schermo del laptop e sblocca nuovi orizzonti nell'espressione digitale. Buona registrazione!


Scarica gratis
Per Windows
Scarica gratis
Per Mac normali
Scarica gratis
Per M1, M2, M3




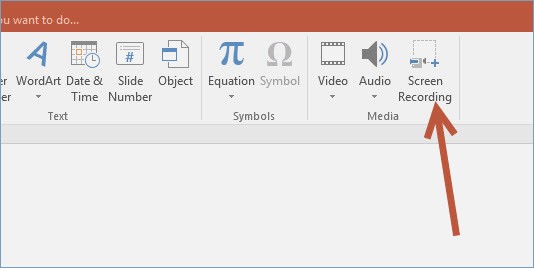
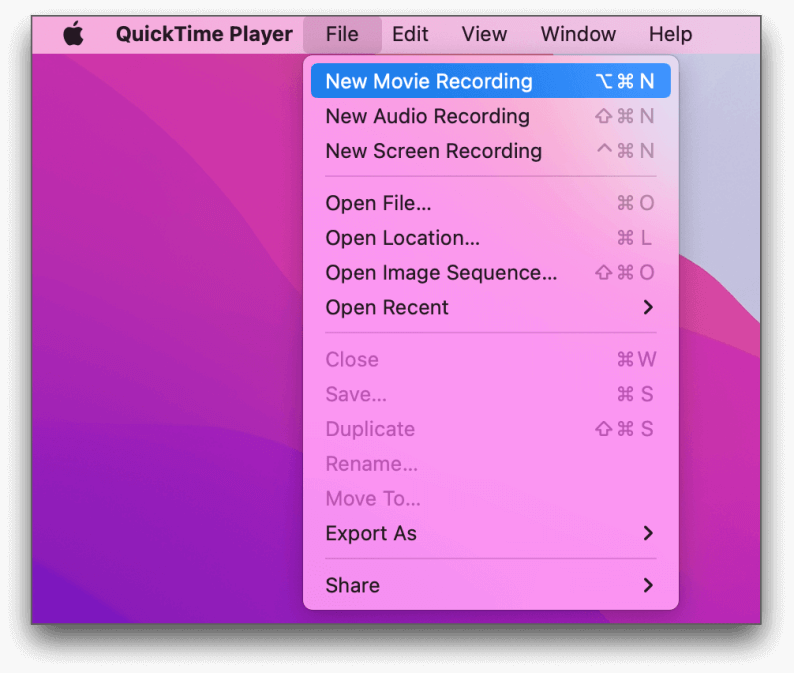
/
/