

By Adela D. Louie, Last updated: February 19, 2024
Nell'ambiente digitale veloce e dinamico di oggi, le conversazioni importanti devono essere catturate e conservate per efficienza e utilizzo futuro. Immagina una soluzione che ti permetta di registrare e registrare semplicemente le tue sessioni Webex, garantendo che nessuna informazione venga trascurata e che si possano ottenere facilmente approfondimenti utili.
Considerando che potresti già sapere come farlo registra una riunione Zoom trattandosi di un'app famosa, questo articolo mira a semplificare il processo di registrazione di una riunione Webex, rendendola una funzionalità semplice ed essenziale. Esploriamo le tecniche per padroneggiare la registrazione Webex passo dopo passo.
Parte n. 1: strumento speciale per la registrazione gratuita di Webex Meeting [Windows e Mac]Parte n. 2: Come registrare Webex Meeting su laptop/computer Parte n. 3: come registrare Webex Meeting su telefono/tablet Parte n. 4: domande frequentiConclusione
Registratore dello schermo FoneDog fornisce una soluzione eccellente e gratuita per la registrazione di sessioni Webex, anche come partecipante alla riunione. Fornisce una soluzione fluida ed efficiente che consente agli utenti di registrare e archiviare facilmente conversazioni importanti.
Scarica gratis
Per Windows
Scarica gratis
Per Mac normali
Scarica gratis
Per M1, M2, M3
FoneDog Screen Recorder consente agli utenti di acquisire Webex sessioni sugli schermi dei loro computer, garantendo l'accuratezza e la meticolosità del materiale registrato. L'interfaccia intuitiva del software e la capacità di funzionare bene con altri sistemi lo rendono un'opzione perfetta per chiunque cerchi una soluzione affidabile ed economica per migliorare la registrazione delle riunioni Webex senza sacrificare la qualità o le funzionalità.
Guida su come registrare la riunione Webex con esso:
1. Per iniziare, devi prima installare FoneDog Screen Recorder direttamente sul tuo computer Windows o Mac.
2. Successivamente, apri FoneDog Screen Recorder sul tuo computer. Dall'interfaccia principale, seleziona l'opzione "Videoregistratore".

3. Da lì, devi scegliere di registrare solo lo schermo optando semplicemente per "Solo schermo" o magari registrare contemporaneamente sia lo schermo che la webcam selezionando "Schermo e fotocamera".
4. Dopo averlo fatto, è necessario fare clic per designare l'area di registrazione: Schermo intero, Finestra o forse Dimensioni personalizzate.
5. Decidi se registrare l'audio. Lì devi fare clic "Suono di sistema e microfono" per l'audio del sistema e del microfono, o anche semplicemente scegliere "Microfono" o anche "Suono di sistema" per una registrazione audio singola. Premere sull'opzione "Nessuno" se non si desidera alcuna registrazione audio.

6. Successivamente, seleziona l'opzione "Inizia a registrare" per avviare la registrazione. Per la registrazione "Finestra", seleziona semplicemente la finestra desiderata all'interno della finestra pop-up.

7. Durante la registrazione verrà visualizzata una barra degli strumenti mobile con strumenti di annotazione, da lì potrai quindi utilizzare "Modificare" pulsante per scegliere i colori delle annotazioni. Successivamente, termina la registrazione semplicemente premendo il pulsante rosso di arresto e da lì il file verrà salvato sul tuo computer.
8. Metti in pausa facendo clic sul pulsante "Pausa" e riprendi quando sei pronto. Successivamente, puoi fare clic sull'opzione che dice "Riavvia" per cancellare le registrazioni precedenti e ricominciare da capo.
Indipendentemente dalle specifiche del dispositivo, è disponibile una soluzione per acquisire lo schermo e documentare il contenuto Webex, anche se non sei né l'ospite, né il co-conduttore né il relatore. Continua a leggere per scoprire il metodo su come registrare la riunione Webex durante la partecipazione sul tuo laptop o computer.
QuickTime Player si rivela un'applicazione versatile su misura per gli appassionati di Mac. Utilizza questo strumento facilmente per prendere parte a una riunione Webex. Seguire i passaggi successivi per eseguire l'attività:

All'interno del sistema Windows 10 esiste l'applicazione Xbox Game Bar progettata per documentare le riunioni Webex. Originariamente realizzato per gli streamer live per catturare sessioni di gioco, estende perfettamente le sue funzionalità per registrare vari incontri ed eventi. Per acquisire una riunione Webex su Windows 10 utilizzando Xbox Game Bar, attenersi a queste istruzioni:
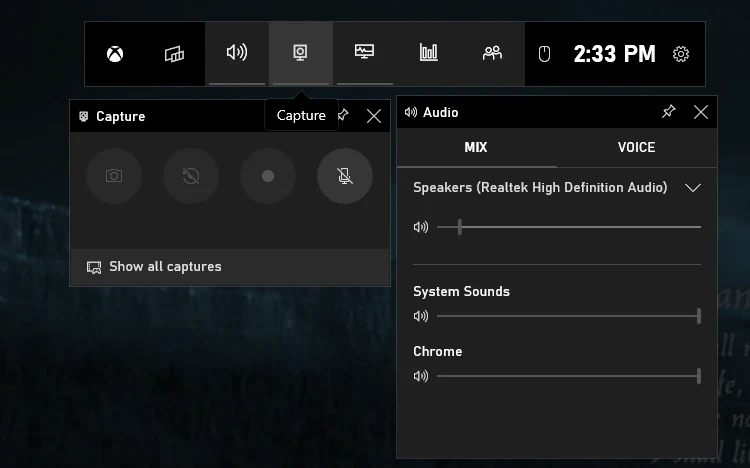
Se utilizzi un personal computer, potrebbe sorprendere la possibilità di acquisire lo schermo utilizzando PowerPoint. Nonostante le potenziali limitazioni nella qualità della registrazione, è comunque possibile registrare e conservare i contenuti in modo efficace. Seguire i passaggi seguenti per registrare una sessione Webex su PC utilizzando PowerPoint:
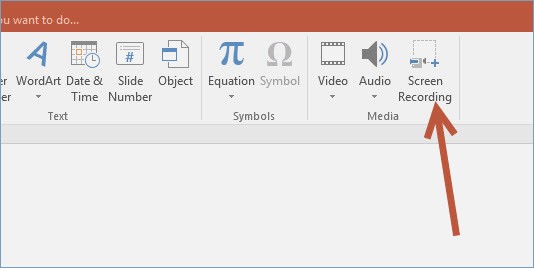
Utilizza la funzione di registrazione dello schermo integrata sul Chromebook per acquisire riunioni Webex senza sforzo. Il registratore Chromebook vanta funzionalità che consentono di modificare e condividere le sessioni Webex registrate. Seguire questi passaggi per avviare la registrazione della riunione Webex sul Chromebook:
Al termine della registrazione, trova il tuo video nella cartella Video. Questo processo semplificato garantisce un approccio pratico e intuitivo all'acquisizione e alla gestione delle registrazioni delle riunioni Webex.
È possibile acquisire una riunione Webex direttamente all'interno dell'applicazione stessa? Assolutamente sì, Webex include uno strumento integrato appositamente progettato per questo scopo. Il vantaggio è che non avrai bisogno di scaricare software aggiuntivo.
Tuttavia, è fondamentale riconoscerlo poiché la versione del browser utilizzata da Webex non fornisce supporto per questa particolare funzionalità. In alternativa, puoi utilizzare la registrazione dello schermo per documentare la riunione. È possibile accedere facilmente alla funzione di registrazione all'interno del programma con un semplice clic.
In questa sezione imparerai come registrare la riunione Webex sul tuo telefono o anche sul tuo tablet, assicurati solo che i tuoi dispositivi portatili siano dotati del sistema operativo Android o iOS. Vai qui sotto per sapere come:
Quando si utilizza un iPhone per la registrazione della riunione, attenersi alle istruzioni fornite di seguito:

Se utilizzi un dispositivo Android per registrare il tuo meeting, segui le procedure riportate di seguito:
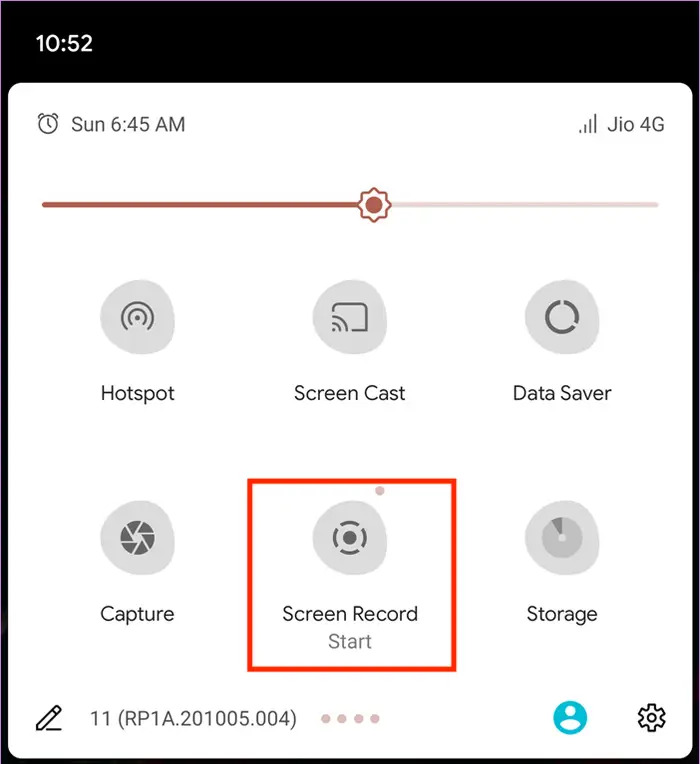
La maggior parte dei tablet Android è dotata di un registratore dello schermo integrato, che semplifica notevolmente il processo di acquisizione di riunioni ed eventi Webex. Il Galaxy Tab è un tablet Android molto popolare dotato di un eccellente registratore di schermo in grado di catturare in modo efficace filmati ad alta definizione (HD). Quando si registra una riunione Webex direttamente sul dispositivo tablet, è sufficiente seguire le procedure descritte di seguito:
Utilizzare la funzionalità di acquisizione schermo introdotta con l'aggiornamento del sistema iOS 14 per documentare una riunione Webex sull'iPad:
Sei ancora incerto su come acquisire una riunione o un evento Webex sul tuo desktop o dispositivo mobile? Approfondire la nostra sezione Domande frequenti sulla registrazione Webex per trovare le risposte alle domande frequenti relative alle sessioni di registrazione tramite Webex e all'utilizzo dei programmi di acquisizione dello schermo.
Persone anche leggereCome registrare una riunione di team nel 2024 [Guida completa]Come registrare una chiamata FaceTime con o senza audio [2024]
In conclusione, padroneggiare le abilità come registrare la riunione Webex è un elemento prezioso per una collaborazione efficiente. Sia che si utilizzino strumenti integrati o si utilizzi FoneDog Screen Recorder, la comprensione del processo garantisce una documentazione senza interruzioni. Adotta queste tecniche per acquisire e preservare discussioni preziose, migliorando la produttività nel regno delle riunioni virtuali.
Scrivi un Commento
Commento
Registratore dello schermo
Potente software di registrazione dello schermo per catturare il tuo schermo con webcam e audio.
Articoli Popolari
/
INTERESSANTENOIOSO
/
SEMPLICEDIFFICILE
Grazie! Ecco le tue scelte:
Excellent
Rating: 4.8 / 5 (Basato su 89 rating)