

By Adela D. Louie, Last updated: February 28, 2024
Hai mai desiderato registrare la natura fondamentale di una vivace conferenza Zoom per consultazioni future? Migliora la produttività utilizzando questo post su come registrare una riunione Zoom come partecipante, garantendo che nessun fatto importante venga trascurato.
Esplora il regno delle conferenze virtuali in un modo unico mentre sveliamo il processo di semplice acquisizione di quelle chat trasformative. Se sei uno studente che desidera registrare gli approfondimenti delle lezioni o un professionista che desidera documentare importanti scelte aziendali, questo articolo funge da guida completa.
Unisciti a noi mentre chiariamo il processo, garantendoti di rimanere sempre informato. Migliora la tua competenza nella comunicazione virtuale e assicurati che ogni interazione Zoom sia significativa. Trasforma i tuoi incontri in risorse durature!
Parte n. 1: come registrare una riunione Zoom come partecipanteParte n.2: il modo migliore per registrare riunioni Zoom senza autorizzazione (Windows e Mac)Parte n. 3: domande frequenti su come registrare una riunione Zoom come partecipanteConclusione
Le persone che hanno già condotto riunioni Zoom in precedenza probabilmente sapranno che il software può registrare le vostre riunioni video. È facile condividere la sessione registrata al termine della riunione. Il modo in cui funzionano le cose, però, cambia quando sei un giocatore.
Questa sezione risponde alla tua domanda. Scopri tutto ciò che devi sapere sulla registrazione segreta dei discorsi su Zoom senza lasciare che altre persone vi partecipino. Scopri come registrare una riunione Zoom come partecipante e come vedere le cose dal punto di vista dell'altra persona nel mondo della registrazione.
Cosa ne pensi dell'acquisizione di sessioni Zoom su dispositivi iOS senza prima ottenere l'autorizzazione adeguata? Grazie al registratore dello schermo iOS incluso nel tuo iPhone o iPad, svolgere questa attività è straordinariamente semplice e basilare. Utilizzando questo software, avrai la possibilità di acquisire qualsiasi contenuto visualizzato sullo schermo, comprese le riunioni Zoom.
Per iniziare il processo di registrazione, attenersi alle istruzioni descritte di seguito:

Per poter avviare in modo semplice le riprese audio delle riunioni Zoom, è indispensabile che chi è in possesso di uno smartphone Android utilizzi il registratore incluso. Allo stesso modo, non vi è alcun obbligo di acquisto o installazione di app che non facciano parte del pacchetto software ufficiale.
Di seguito viene spiegato il procedimento da seguire per registrare sessioni Zoom su Android senza prima ottenere il consenso:
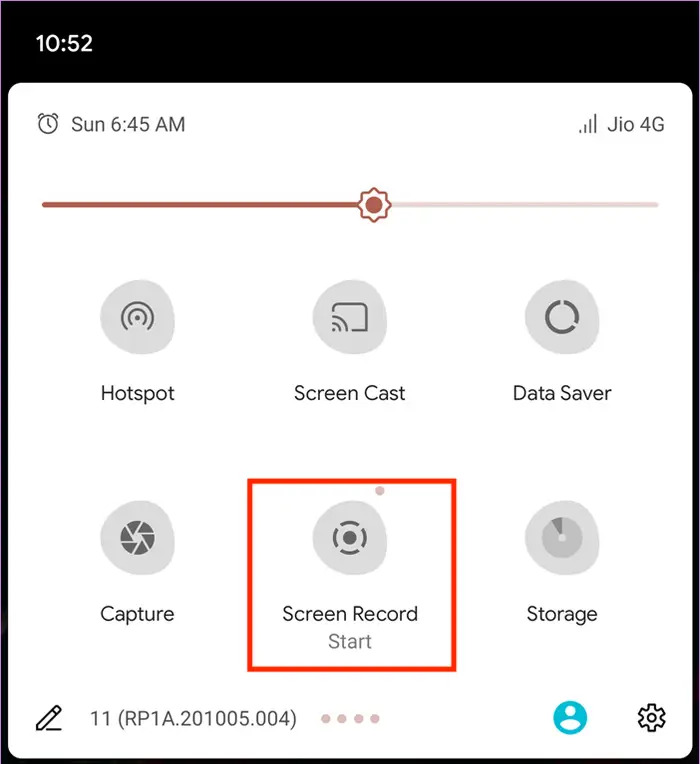
Se utilizzi un Mac, proprio come gli utenti Windows, hai la possibilità di acquisire clandestinamente riunioni Zoom attraverso due approcci distinti: sfruttando la funzionalità di registrazione dello schermo intrinseca del Mac o optando per un'applicazione di registrazione dello schermo di tua preferenza.
Ecco una guida su come registrare discretamente una riunione Zoom sul tuo Mac senza ottenere il consenso dell'ospite:

Siamo onesti: a volte, chiedere il permesso al tuo ospitante per registrare la riunione potrebbe non essere la strada ideale. Per fortuna, catturando a Zoom sessione senza l'approvazione dell'host è possibile su Windows. Il processo varia a seconda che utilizzi Windows 10 e versioni successive o altri dispositivi Windows. Di seguito sono riportati due modi su come registrare le riunioni come partecipante senza autorizzazione:
Utilizzando la Xbox Game Bar preinstallata, esclusiva dei PC Windows 10 e versioni successive, è possibile registrare clandestinamente le riunioni Zoom senza ottenere il consenso dell'ospite. Di seguito è riportata una guida dettagliata su come acquisire con discrezione una riunione Zoom su Windows 10:
Quando la barra di gioco Xbox non è un'opzione per registrare sessioni Zoom su versioni precedenti di Windows 10, non preoccuparti! Esiste un percorso alternativo: sfrutta qualsiasi strumento di registrazione dello schermo di tua preferenza. Una scelta notevole per le sessioni Zoom è Bandicam. Scopri come registrare su schermo le riunioni Zoom sul tuo PC Windows senza bisogno dell'autorizzazione del tuo host utilizzando Bandicam:
Registratore dello schermo FoneDog è la scelta migliore per acquisire segretamente riunioni Zoom, offrendo un metodo semplice ed efficace sia per gli utenti Mac che per quelli Windows. FoneDog si distingue dalle altre tecniche fornendo un'interfaccia intuitiva e altre funzionalità che migliorano l'esperienza di registrazione.
Scarica gratis
Per Windows
Scarica gratis
Per Mac normali
Scarica gratis
Per M1, M2, M3
Ecco come registrare una riunione Zoom come partecipante utilizzando questo registratore dello schermo di prova gratuita:
1. Inizia il processo acquisendo e installando FoneDog Screen Recorder sul tuo rispettivo sistema operativo. La procedura di installazione è semplice e può essere completata con il minimo sforzo facendo clic più volte con il mouse.
2. Al termine del processo di installazione, avvia il programma FoneDog Screen Recorder. Modifica le impostazioni di registrazione in base ai tuoi gusti personali. Indica l'area specifica dello schermo da registrare, regola le preferenze audio e seleziona il formato di output desiderato.

3. Avvia FoneDog Screen Recorder, quindi seleziona il file "Inizia a registrare" pulsante in modo da poter iniziare a filmare la riunione Zoom.

4. FoneDog Screen Recorder cattura senza sforzo l'intera conferenza Zoom, garantendo la registrazione di ogni minimo dettaglio senza richiedere l'autorizzazione da parte dell'host.
5. Al termine della conferenza Zoom, scegli semplicemente il "Interrompi registrazione" pulsante situato nell'interfaccia FoneDog per terminare la registrazione.

6. FoneDog Screen Recorder dispone di funzionalità di modifica che ti consentono di rimuovere parti non necessarie dalla registrazione. Una volta completato il processo di modifica, archivia la registrazione nella posizione desiderata.
Ecco le domande frequenti più comuni relative alla registrazione di una riunione Zoom come tale di un partecipante:
È possibile catturare una riunione Zoom quando non sei l'ospite?
Assolutamente, è fattibile, ma utilizzare la funzione di registrazione Zoom nativa non è un'opzione. Per sfruttare la funzionalità di registrazione integrata di Zoom, è necessario utilizzare l'applicazione desktop e ospitare la riunione o ottenere l'autorizzazione dall'ospite. L'ospite della riunione esercita il controllo completo sulle autorizzazioni di registrazione, determinando se i partecipanti possono documentare la sessione. I tentativi non autorizzati generano un messaggio di errore di registrazione che indica: "Non sei autorizzato a registrare questa riunione".
È possibile distribuire ad altri il video zoom registrato?
Affermativa. Puoi certamente distribuire la tua registrazione a tutta la tua troupe. Hai la possibilità di fornire accessibilità ai membri del tuo team e di distribuire la registrazione. Ciò faciliterà la loro collaborazione e consentirà loro di condividere sessioni cruciali tra i loro colleghi.
È consentito filmare di nascosto una conferenza Zoom senza ottenere il consenso preventivo?
È consentito registrare una conferenza Zoom senza ottenere il consenso preventivo? La risposta è affermativa e negativa, a seconda della specifica nazione o località in questione. In genere, la maggior parte delle nazioni impone di ottenere l'autorizzazione prima di registrare qualsiasi forma di discussione online o telefonica. Tuttavia, se vi è il consenso unanime di tutti gli interessati, l'atto di trascrizione può essere compiuto a norma di legge. Indipendentemente dalla situazione, è consigliabile ottenere il consenso prima di cercare di documentare un incontro.
Cosa mi impedisce di registrare la mia riunione Zoom?
La registrazione di una riunione Zoom è possibile solo per l'ospite o per le persone che hanno ottenuto l'autorizzazione esplicita alla registrazione dall'ospite. Per sapere come registrare una conferenza Zoom senza ottenere l'autorizzazione, consultare le sezioni sopra menzionate che forniscono istruzioni su come registrare una riunione Zoom su qualsiasi tipo di dispositivo. Per registrare lo schermo del tuo gadget, hai la possibilità di utilizzare le funzionalità di registrazione dello schermo integrate o installare un'applicazione di registrazione dello schermo dedicata.
Persone anche leggere[2024] Come è possibile registrare FaceTime con audio?Guida completa su come registrare uno streaming live su PC
In conclusione, padroneggiare il come registrare una riunione Zoom come partecipante svela un mondo di produttività e collaborazione. Sia che si utilizzino strumenti specializzati come FoneDog Screen Recorder, il processo consente agli utenti di documentare le discussioni senza problemi. Migliora il tuo gioco di comunicazione virtuale e fai in modo che ogni incontro Zoom conti!
Scrivi un Commento
Commento
Registratore dello schermo
Potente software di registrazione dello schermo per catturare il tuo schermo con webcam e audio.
Articoli Popolari
/
INTERESSANTENOIOSO
/
SEMPLICEDIFFICILE
Grazie! Ecco le tue scelte:
Excellent
Rating: 4.6 / 5 (Basato su 72 rating)