By Adela D. Louie, Last updated: December 7, 2023
Potresti perdere informazioni importanti durante i colloqui Zoom su iPhone. Ne sei stufo? Di' addio allo stress di dimenticare le cose e di lasciare gli appunti incompiuti. Ti mostreremo come registrare facilmente le tue riunioni Zoom sul tuo iPhone in questo post. Possiamo aiutarti sia che tu sia uno studente che cerca di prendere appunti in classe o un uomo d'affari che cerca di assicurarsi che ogni riunione conti.
Questa guida dettagliata su come registrare una riunione Zoom su iPhone ti insegnerà tutto ciò che devi sapere per diventare un maestro del meeting e assicurarti di non perdere mai più un colpo. Scopri cosa può fare il tuo iPhone e vieni con noi in un viaggio verso scambi online fluidi e utili.
Parte n. 1: Panoramica: cos'è Zoom Meeting e le sue funzionalità?Parte n. 2: metodi su come registrare una riunione Zoom su iPhoneParte n. 3: registra una riunione Zoom gratuita - Registratore dello schermo FoneDogConclusione
Parte n. 1: Panoramica: cos'è Zoom Meeting e le sue funzionalità?
Prima di sapere come registrare una riunione Zoom su iPhone, abbiamo bisogno di alcune informazioni sulle riunioni Zoom. La tecnologia per videoconferenze e riunioni online nota come riunioni Zoom è estremamente popolare. Gli utenti possono organizzare riunioni online, webinar e sessioni collaborative con l'aiuto di questo strumento. Tra le sue caratteristiche distintive ci sono:
- Videoconferenze: Zoom consente ai partecipanti di partecipare alle riunioni tramite video, fornendo interazione faccia a faccia, favorendo il coinvolgimento e migliorando la comunicazione.
- Condivisione dello schermo: gli utenti possono condividere i propri schermi, facilitando le presentazioni e il lavoro collaborativo e consentendo ad altri di visualizzare documenti, applicazioni o contenuti web.
- Chat e messaggistica: Zoom include funzionalità di chat di testo e condivisione di file per la comunicazione in tempo reale durante le riunioni, garantendo una facile collaborazione.
- Registrazione: le riunioni possono essere registrate per riferimento futuro o condivise con partecipanti assenti, consentendo una facile revisione dei contenuti.
- Stanze per sottogruppi di lavoro: gli ospitanti possono creare aree di discussione separate all'interno di una riunione per interazioni in gruppi più piccoli, migliorando la collaborazione.
- Pianificazione e integrazione: Zoom si integra con calendari e piattaforme di posta elettronica, semplificando la pianificazione e la gestione delle riunioni.
- Sicurezza e privacy: Zoom offre funzionalità come protezione tramite password, sale d'attesa e crittografia per garantire la sicurezza delle riunioni.
- Sfondi virtuali: gli utenti possono sostituire i propri sfondi con immagini o video, garantendo privacy e un aspetto professionale.
- Accesso mobile: Zoom è accessibile su vari dispositivi, inclusi smartphone e tablet, consentendo flessibilità e partecipazione remota.
Queste funzionalità hanno reso Zoom uno strumento versatile per aziende, istituti scolastici e individui che desiderano connettersi e collaborare da remoto.
Parte n. 2: metodi su come registrare una riunione Zoom su iPhone
Non limitarti a pensare registrazione di giochi, è ora di fare cose serie. La registrazione delle riunioni Zoom su un iPhone può essere eseguita utilizzando vari metodi, principalmente a seconda del tuo ruolo nella riunione e del tipo di account Zoom che possiedi. Ecco tre metodi comuni su come registrare una riunione Zoom su iPhone:
Registrazione zoom integrata (per host e co-host):
Se sei l'ospite o il co-conduttore di una riunione Zoom, ti viene concesso l'accesso alla funzionalità di registrazione intrinseca all'interno della piattaforma. Per avviare il processo di registrazione sul tuo iPhone, devi seguire questi passaggi:
- Inizia la riunione Zoom sul tuo iPhone avviando il file Zoom app e avviando la riunione desiderata.
- Nell'interfaccia della riunione, accedere a "Di Più" opzione, rappresentata da tre punti, che in genere si trova tra i controlli della riunione.
- Dopo aver toccato "Altro", ti verrà presentata una serie di opzioni aggiuntive. Tra queste opzioni, seleziona "Disco" per avviare la registrazione della riunione in corso.
- Per interrompere la registrazione, torna semplicemente al menu "Altro" e toccalo nuovamente. Dal menu successivo, optare per "Interrompi registrazione". Questa azione concluderà il processo di registrazione.
- Il video registrato della riunione verrà quindi archiviato e salvato, in base alle impostazioni specifiche. Può essere archiviato nel tuo spazio di archiviazione cloud Zoom o sul tuo dispositivo locale, a seconda delle preferenze che hai configurato.
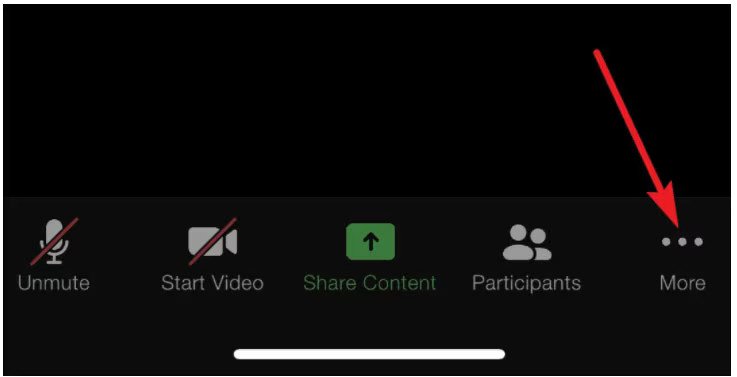
Registrazione dello schermo (per i partecipanti):
Quando ti ritrovi nel ruolo di partecipante senza l'autorità di un host, hai la possibilità di utilizzare la funzionalità di registrazione dello schermo di iOS. Per avviare questo processo, è necessario seguire questi passaggi:
- Inizialmente, è importante accedere al Centro di controllo del tuo dispositivo iOS. Per eseguire questa azione su un iPhone X o modelli successivi, è necessario scorrere verso il basso partendo dall'angolo in alto a destra dello schermo. Per eseguire questa attività su un modello di iPhone precedente, è necessario utilizzare un gesto di scorrimento dalla parte inferiore dello schermo. Le procedure specifiche possono variare a seconda della versione iOS e del tipo di dispositivo utilizzato.
- Dopo aver ottenuto con successo l'accesso al Centro di controllo, individuare il pulsante designato per avviare la registrazione dello schermo. Il simbolo è raffigurato come un'icona costituita da una forma rotonda contenuta all'interno di un'altra forma circolare. Premendo questo pulsante verrà avviata la procedura di documentazione della riunione in corso.
- Per terminare la registrazione è necessario accedere alla barra di stato rossa posizionata nella parte superiore dello schermo del tuo dispositivo. Una volta raggiunta questa fase, l'utente deve toccare la barra di stato rossa, che attiverà quindi la comparsa di una richiesta di conferma. Conferma la tua decisione di interrompere il processo di registrazione.
- Il contenuto catturato verrà immediatamente salvato nell'applicazione Foto del tuo smartphone, consentendo un accesso rapido per un utilizzo futuro.
Registrazione su cloud (per account Zoom abilitati per il cloud):
- Se il tuo account Zoom è configurato per consentire la registrazione su cloud, hai la possibilità di stabilire una registrazione automatizzata basata su cloud. Per fare ciò, assumendo il ruolo di host, vai alle impostazioni di Zoom sulla piattaforma web e attiva il "Registrazione nel cloud" caratteristica.
- Una volta iniziata la riunione, puoi avviare il processo di registrazione nel cloud selezionando l'icona "Di Più" opzione, seguita dalla scelta "Registra su cloud" dal menù disponibile.
- Successivamente, la riunione registrata verrà comodamente archiviata e accessibile nell'infrastruttura di archiviazione cloud del tuo account Zoom, rendendola facilmente recuperabile e condivisibile secondo necessità.
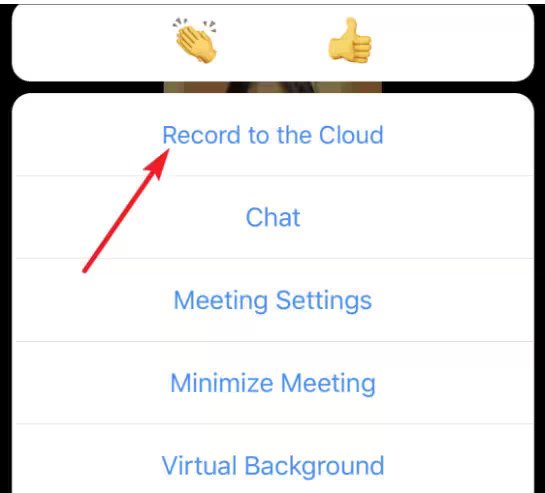
Assicurati di informare tutti i partecipanti quando registri una riunione, poiché potrebbe essere soggetta a norme legali e sulla privacy. Inoltre, la disponibilità di queste funzionalità può dipendere dal tipo e dalle impostazioni del tuo account Zoom.
Parte n. 3: registra una riunione Zoom gratuita - Registratore dello schermo FoneDog
Sopra hai imparato come registrare una riunione Zoom su iPhone, e per quanto riguarda il tuo laptop, quale strumento puoi utilizzare? Registratore dello schermo FoneDog è una soluzione software versatile e gratuita progettata per acquisire e registrare riunioni Zoom. Consente agli utenti di salvare e conservare facilmente il contenuto delle riunioni Zoom, dei webinar e delle collaborazioni virtuali in un comodo formato video.
 Scarica gratis
Per Windows
Scarica gratis
Per Windows
 Scarica gratis
Per Mac normali
Scarica gratis
Per Mac normali
 Scarica gratis
Per M1, M2, M3
Scarica gratis
Per M1, M2, M3
Come registratore di riunioni Zoom gratuito, FoneDog Screen Recorder offre un modo accessibile e intuitivo per documentare facilmente discussioni, presentazioni e sessioni educative importanti. Con questa applicazione, puoi garantire che le tue riunioni Zoom vengano acquisite per un uso futuro, migliorando la produttività e la collaborazione in contesti sia personali che professionali.
Ecco come puoi utilizzarlo registratore dello schermo gratuito per registrare riunioni Zoom:
- Ottenere la domanda:
- Innanzitutto, visita il sito Web ufficiale di FoneDog, dove puoi accedere e scaricare l'applicazione FoneDog Screen Recorder.
- Dopo il download, segui le istruzioni di installazione fornite per configurare il software sul tuo computer.
Lancio dell'applicazione e selezione dell'area di registrazione:
- Una volta completato il processo di installazione, avvia FoneDog Screen Recorder eseguendo l'applicazione.
- All'avvio del software, avrai la possibilità di specificare l'area di registrazione. Questo può comprendere l'intero schermo o una regione specifica, a seconda delle tue preferenze e requisiti.
Personalizzazione delle impostazioni di registrazione:
- Per accedere alle impostazioni di registrazione, fare clic sull'icona a forma di ingranaggio all'interno dell'applicazione. Questo menu delle impostazioni consente di personalizzare vari parametri di registrazione, come formato video, qualità video e impostazioni della sorgente audio.
- Se desideri acquisire l'audio insieme alla registrazione video, assicurati di abilitare l'opzione del microfono.
Avvio del processo di registrazione:
- Avvia la tua riunione Zoom o avviane una secondo necessità sul tuo computer.
- Torna all'applicazione FoneDog Screen Recorder e premi il pulsante "Rec" (Registrazione) pulsante per avviare il processo di registrazione. Successivamente, verrà avviata la registrazione vera e propria dopo un breve periodo di conto alla rovescia.
Pausa e ripresa della registrazione:
- Nel corso della riunione Zoom, hai la flessibilità di mettere in pausa e riprendere la registrazione a tua discrezione, adattando eventuali interruzioni o modifiche secondo necessità.
- Al termine della riunione Zoom, è sufficiente fare clic su "Fermare" pulsante all'interno dell'applicazione per interrompere la registrazione.
Salvataggio del file registrato:
- Dopo aver interrotto il processo di registrazione, riceverai una richiesta per specificare la posizione sul tuo computer in cui desideri salvare il file video registrato. Designare un luogo adatto per archiviare la registrazione in base alle proprie preferenze ed esigenze organizzative.

FoneDog Screen Recorder fornisce un modo conveniente ed efficiente per acquisire le tue riunioni Zoom, rendendolo uno strumento prezioso per preservare discussioni, presentazioni o contenuti educativi importanti. Offre flessibilità nelle impostazioni di registrazione e garantisce che le registrazioni Zoom siano facilmente accessibili per un uso futuro.
Persone anche leggereCatturare conversazioni: guida completa alla registrazione di Google MeetGuida per principianti 2023: come registrare video su Mac
Conclusione
Infine, sapere come registrare una riunione Zoom su iPhone è una competenza utile che può aiutarti a tornare indietro e rivedere informazioni importanti, facilitare la collaborazione tra le persone e aumentare la produttività. Esistono diversi modi per farlo, ma ti consigliamo di provare FoneDog Screen Recorder, che è uno strumento flessibile e facile da usare per registrare i discorsi Zoom.
Inizia a registrare con FoneDog Screen Recorder per ottenere il massimo dalle tue riunioni online e assicurarti di non perdere nulla di importante. Sfrutta la potenza della registrazione e usala come chiave per conversazioni Zoom migliori e più efficienti. Divertiti a registrare!


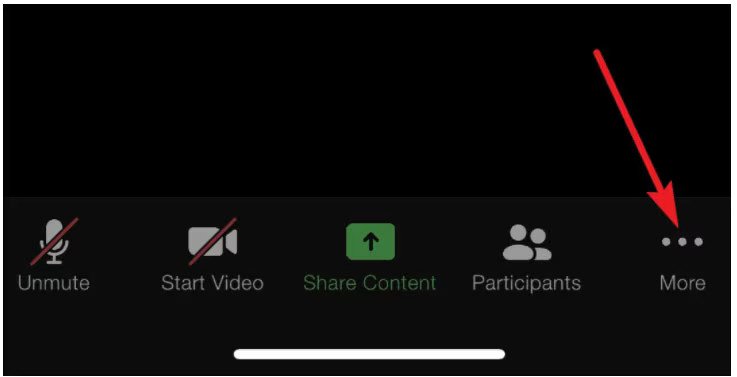
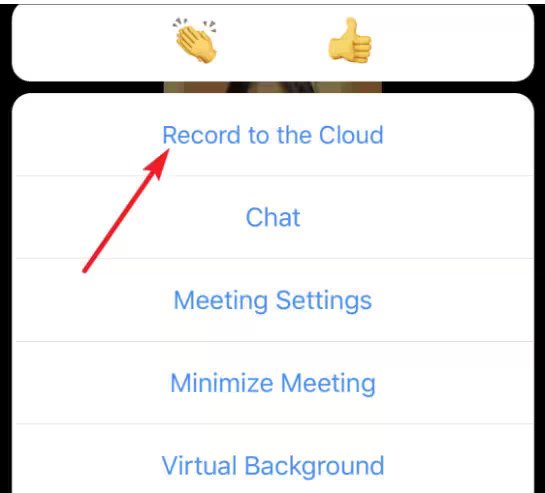
Scarica gratis
Per Windows
Scarica gratis
Per Mac normali
Scarica gratis
Per M1, M2, M3

/
/