

By Adela D. Louie, Last updated: November 29, 2023
Sei pronto a sfruttare tutto il potenziale del tuo computer Windows 10? La registrazione dello schermo è uno strumento potente che può aiutarti a catturare e condividere qualsiasi cosa, dai trionfi dei giochi ai tutorial educativi e persino alle presentazioni di lavoro. Questa guida è qui per farti diventare un professionista della registrazione dello schermo come registrare lo schermo su Windows 10.
Che tu sia un principiante della tecnologia o un utente esperto alla ricerca di alcuni consigli degli esperti. In questo articolo ti guideremo attraverso i dettagli della registrazione dello schermo su Windows 10, dalle opzioni integrate alle soluzioni software di terze parti. Preparati a trasformare il tuo schermo in una tela dalle infinite possibilità!
Parte n. 1: Rundown: registrazione dello schermo di Windows 10Parte n.2: opzioni su come eseguire la registrazione dello schermo su Windows 10Parte n. 3: migliore alternativa alla registrazione dello schermo su Windows 10: FoneDog Screen RecorderConclusione
La registrazione dello schermo su Windows 10 è uno strumento versatile e prezioso che ha il potere di rivoluzionare il modo in cui interagisci con il tuo computer. Che tu sia un giocatore, un insegnante, un creatore di contenuti o un professionista aziendale, la capacità di acquisire e condividere ciò che accade sul tuo schermo apre un mondo di possibilità. Ecco perché la registrazione dello schermo è così preziosa su Windows 10:
La versatilità della registrazione dello schermo non ha eguali. Ti consente di documentare, comunicare, educare e intrattenere. Quindi, che tu voglia migliorare la tua esperienza di gioco, migliorare le tue presentazioni professionali o semplicemente avere un modo più efficace per trasmettere i tuoi pensieri, devi imparare come registrare lo schermo su Windows 10. È ora di sbloccare tutto il potenziale del tuo computer ed esplora le infinite opportunità offerte dalla registrazione dello schermo.
Registrare ciò che è sullo schermo utilizzando Windows 10 ti offre una serie di alternative e approcci tra cui scegliere, in base ai tuoi gusti e requisiti particolari. Gli approcci più importanti, insieme alle spiegazioni su come utilizzarli, sono descritti in dettaglio di seguito:
Xbox Game Bar è uno strumento di registrazione dello schermo integrato incluso in Windows 10 e, sebbene sia destinato principalmente ai giocatori, può essere utilizzato anche per una varietà di altre cose.
Come registrare lo schermo su Windows 10 utilizzando la Xbox Game Bar integrata:

Sebbene lo Strumento di cattura sia più comunemente utilizzato per acquisire screenshot, ha anche la possibilità di essere utilizzato per la registrazione di base dello schermo del computer.
Come farlo:
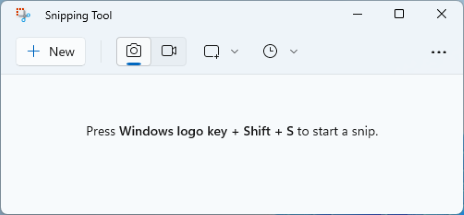
Microsoft PowerPoint è un programma che può essere utilizzato per registrare azioni sullo schermo e presentazioni.
Come registrare lo schermo su Windows 10 utilizzando PowerPoint:
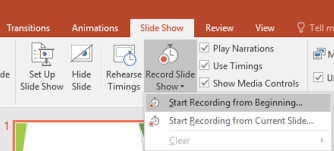
Windows 10 incorpora una funzionalità di acquisizione del gioco progettata specificamente per i giochi DirectX, fornendo agli utenti un metodo semplice e senza problemi per registrare senza sforzo le proprie attività di gioco e il gameplay.
Per avviare e concludere la registrazione del gioco mentre sei impegnato in un gioco DirectX in esecuzione in modalità a schermo intero, segui questi passaggi:
Ricordati di regolare le impostazioni, come la qualità video e le sorgenti audio, in base alle tue esigenze in ciascuno di questi metodi. La scelta del metodo dipende dal caso d'uso specifico e dalle funzionalità richieste.
Registratore dello schermo FoneDog è uno strumento di registrazione dello schermo potente e versatile progettato per catturare le tue attività sullo schermo, sia che si tratti di creare tutorial, registrare gameplay o preservare momenti importanti. Con FoneDog Screen Recorder, puoi registrare in modo semplice ed efficiente il tuo schermo di Windows 10, garantendo la massima qualità e controllo sulle tue registrazioni.
Scarica gratis
Per Windows
Scarica gratis
Per Mac normali
Scarica gratis
Per M1, M2, M3
Di seguito è riportata una guida passo passo su come registrare lo schermo su Windows 10 utilizzando FoneDog Screen Recorder.
Step #1: Download and Install FoneDog Screen Recorder
Passaggio 2: avvia FoneDog Screen Recorder
Passaggio 3: configura le impostazioni di registrazione
Passaggio 4: avvia la registrazione

Passaggio 5: mettere in pausa e riprendere la registrazione (facoltativo)
Passaggio 6: termina la registrazione

Passaggio 7: visualizzare in anteprima e salvare la registrazione
Passaggio 8: modifica e condividi (facoltativo)
FoneDog Screen Recorder fornisce un modo accessibile ed efficiente per registrare lo schermo di Windows 10, rendendolo una scelta eccellente per un'ampia gamma di esigenze di registrazione.
Per concludere, sapere come registrare lo schermo su Windows 10 è uno strumento prezioso per una moltitudine di scopi, dai giochi ai contenuti educativi e alle presentazioni professionali. FoneDog Screen Recorder offre una soluzione semplice e versatile. Con questo software intuitivo, puoi acquisire e condividere facilmente le attività del tuo schermo.
È ora di liberare la tua creatività e sfruttare al massimo la tua esperienza con Windows 10. Inizia oggi ad esplorare il mondo della registrazione dello schermo con FoneDog Screen Recorder e dai vita alle tue idee!
Scrivi un Commento
Commento
Registratore dello schermo
Potente software di registrazione dello schermo per catturare il tuo schermo con webcam e audio.
Articoli Popolari
/
INTERESSANTENOIOSO
/
SEMPLICEDIFFICILE
Grazie! Ecco le tue scelte:
Excellent
Rating: 4.8 / 5 (Basato su 82 rating)