By Adela D. Louie, Last updated: December 11, 2023
Screen recording is a valuable skill, empowering you to capture on-screen activities for various purposes. Whether you aim to create tutorials, demonstrate software functionality, cattura il gameplay, or simply share your desktop actions, understanding how to efficiently record your screen is essential.
In questo articolo ti guideremo attraverso le istruzioni definitive e le informazioni essenziali su come registrare lo schermo su Windows senza soluzione di continuità ed efficace. Ti abbiamo davvero coperto. Immergiamoci nel mondo della registrazione dello schermo di Windows!
Parte n. 1: Panoramica: registrazione dello schermo su WindowsParte n.2: Come eseguire la registrazione dello schermo su WindowsParte n. 3: il modo migliore per registrare lo schermo su Windows: FoneDog Screen RecorderConclusione
Parte n. 1: Panoramica: registrazione dello schermo su Windows
Prima di procedere su come registrare lo schermo su Windows, impariamo di cosa si tratta. La registrazione dello schermo su Windows è una funzionalità o funzionalità che consente agli utenti di acquisire e registrare tutto ciò che accade sullo schermo del proprio computer. Ciò include non solo il desktop e le applicazioni aperte, ma anche qualsiasi movimento del cursore del mouse e qualsiasi audio riprodotto o registrato sul computer.
La registrazione dello schermo può essere uno strumento prezioso per una varietà di scopi e ha diversi impatti importanti sugli utenti:
-
Creazione di contenuti: la registrazione dello schermo viene comunemente utilizzata per creare video tutorial, dimostrazioni di software, contenuti di gioco e presentazioni. Consente agli utenti di catturare le proprie attività sullo schermo e creare video informativi o divertenti da condividere online o con un pubblico specifico.
-
Formazione e Istruzione: Per educatori e formatori, la registrazione dello schermo è uno strumento essenziale. Possono registrare lezioni, lezioni o dimostrazioni di software da condividere con studenti o tirocinanti, rendendolo una risorsa utile per gli ambienti di apprendimento remoto ed e-learning.
-
Risoluzione dei problemi e supporto: quando riscontrano problemi tecnici o errori sul proprio computer, gli utenti possono registrare il proprio schermo per dimostrare il problema al supporto tecnico o per chiedere assistenza ai forum online. Questa rappresentazione visiva spesso semplifica la diagnosi e la risoluzione dei problemi.
-
Conservazione dei contenuti: la registrazione dello schermo può essere utilizzata per preservare i contenuti online che potrebbero essere temporanei o soggetti a rimozione, come live streaming, webinar o storie sui social media. Gli utenti possono registrare questi eventi per riferimento futuro.
-
Registrazioni di riunioni e webinar: La registrazione dello schermo è una funzionalità utile per i professionisti aziendali che desiderano registrare riunioni, webinar e presentazioni online come riferimento o per i partecipanti che non hanno potuto partecipare in tempo reale.
-
Conformità e documentazione: In alcuni settori e professioni, la registrazione dello schermo viene utilizzata per conformarsi ai requisiti normativi. Ad esempio, gli istituti finanziari possono utilizzare la registrazione dello schermo per documentare e monitorare le transazioni finanziarie.
-
Test e sviluppo del prodotto: gli sviluppatori e i professionisti del controllo qualità utilizzano la registrazione dello schermo per acquisire e documentare problemi e anomalie del software durante le fasi di test. Aiuta nello sviluppo e nel miglioramento dei prodotti software.
-
Sicurezza e sorveglianza: alcuni utenti utilizzano la registrazione dello schermo per scopi di sicurezza e monitoraggio. Può essere utilizzato per tenere traccia delle attività del computer, soprattutto nei casi in cui si sospetta un accesso non autorizzato.
Parte n.2: Come eseguire la registrazione dello schermo su Windows
La registrazione dello schermo su Windows può essere eseguita utilizzando vari metodi, ciascuno con i propri vantaggi e casi d'uso. Ecco alcuni metodi comuni per eseguire la registrazione dello schermo su Windows, insieme alle spiegazioni su come utilizzare ciascun metodo:
Registrazione dello schermo integrata di Windows (Xbox Game Bar, Windows 10 e versioni successive):
Le funzionalità di registrazione dello schermo sono integrate in Windows 10 e nelle edizioni successive, grazie all'inclusione della Xbox Game Bar. I giocatori sono il pubblico target principale di questa strategia; tuttavia, è adattabile per l'utilizzo in una varietà di applicazioni.
Come eseguire la registrazione dello schermo su Windows utilizzando il registratore integrato:
- Mentre sei nell'applicazione o sullo schermo che desideri registrare, accedi al file Barra di gioco Xbox premendo il tasto La chiave Win e il G pulsante contemporaneamente.
- Per iniziare la registrazione, fare clic su "Disco" o premi contemporaneamente il tasto Windows più Alt sulla tastiera.
- Per interrompere il processo di registrazione, utilizza la stessa scorciatoia da tastiera di prima, ovvero "Vinci+Alt+R".
- L'interfaccia della Xbox Game Bar ti consente di accedere e gestire i filmati registrati in precedenza.
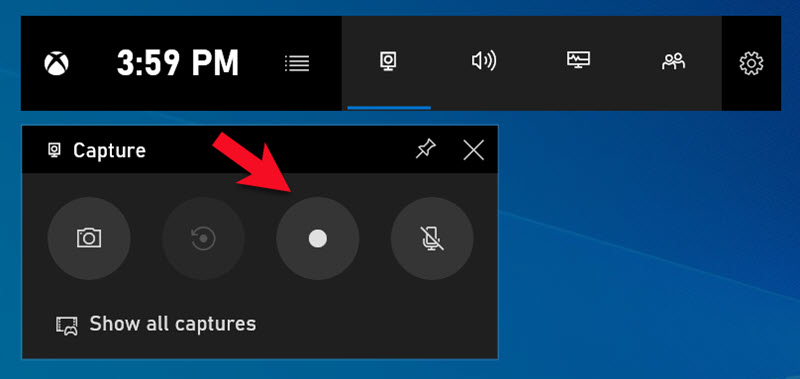
PRO:
- Incluso per impostazione predefinita in Windows.
- È facile da usare
- Il microfono e l'ingresso audio vengono entrambi registrati.
Contro:
- Funzionalità limitate rispetto ad altre applicazioni disponibili sul mercato.
- È possibile che le versioni precedenti di Windows non supportino questa funzionalità.
DVR per giochi Windows 10 (per giochi):
The Game DVR in Windows 10 was created primarily for the purpose of recording gaming, but it is also compatible with a variety of other programs.
Come farlo:
- Mentre l'applicazione che desideri registrare è attiva, apri la barra di gioco premendo contemporaneamente il tasto Win e il tasto G.
- Utilizza il pulsante "Registra" o la scorciatoia da tastiera "Win + Alt + R" per iniziare la registrazione.
- Puoi terminare la registrazione utilizzando la stessa scorciatoia.
PRO:
- Incluso con Windows 10 per impostazione predefinita.
- Progettato pensando alla cattura del gameplay.
Contro:
- Potrai acquisire solo app di Windows Store e salvataggi di giochi.
- È possibile che non funzioni con i giochi più vecchi.
Registratori dello schermo basati sul Web (ad esempio, Screencast-O-Matic, Apowersoft Online Screen Recorder):
Questi registratori dello schermo sono disponibili online e non richiedono download o installazioni. Un browser web ti dà la possibilità di catturare ciò che è sullo schermo.
Come eseguire la registrazione dello schermo su Windows utilizzando un registratore basato sul Web:
- Passare al sito Web del registratore dello schermo che si intende utilizzare quando si lavora online.
- Seleziona la regione in cui desideri registrare e regola le impostazioni audio seguendo le indicazioni che appaiono sullo schermo.
- Utilizza l'interfaccia web per avviare e interrompere il processo di registrazione.
- Salva il video che hai appena registrato sul tuo personal computer.
PRO:
- Non è necessario installare alcun programma.
- Compatibile con qualsiasi personal computer basato su Windows che disponga di una connessione Internet attiva.
Contro:
- Esiste la possibilità che il tempo e la qualità della registrazione vengano limitati.
- È necessaria una connessione a Internet.
Seleziona il metodo di registrazione dello schermo più adatto alle tue esigenze e al tuo livello di abilità. Le opzioni integrate come Xbox Game Bar sono utili per la registrazione di base, mentre il software di terze parti fornisce funzionalità e personalizzazione avanzate. I registratori basati sul Web sono adatti agli utenti che desiderano una soluzione di registrazione rapida e semplice senza installare software.
Parte n. 3: il modo migliore per registrare lo schermo su Windows: FoneDog Screen Recorder
Registratore dello schermo FoneDog è un software di registrazione dello schermo di terze parti progettato per sistemi Windows e Mac. Fornisce un modo semplice e intuitivo per acquisire e registrare attività sullo schermo del computer.
 Scarica gratis
Per Windows
Scarica gratis
Per Windows
 Scarica gratis
Per Mac normali
Scarica gratis
Per Mac normali
 Scarica gratis
Per M1, M2, M3
Scarica gratis
Per M1, M2, M3
Ecco un'introduzione a come registrare lo schermo su Windows usando questo registratore dello schermo gratuito:
Caratteristiche principali del registratore dello schermo FoneDog:
-
schermata di registrazione: FoneDog Screen Recorder ti consente di registrare lo schermo del tuo computer, incluso l'intero desktop o finestre di applicazioni specifiche.
-
Registrazione audio: è possibile acquisire contemporaneamente l'audio del sistema e l'audio del microfono, rendendolo adatto a vari scenari di registrazione, come tutorial e giochi.
-
Area di registrazione personalizzabile: è possibile selezionare una regione specifica dello schermo da registrare, consentendo una registrazione precisa ed efficiente.
-
Registrazione programmata: FoneDog Screen Recorder offre una funzione di pianificazione che ti consente di impostare gli orari di inizio e fine per le tue registrazioni. Ciò è utile per la registrazione automatizzata di live streaming, webinar e riunioni.
-
Strumenti di annotazione e modifica: il software fornisce strumenti per aggiungere annotazioni, testo e forme alle registrazioni. Puoi anche modificare e tagliare i video registrati.
-
Opzioni di esportazione: puoi salvare le tue registrazioni in vari formati video, semplificando la condivisione o la modifica del contenuto acquisito.
Come utilizzarlo:
- Visita il sito Web FoneDog Screen Recorder e scarica il software per il tuo computer Windows o Mac. Seguire le istruzioni di installazione per installare il programma.
- Dopo l'installazione, avvia FoneDog Screen Recorder.
- Imposta le tue preferenze per la registrazione, inclusa l'area di registrazione, le sorgenti audio (suono di sistema e microfono) e il formato video.
- Clicca su "Inizia a registrare" pulsante per iniziare a registrare lo schermo. Puoi mettere in pausa o interrompere la registrazione in qualsiasi momento facendo clic sui pulsanti corrispondenti.
- Dopo la registrazione, puoi utilizzare gli strumenti di modifica integrati per aggiungere annotazioni, testo e forme al tuo video. Puoi anche ritagliare e tagliare parti indesiderate della registrazione.
- Once you are satisfied with the recording and any edits, save the video to your computer in the desired format. You can also share the recording directly to platforms like YouTube, Vimeo, or Google Drive if supported.
- Per impostare le registrazioni programmate, utilizzare la funzione di pianificazione in FoneDog Screen Recorder. Definisci gli orari di inizio e fine delle sessioni di registrazione e il software registrerà automaticamente durante quei periodi.

FoneDog Screen Recorder è uno strumento versatile per acquisire attività sullo schermo, rendendolo utile per un'ampia gamma di scopi, come la creazione di tutorial, la registrazione di webinar, la documentazione di problemi software e altro ancora. La sua interfaccia intuitiva e il suo set di funzionalità lo rendono una scelta conveniente sia per gli utenti principianti che per quelli esperti.
Persone anche leggereGuida per principianti 2023: come registrare video su MacGuida completa 2023: come registrare lo schermo su Windows 11
Conclusione
Conoscere come registrare lo schermo su Windows è un'abilità inestimabile con innumerevoli applicazioni. Ti consente di creare tutorial, documentare problemi o catturare momenti memorabili. Per un'esperienza intuitiva e ricca di funzionalità, ti invitiamo a provare FoneDog Screen Recorder. La sua facilità d'uso e le sue funzionalità versatili lo rendono una scelta eccellente per tutte le esigenze di registrazione dello schermo. Provalo e sblocca il potenziale della registrazione dello schermo.


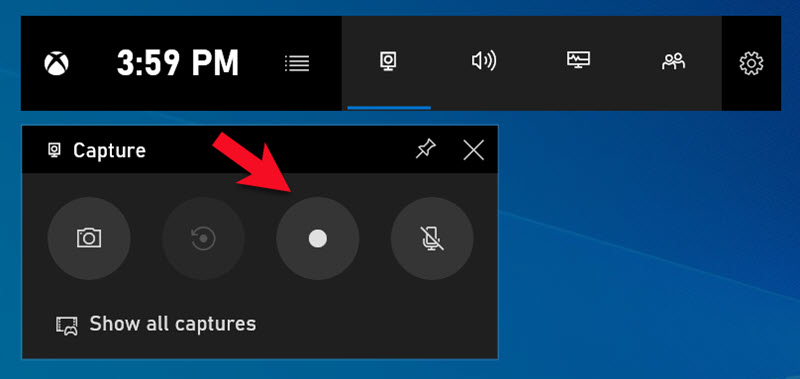
Scarica gratis
Per Windows
Scarica gratis
Per Mac normali
Scarica gratis
Per M1, M2, M3

/
/