

By Adela D. Louie, Last updated: May 8, 2024
Le tue straordinarie esperienze di gioco sono offuscate da una moltitudine di registrazioni che soffrono di ritardi? Di' addio all'impazienza e saluta la cattura senza interruzioni del gameplay! Questo articolo rivela le strategie per superare completamente Registrazione OBS lenta e darti un registratore dello schermo senza ritardi.
Che tu possieda una vasta esperienza come streamer o sia un principiante nel settore, i seguenti consigli e tecniche professionali miglioreranno significativamente la qualità delle tue registrazioni, rendendole eccezionalmente fluide e impeccabili.
Esplora l'ambiente di configurazioni ottimizzate, miglioramenti al tuo hardware e metodi per risolvere i problemi per sbloccare le funzionalità complete del tuo sistema di gioco. Assicurati che il ritardo non offuschi le tue registrazioni.
Parte 1. Il modo migliore per evitare rallentamenti e registrazione dello schermo sul PCParte 2. Ragioni per cui la registrazione di OBS è lenta?Parte 3. 12 soluzioni per correggere i ritardi nella registrazione di OBSParte 4. Domande frequenti sul problema del ritardo di OBSConclusione
Registratore dello schermo FoneDog offre una soluzione perfetta per evitare le registrazioni lente dello schermo sul PC. Con le sue prestazioni ottimizzate e la codifica efficiente, FoneDog garantisce sessioni di registrazione fluide senza compromettere la qualità.
Sfruttando funzionalità avanzate e controlli intuitivi, gli utenti possono catturare facilmente i propri schermi senza subire ritardi o problemi. FoneDog si distingue come la scelta migliore per esperienze di registrazione dello schermo senza problemi e di alta qualità su PC.
Scarica gratis
Per Windows
Scarica gratis
Per Mac normali
Scarica gratis
Per M1, M2, M3

Cosa causa il ritardo in un OBS registrazione? Ci sono varie ragioni dietro a ciò. Il ritardo nell'acquisizione del monitor OBS solitamente deriva da:
Inoltre, il ritardo potrebbe derivare da una combinazione di fattori. Ad esempio, se un utente si trova ad affrontare sia risorse di sistema insufficienti sia una connessione di rete instabile, può anticipare che OBS subirà un ritardo durante la registrazione o lo streaming.
Si verificano molte occasioni in cui le persone affrontano problemi di rallentamento durante l'acquisizione di un video utilizzando OBS o la visione di un video registrato in precedenza con il software. Questo evento spesso deriva da vari conflitti software o di compatibilità. Per risolvere il ritardo in OBS, è essenziale applicare diverse soluzioni per risolvere completamente il "ritardo di registrazione OBS". Controlla le soluzioni di seguito:
Durante lo streaming di video online, è fondamentale garantire una connessione di rete affidabile. Una rete debole può causare la perdita di fotogrammi e video ritardati. Optare per una connessione Ethernet (cablata) è consigliabile per la sua stabilità e un funzionamento davvero più veloce.
OBS è riconosciuto per la sua richiesta di risorse di sistema quando registrare video su un PC. Pertanto, per garantire prestazioni ottimali e un funzionamento regolare di OBS, è consigliabile chiudere qualsiasi software estraneo in esecuzione contemporaneamente. Questa strategia diventa particolarmente evidente quando si utilizza hardware meno avanzato rispetto ai dispositivi di livello superiore.
Analogamente alle complicazioni della rete, anche un danno hardware imprevisto può portare a ritardi nei video OBS. Valuta il router, la connettività di rete, anche le porte, l'apparecchio di registrazione e tutti quegli elementi hardware aggiuntivi per garantire una riproduzione video senza interruzioni.
OBS permette la creazione di una scena caratterizzata da numerosi ingressi video. Tuttavia, a volte, questi diversi ingressi video possono interferire reciprocamente con il funzionamento. Se riscontri ritardi durante la registrazione dopo aver aggiunto più input, valuta la possibilità di rimuovere Display Capture dalla scena e optare invece per Game Capture. Se Game Capture dovesse rivelarsi incompatibile con il tuo gioco, ricorri a Window Capture.
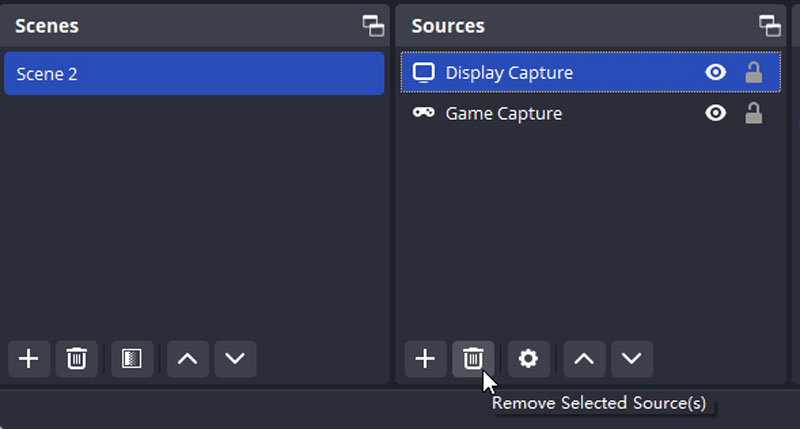
Un'altra opzione prevede la riduzione dei requisiti computazionali di OBS e l'approccio ottimale prevede l'alterazione del frame rate video. Frame rate estremamente elevati sono generalmente superflui a meno che non si stiano catturando scenari di gioco frenetici, dove la disparità di velocità diventa evidente.
OBS offre la flessibilità di selezionare il frame rate desiderato per ogni registrazione ed è consigliabile ridurlo in modo significativo, soprattutto se utilizzi questo software su un computer più vecchio, abbassandolo potenzialmente a 30 fps.
Utilizzo di un'applicazione software con privilegi amministrativi garantisce di possedere tutte le autorizzazioni necessarie per eseguire attività sul tuo computer senza ostacoli. Pertanto, se qualche configurazione di Windows impedisce a OBS di registrare accuratamente lo schermo, abilitare la modalità amministrativa può risolvere il problema.
Win+S" per accedere alla funzione di ricerca di Windows.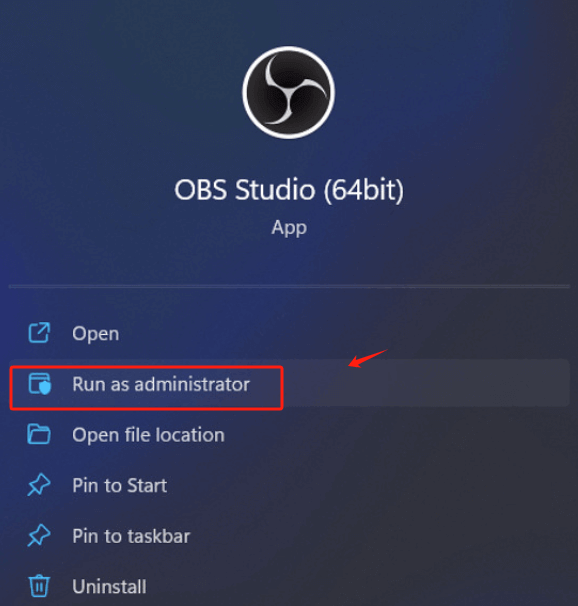
Se il tuo sistema funziona con driver antiquati o obsoleti, è consigliabile prendere in considerazione l'idea di aggiornarli. In particolare, qualora dovessero verificarsi problemi con l'adattatore di rete del computer, questa rappresenta una soluzione opportuna.
Le reti o le connessioni wireless sono soggette a instabilità e variazioni. L'utilizzo di una connessione cablata può alleviare il ritardo di OBS. Ad esempio, se il tuo obiettivo è eseguire lo streaming su Twitch utilizzando OBS senza riscontrare ritardi, sarebbe consigliabile considerare una connessione Internet cablata.
Un rimedio semplice per il rallentamento del software è riavviare l'applicazione. Se riscontri un ritardo di registrazione locale con OBS, valuta la possibilità di riavviare il programma per valutare se risolve il problema.
Analogamente alla modalità Gioco, è consigliabile disattivare la barra di gioco di Windows e il DVR di gioco per prevenire potenziali conflitti con OBS. Per eseguire questa operazione, attenersi alla seguente procedura:
Windows+I".Se il tuo computer è stato operativo per un lungo periodo e hai avviato e chiuso numerose applicazioni durante questo periodo, potrebbe rivelarsi utile riavviarlo prima di tentare di registrare con OBS. Un semplice riavvio eliminerà eventuali frammenti residui di dati dalla memoria RAM e migliorerà le prestazioni del tuo computer.
Le applicazioni di sicurezza e firewall, realizzate per salvaguardare il tuo sistema da attività dannose, potrebbero impedire in modo intermittente le operazioni di OBS. Un firewall supervisiona e regola sia il traffico di rete in entrata che in uscita in conformità con i protocolli di sicurezza stabiliti.
Questa misura protettiva potrebbe percepire OBS come un potenziale pericolo e impedirne il funzionamento. Per risolvere questo problema, conferma che OBS è incluso nella "whitelist" del tuo software di sicurezza, che comprende programmi e siti Web approvati.
Ciò varia in base all'hardware, alla risoluzione video scelta, nonché alle impostazioni, alla durata del video, ecc. Tuttavia, la maggior parte degli utenti segnala di non aver riscontrato problemi di questo tipo, poiché OBS registra in modo affidabile senza ritardi.
Se le tue registrazioni OBS mostrano una qualità scadente, è probabile che sia dovuto a impostazioni errate di risoluzione o proporzioni. È consigliabile regolare il bitrate per la registrazione dei video, oltre a esaminare le impostazioni del codificatore.
Tutte le funzionalità di OBS Studio sono già incluse nella versione gratuita, eliminando la necessità di pagare per migliorare le prestazioni. Funzionalità aggiuntive potrebbero essere accessibili tramite plug-in, ma queste potrebbero aumentare le richieste di calcolo e potenzialmente eliminare i rallentamenti dell'app.
Persone anche leggereIl miglior registratore di schermo gratuito: cattura lo schermo gratuitamenteGuida completa: come registrare sullo schermo su Mac con audio
In conclusione, i ritardi nella registrazione di OBS possono sminuire in modo significativo la qualità della creazione dei contenuti. Fattori come driver obsoleti, sorgenti video eccessive e dipendenza dalle connessioni wireless possono influenzare completamente OBS.
Affrontando queste preoccupazioni attraverso aggiornamenti, gestione delle fonti, connessioni cablate o magari utilizzando Registratore dello schermo FoneDog per i creatori possono migliorare la loro esperienza di registrazione. Dare priorità all'ottimizzazione e alla stabilità garantisce una produzione più fluida e quindi registrazioni professionali. Buon aggiustamento!
Scarica gratis
Per Windows
Scarica gratis
Per Mac normali
Scarica gratis
Per M1, M2, M3
Scrivi un Commento
Commento
Registratore dello schermo
Potente software di registrazione dello schermo per catturare il tuo schermo con webcam e audio.
Articoli Popolari
/
INTERESSANTENOIOSO
/
SEMPLICEDIFFICILE
Grazie! Ecco le tue scelte:
Excellent
Rating: 4.6 / 5 (Basato su 88 rating)