

By Adela D. Louie, Last updated: February 18, 2024
Hai mai riflettuto su come i tuoi streamer preferiti o simili YouTuber raccolgono e distribuiscono i loro accattivanti contenuti sullo schermo? Non è più necessario cercare! Se hai esperienza nella creazione di materiale o se sei nuovo nell'esplorazione, la nostra guida dettagliata è progettata specificamente per soddisfare le tue esigenze.
Scopri le tecniche nascoste per ottenere registrazioni impeccabili, esplora le funzionalità sofisticate e naviga senza sforzo attraverso le complicate configurazioni. Scopri tutte le funzionalità di Registratore dello schermo OBS, permettendoti di creare film accattivanti e migliorare la tua visibilità online. Permettici di trasformare il tuo concetto in una realtà abbagliante!
Parte n. 1: Panoramica: cos'è OBS Screen RecorderParte n.2: migliore alternativa al registratore dello schermo OBS - Registratore dello schermo FoneDog (Windows e Mac)Parte n.3: Come registrare con OBS Screen Recorder (Windows/Mac)Parte n.4: Come registrare con il registratore dello schermo OBS (Android/iPhone)Parte n. 5: Come registrare lo streaming dal vivo utilizzando il registratore dello schermo OBSConclusione
Open Broadcaster Software (OBS) Studio è un programma software disponibile gratuitamente creato allo scopo di acquisire e trasmettere audio insieme a informazioni video su tale sistema informatico. OBS si integra perfettamente con molte fonti multimediali e audio, consentendo un'interoperabilità semplice.
Si combina facilmente con le reti di streaming più popolari come YouTube, creando catturare video di YouTube disponibile. L'adattabilità di questo prodotto lo rende attraente per blogger, podcaster, registi e appassionati di live streaming. Fornisce un mezzo efficiente per soddisfare le varie esigenze di creazione di contenuti.
OBS Studio funziona senza problemi sui principali sistemi operativi come Windows, Linux e Mac. Per ottenere OBS per il tuo sistema specifico, segui le linee guida seguenti:
Registratore dello schermo FoneDog è un'alternativa superiore a Registratore dello schermo OBS, fornendo un'interfaccia utente accessibile e potenti funzionalità.
Scarica gratis
Per Windows
Scarica gratis
Per Mac normali
Scarica gratis
Per M1, M2, M3
FoneDog offre una soluzione di registrazione dello schermo adatta sia ai principianti che agli esperti, garantendo prestazioni fluide sia sui sistemi operativi Windows che su Mac. Questo software è specializzato nella registrazione di registrazioni audio e video, inclusi feed webcam di qualità eccezionale, con opzioni configurabili per adattare la qualità di registrazione alle preferenze individuali.
A differenza di OBS, FoneDog non richiede una configurazione complessa, rendendolo un'opzione perfetta per la registrazione delle interazioni rapida e semplice. FoneDog Screen Recorder si distingue come un'opzione superiore, offrendo impostazioni intuitive e un'ampia gamma di formati di output. Migliora i tuoi sforzi di registrazione fornendo un'esperienza semplice ed efficace.
Affinché il processo inizi la procedura, è necessario installare e assicurarsi di aver quindi abilitato FoneDog Screen Recorder direttamente sul tuo dispositivo Windows o anche sul tuo dispositivo Mac.
1. Successivamente è possibile avviare l'applicazione sul sistema operativo selezionato. Si consiglia di insistere su questo punto "Videoregistratore" funzionare direttamente all'interno dell'interfaccia principale.

2. Successivamente, scegli "Solo schermo" per acquisire uno screenshot dell'intero schermo contemporaneamente. Successivamente, devi scegliere l'area che verrà registrata selezionando Personalizzato, Finestra o Schermo intero.
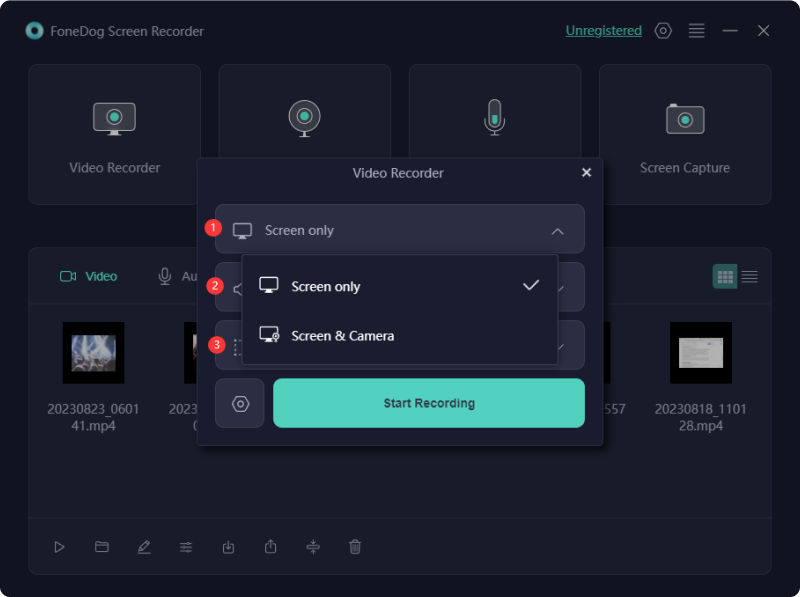
3. Pensa se vuoi includere o meno l'audio nella registrazione. Per l'audio dal sistema e dal microfono, premi su "Suono di sistema e microfono" da quel menu.

4. Successivamente, quando desideri iniziare la cattura dello schermo, assicurati di selezionare semplicemente il file "Inizia a registrare" pulsante. Scegli la finestra che desideri registrare dalla finestra pop-up. Questa è l'opzione di registrazione "Finestra".

5. Durante il processo di registrazione, apparirà una barra degli strumenti mobile e dotata di strumenti di annotazione. Per selezionare i colori per le annotazioni, utilizzare il file "Modificare" pulsante. Quando tocchi il pulsante rosso di arresto, la registrazione verrà interrotta e il file verrà salvato sul tuo computer.
6. Durante la pausa, premere il tasto "Pausa" pulsante, quindi continuare se necessario. Per eliminare tutte le registrazioni precedenti e ricominciare da capo, fare clic su "Ricomincia" pulsante.
Ogni volta che utilizzi OBS per acquisire il tuo schermo, hai diverse opzioni disponibili. Puoi scegliere di registrare un particolare frame del browser invece di catturare lo schermo intero. Per registrare in modo completo tutti i contenuti visibili sullo schermo, da un lato all'altro, attenersi alle seguenti istruzioni:
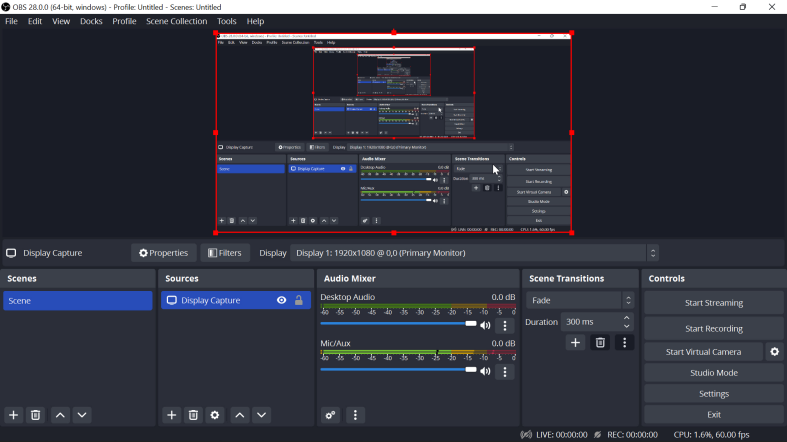
Tieni presente che per impostazione predefinita, ogni registrazione viene salvata nel tuo video insieme alla directory dei film. Tuttavia, è essenziale personalizzare questa impostazione. Procedi verso il menu Impostazioni e da lì devi scegliere la sezione Uscita, così come potrai quindi apportare modifiche al percorso di registrazione. Per specificare la posizione preferita in cui salvare i file, potresti quindi fare clic sul pulsante "Sfoglia".
Potresti chiederti perché non riesco a catturare lo schermo con OBS sul telefono, sebbene OBS Studio non abbia un'applicazione mobile dedicata per la registrazione dello schermo, esistono metodi alternativi per raggiungere questo obiettivo. Utilizza la funzione di registrazione dello schermo intrinseca del tuo smartphone, caricando e consolidando successivamente il contenuto.
In alternativa, se preferisci acquisire tutto in un processo fluido, valuta la possibilità di eseguire il mirroring dello schermo del telefono sul display del desktop. Per raggiungere questo obiettivo è necessario utilizzare un software di mirroring dello schermo. Segui questi passi:
Molte emittenti live scelgono OBS Studio perché è conveniente (non ha alcun costo!) e può essere utilizzato con diversi provider di streaming. Per iniziare la tua attività di streaming, attieniti a queste linee guida per stabilire una connessione tra OBS e il sito di streaming desiderato.
Persone anche leggere4 semplici modi: come registrare il gameplay di Xbox [aggiornato al 2024]Come registrare una presentazione su Presentazioni Google [4 metodi]
In conclusione, Registratore dello schermo OBS è uno strumento potente per i creatori di contenuti, ma la sua complessità potrebbe essere schiacciante per alcuni utenti. Scegli FoneDog Screen Recorder che eccelle nella semplicità senza compromettere la funzionalità. Migliora la tua esperienza di registrazione senza sforzo, rendendo FoneDog Screen Recorder una scelta convincente per la creazione di contenuti senza problemi e senza problemi.
Scrivi un Commento
Commento
Registratore dello schermo
Potente software di registrazione dello schermo per catturare il tuo schermo con webcam e audio.
Articoli Popolari
/
INTERESSANTENOIOSO
/
SEMPLICEDIFFICILE
Grazie! Ecco le tue scelte:
Excellent
Rating: 4.4 / 5 (Basato su 108 rating)