

By Adela D. Louie, Last updated: December 29, 2023
Vuoi registrare lo schermo di Windows 10 in un modo migliore? Con un suono cristallino, puoi realizzare tutorial interessanti, condividere le tue vittorie di gioco con commenti vividi o registrare momenti speciali con familiari e amici. Stai per leggere la guida su registra lo schermo di Windows 10 con audio.
Questa guida ti insegnerà le competenze e i trucchi per dare vita alle tue registrazioni su schermo, che tu sia un appassionato di tecnologia, un creatore di contenuti o semplicemente desideri documentare il tuo viaggio digitale, questa guida completa ti fornirà le competenze e le tecniche per realizzare le registrazioni dello schermo prendono vita.
Parte n. 1: miglior strumento di registrazione dello schermo di Windows 10: Registratore dello schermo FoneDogParte n.2: altri modi per registrare lo schermo di Windows 10 con audioParte #3: risoluzione dei problemi comuniConclusione
Registratore dello schermo FoneDog è stato progettato per offrire agli utenti un'esperienza di registrazione senza precedenti, FoneDog Screen Recorder si distingue come il miglior strumento di registrazione dello schermo di Windows 10 sul mercato. Con questo eccezionale software puoi acquisire facilmente lo schermo e l'audio, rendendolo la scelta perfetta per una varietà di attività.
Scarica gratisPer Windows
Scarica gratisPer Mac normali
Scarica gratisPer M1, M2, M3
Segui questi passaggi per utilizzare FoneDog Screen Recorder registra lo schermo di Windows 10 con audio:
1. Inizia scaricando e installando il programma FoneDog Screen Recorder sul tuo computer, assicurandoti che sia compatibile con il tuo sistema operativo.
2. Una volta completata l'installazione, avviare il software dal menu dell'applicazione sul computer. Ti verranno fornite molte scelte di registrazione, una delle quali dovrebbe essere "Videoregistratore".

3. Personalizza le tue opzioni prima di iniziare la registrazione. Ciò comporta la selezione dell'area dello schermo da acquisire (lo schermo intero, un'area designata o una singola finestra dell'applicazione), la definizione della qualità di registrazione e la configurazione delle impostazioni del frame rate.

4. Seleziona le sorgenti audio prescelte per la registrazione nel menu delle opzioni del software, consentendoti di catturare sia i suoni del sistema del computer che gli ingressi audio esterni, come un microfono esterno.

5. Quando sei pronto, fai clic su "REC" per avviare la registrazione simultanea delle azioni sullo schermo e dell'audio. Sullo schermo verrà visualizzato un timer per il conto alla rovescia, insieme a una barra degli strumenti di registrazione.

6. Mentre la registrazione è in corso, svolgere le attività o le procedure che si desidera registrare. Utilizzando i pulsanti sulla barra degli strumenti, puoi mettere in pausa o interrompere la registrazione in qualsiasi momento.

7. Una volta che sei soddisfatto della registrazione completata, seleziona "Salva" o "Esporta" per salvare il video nel formato e nella posizione di tua scelta.

1. Avvia il programma come faresti per la registrazione dello schermo.
2. Esamina le scelte e scegli "Registratore audio" modalità.
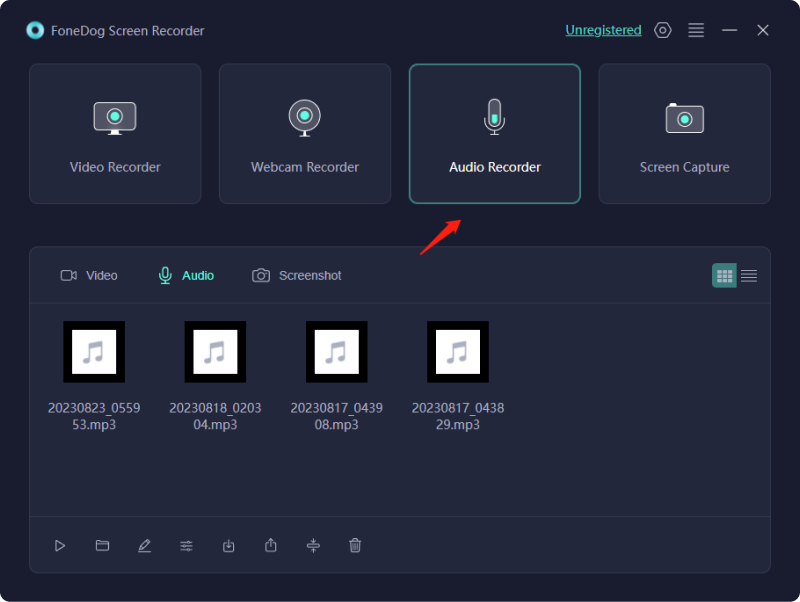
3. Configura la sorgente di ingresso audio, spesso il microfono, e la qualità di registrazione nelle opzioni del programma.
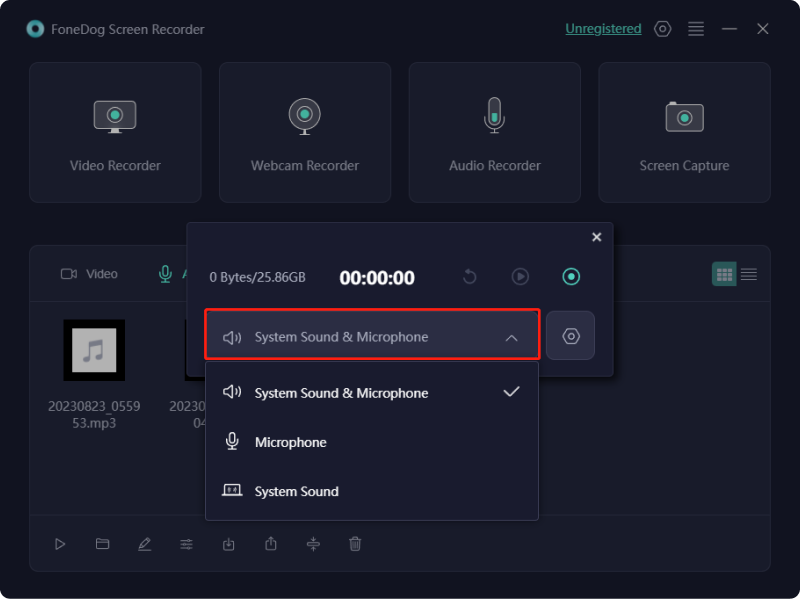
4. Quando sei pronto per iniziare la registrazione dell'audio, premi il pulsante "REC" pulsante. Sentiti libero di parlare o partecipare a qualsiasi attività relativa all'audio che desideri catturare.

5. Una volta terminata la registrazione, premere il pulsante "Fermare" pulsante. Ti verrà richiesto di salvare la registrazione audio dal programma.
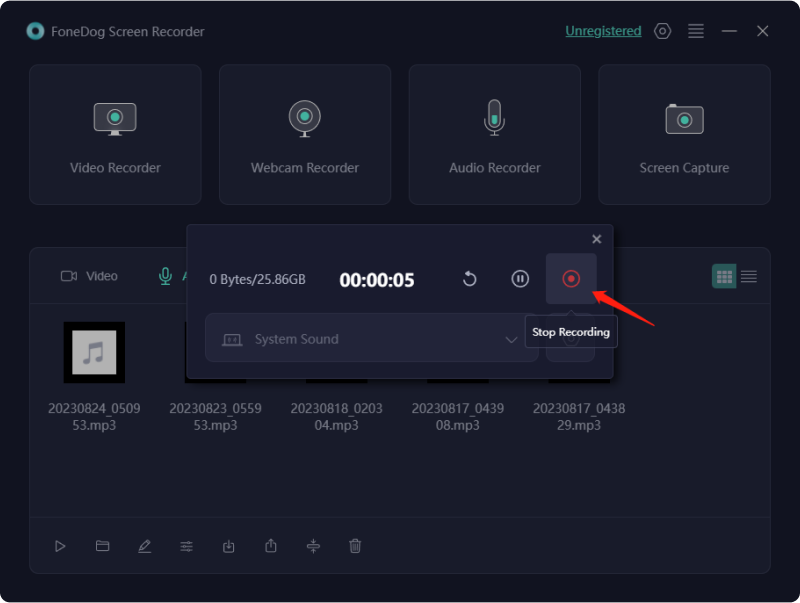
6. Se necessario, è inoltre possibile utilizzare le funzionalità di modifica ed esportazione del software per la registrazione audio.

La registrazione dello schermo in Windows 10 con audio può essere leggermente diversa da registrare uno schermo su un Mac, in termini di strumenti. Ecco tre metodi comuni e i passaggi per rispettarli:
Metodo n. 1: utilizzo della barra di gioco integrata di Windows 10 (per giochi e app):
Windows 10 include uno strumento di registrazione dello schermo integrato chiamato Game Bar, progettato principalmente per catturare il gameplay ma può essere utilizzato anche per altre applicazioni.

Metodo n. 2: utilizzo di software di registrazione dello schermo di terze parti (per maggiori funzionalità e flessibilità):
Puoi anche utilizzare software di registrazione dello schermo di terze parti per funzionalità e opzioni più avanzate. Qui utilizzeremo OBS Studio come esempio per registrare lo schermo di Windows 10 con audio:
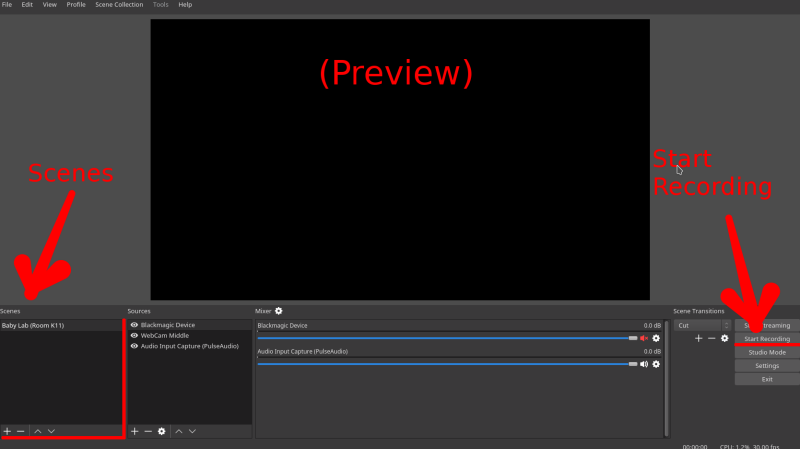
Metodo n. 3: utilizzo della registrazione dello schermo PowerPoint integrata (per presentazioni):
Se stai creando una presentazione e desideri registrare lo schermo con audio utilizzando PowerPoint, segui questi passaggi:
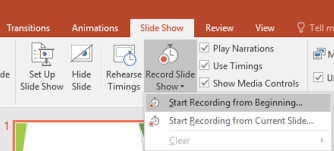
Questi metodi ti consentono di registrare lo schermo in Windows 10 con audio per vari scopi, sia per registrazione del gioco, tutorial software, presentazioni o altro. Scegli il metodo più adatto alle tue esigenze e segui i passaggi per iniziare ad acquisire lo schermo e i contenuti audio.
La risoluzione dei problemi comuni durante la registrazione dello schermo di Windows 10 con audio può contribuire a garantire un processo di registrazione fluido e privo di errori. Ecco alcuni problemi comuni che potresti riscontrare e le relative potenziali soluzioni:
Risolvendo questi problemi comuni e applicando le soluzioni suggerite, puoi risolvere i problemi che potrebbero verificarsi durante la registrazione dello schermo in Windows 10 con audio, garantendo un'esperienza di registrazione più fluida e affidabile.
Persone anche leggereGuida completa 2024: come registrare lo schermo su Windows 11Dalle basi al professionista: guida su come registrare lo schermo di Windows 7
In conclusione, registra lo schermo di Windows 10 con audio è uno strumento potente per vari scopi. Dai tutorial alle sessioni di gioco, presentazioni e altro ancora, FoneDog Screen Recorder offre una soluzione perfetta e versatile. Quindi, perché aspettare? Inizia oggi il tuo viaggio e libera la tua creatività con il miglior strumento di registrazione dello schermo di Windows 10. Migliora i tuoi contenuti e coinvolgi il tuo pubblico come mai prima d'ora con FoneDog Screen Recorder. Ti auguro una splendida giornata!
Scrivi un Commento
Commento
Registratore dello schermo
Potente software di registrazione dello schermo per catturare il tuo schermo con webcam e audio.
Articoli Popolari
/
INTERESSANTENOIOSO
/
SEMPLICEDIFFICILE
Grazie! Ecco le tue scelte:
Excellent
Rating: 4.8 / 5 (Basato su 98 rating)