

By Adela D. Louie, Last updated: April 25, 2024
Sei irritato dal compito ingombrante di ruotare il tuo dispositivo per girare un video verticale ideale? Elimina l'inconveniente e accogli senza sforzo registrando con il tuo Mac! Padroneggiare l'abilità di registrare video verticali è fondamentale in un mondo in cui prevale il materiale verticale.
Questo post fornisce istruzioni complete su come farlo facilmente registrare video verticale su Mac, sia che si tratti di mezzi di comunicazione online, presentazioni o magari per uso personale. Ti guideremo attraverso l'intero processo e forniremo consigli sul software.
Di' addio ai video orientati orizzontalmente e dai il benvenuto a contenuti verticali raffinati e realizzati in modo professionale. Miglioriamo insieme il tuo video clip!
Parte 1. Il modo migliore per registrare verticale su Mac: FoneDog Screen RecorderParte 2. Modi su come registrare video verticali su MacParte 3. Suggerimenti per una buona registrazione dello schermo di video verticali su MacParte 4. Domande frequenti sulla registrazione di video verticali su MacConclusione
Registratore dello schermo FoneDog si distingue come il metodo principale per acquisire contenuti verticali sui dispositivi Mac. Questo software intuitivo registra video verticali senza soluzione di continuità con notevole facilità e precisione.
Con la sua interfaccia intuitiva e funzionalità robuste, FoneDog Screen Recorder offre una comodità senza pari per gli utenti Mac che cercano di creare contenuti verticali senza sforzo. Dì addio ai processi ingombranti: FoneDog semplifica la registrazione verticale su Mac come mai prima d'ora. Ecco come utilizzarlo:
Scarica gratis
Per Windows
Scarica gratis
Per Mac normali
Scarica gratis
Per M1, M2, M3

Esistono numerose tecniche su Internet per produrre video verticali su computer Mac. Tuttavia, dopo un attento esame, molti non riescono a fornire video di risoluzione e qualità superiori. Abbiamo curato questa sezione di Mac strumenti di registrazione video per aiutarti a registrare video verticali sul dispositivo Mac.
Il lettore multimediale predefinito preinstallato su tutti i dispositivi Apple è QuickTime Player. Rinomato per la sua riproduzione robusta e le funzioni di editing fondamentali, non ha le ampie funzionalità di un software di editing video professionale ma offre ampie funzionalità essenziali per l'editing video o audio personale.
In questa applicazione è inclusa una funzionalità di registrazione dello schermo, che consente agli utenti di acquisire il contenuto visualizzato sugli schermi dei propri computer. Questa funzione consente agli utenti di definire un'area di registrazione verticalmente prima di iniziare la registrazione. Tuttavia, la registrazione dell'audio del microfono richiede l'installazione di un plugin noto come Soundflower.

La piattaforma OBS offre registrazione e mixaggio in tempo reale di contenuti audio e video. Integra perfettamente una serie di scene catturate da schermi, webcam o fonti di terze parti. Vanta compatibilità su Mac, Linux così come i sistemi operativi Windows. Creare video verticali su Mac utilizzando OBS Studio è un processo semplice, che comprende i seguenti passaggi:
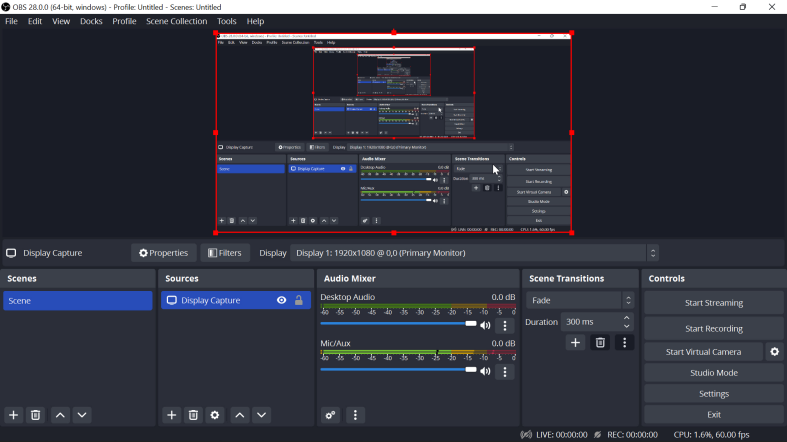
iMovie è un'applicazione di manipolazione video realizzata esclusivamente per gli utenti di sistemi Mac. Comprende una vasta gamma di funzionalità di miglioramento video, regolazioni del colore e strumenti per la stabilizzazione delle immagini. Questa applicazione consente alle persone, indipendentemente dalla loro competenza nell'editing, di elevare la qualità dei propri video.
iMovie facilita l'acquisizione video diretta utilizzando la fotocamera FaceTime HD integrata del tuo dispositivo Mac. Successivamente, hai la possibilità di riorientare il video in un orientamento verticale. Di seguito la procedura completa.
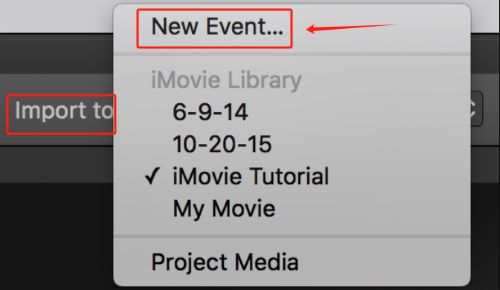
Ecco quattro suggerimenti per creare registrazioni di schermate verticali di alta qualità su Mac:
Per ottimizzare l'illuminazione e l'inquadratura per i video verticali sul tuo Mac, posiziona il soggetto al centro, garantendo un'illuminazione uniforme senza ombre nette. Prendi in considerazione l'utilizzo di luce naturale o illuminazione artificiale morbida ed evita sfondi disordinati per composizioni più pulite.
Quando si riprendono video verticali da un Mac, in genere si consiglia di utilizzare specifiche di pixel 1080p insieme a pixel 720p, ciascuno con un rapporto di aspetto di circa 9:16.
MP4, MOV e M4V sono spesso formati di file utilizzati per archiviare file video verticali su Mac. Questi formati hanno un'ampia compatibilità e forniscono una riproduzione di alta qualità senza interruzioni su molti dispositivi e sistemi.
Affermativo, QuickTime Player preinstallato su Mac potrebbe essere utilizzato per acquisire video verticali. Un'opzione alternativa è utilizzare il software FoneDog Screen Recorder, che inizialmente funge da nostro strumento preferito per produrre film verticali di qualità eccezionale.
Scarica gratis
Per Windows
Scarica gratis
Per Mac normali
Scarica gratis
Per M1, M2, M3
Persone anche leggereGuida completa: come registrare sullo schermo su MacBook Air con audioRegistrazione video Skype (Mac): come registrare una videochiamata Skype?
In conclusione, sapere come registrare video verticale su Mac i dispositivi non sono mai stati più accessibili e grazie a soluzioni software intuitive come FoneDog Screen Recorder. Abbracciare la creazione di video verticali migliora la versatilità e soddisfa le esigenze del moderno consumo di contenuti. Nel complesso, sfruttare un software efficiente semplifica il processo, liberando il potenziale creativo per gli utenti Mac di tutto il mondo.
Scrivi un Commento
Commento
Registratore dello schermo
Potente software di registrazione dello schermo per catturare il tuo schermo con webcam e audio.
Articoli Popolari
/
INTERESSANTENOIOSO
/
SEMPLICEDIFFICILE
Grazie! Ecco le tue scelte:
Excellent
Rating: 4.6 / 5 (Basato su 71 rating)