

By Nathan E. Malpass, Last updated: August 8, 2020
Potresti mai chiedere "Perché il mio Mac è così lento?" In effetti, il funzionamento lento del Mac è un grosso problema che non vogliamo affrontare. Come possiamo accelera il Mac? Credo che otterrai una risposta soddisfacente oggi.
Il tuo Mac è un dispositivo glorioso che ti consente di fare molte cose. Di solito, si comporta molto velocemente subito dopo averlo acquistato. Ma col passare del tempo, accumula molti problemi e rallenta.
Man mano che i dispositivi invecchiano, l'usura lo rallenta. Questo è vero per tutti i Mac come iMac, MacBook e MacBook Pro. Ma non devi essere frustrato al riguardo. Ci sono modi per migliorare le prestazioni del tuo dispositivo Mac e risolvere il problema Mac che funziona lentamente.
Fortunatamente, in questo articolo, ti diremo i motivi per cui il Mac funziona più lentamente di prima. Inoltre, ti forniremo alcune correzioni al problema di un dispositivo Mac lento. Iniziamo.
Motivo 01: l'unità disco fisso è quasi pienaMotivo 02: sistema operativo Mac obsoletoMotivo 03: i risultati di avvio nel dispositivo rallentanoMotivo 04: un sacco di roba in esecuzione nel tuo backgroundMotivo 05: vecchio hardwareMotivo 06: desktop non organizzatoMotivo 07: il browser è pieno di posta indesiderataMotivo 08: file di cache obsoletiMotivo 09: Finder utilizza molta memoriaMotivo 10: sovraccarico visivoMotivo 11: impostazioni SMC danneggiateMotivo 12: sovraccarico SpotlightMotivo 13: un'enorme quantità di file temporanei all'interno della memoriaMotivo 14: il tuo FileVault mette un peso enorme nella tua memoriaMotivo 15: permessi in conflitto o rottiMotivo 16: enormi pile di vecchi file e file di grandi dimensioniMotivo 17: un numero enorme di icone situate nei riquadri delle preferenze
Uno dei motivi più comuni per un Mac che funziona lentamente è un disco rigido che si sta riempiendo troppo. Se tu libera più spazio sul tuo dispositivo Mac, diminuisce il carico posto su di esso. Ciò si traduce nell'accelerazione del dispositivo Mac.
La soluzione per un'unità disco fisso completa è pulirla. Questo potrebbe sembrare facile per te, ma in realtà, se lo fai manualmente, è un po 'complicato. È facile ripulire e rimuovere vecchi film, pulire il desktop ed eliminare i vecchi file non necessari.
Tuttavia, una pulizia del sistema è molto più complicata. Inoltre, devi sapere quali file effettivi possono essere rimossi in modo sicuro per aggiungere più spazio al tuo dispositivo. Una cosa che puoi fare è usare uno strumento chiamato Mac Cleaner di FoneDog.
Prima di tutto, devi scaricare Mac Cleaner di FoneDog sul tuo dispositivo Mac.
Dopo aver scaricato Mac Cleaner, avvialo sul tuo Mac. Quindi, puoi vedere tre moduli principali nella home page: Status, Cleaner e ToolKit.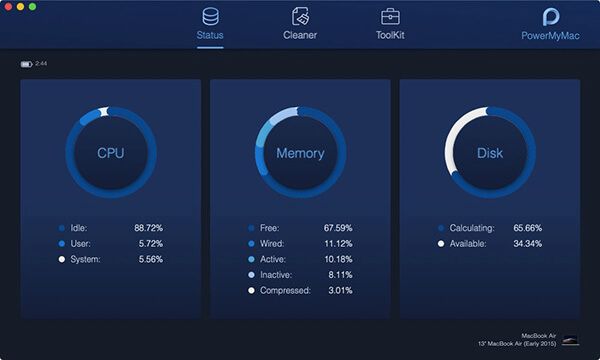
Cleaner ti offre la funzione di pulizia per sistema, foto, e-mail, file, app e altri campi sul tuo Mac.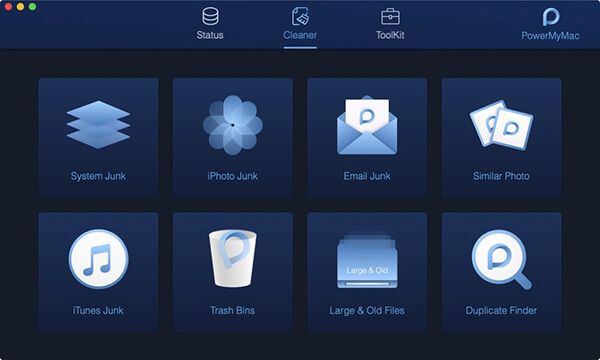
Qui, prendi iTunes Junk come esempio per mostrarti come pulire le giunche sul tuo Mac per far funzionare il tuo Mac più velocemente.
Nota bene:: Per quanto riguarda gli altri strumenti come "Sistema spazzatura" e "Invia email indesiderata", i passaggi per ripulirli sono gli stessi di quelli di"iTunes spazzatura"strumento.
Fai clic sulla cerchia "Scansione"e attendi qualche istante. Una volta completata la fase di scansione, puoi fare clic sul"Vedi"pulsante per rivedere i risultati della scansione. Oppure puoi premere"Re-scan"per scansionare di nuovo iMac / MacBook / MacAir.
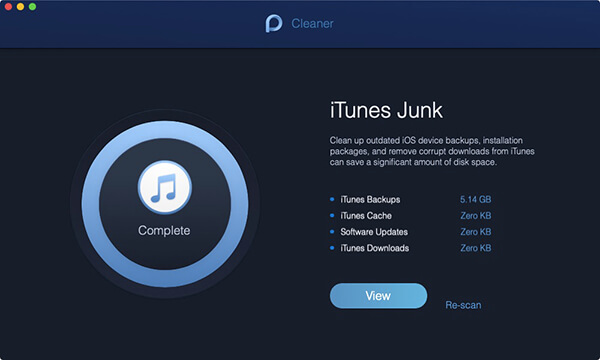
Come puoi vedere a sinistra sono le categorie dei file iTunes e i loro file dettagliati sono sulla destra. Scegli quelli che desideri pulire, quindi puoi eliminarli facendo clic su "PulitoPulsante ".
Ci sarebbe una finestra pop-up chiamata Conferma che si accende. Si prega di premere il tasto "Confermare" pulsante se si è sicuri di eliminare i file selezionati; in caso contrario, premere il pulsante Annulla e tornare alla pagina precedente.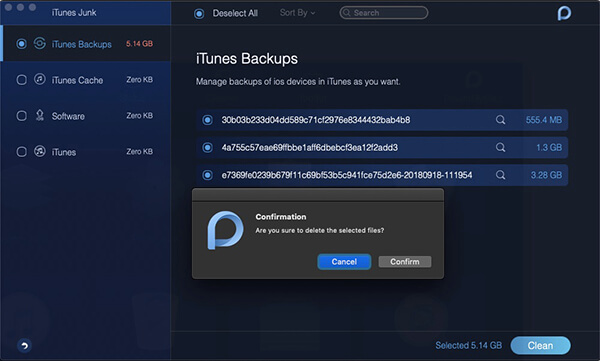
I tuoi file iTunes sono stati rimossi. Si prega di essere pazienti e attendere il processo di pulizia.
Il motivo per cui il Mac funziona lentamente potrebbe essere che Mac OS X o macOS che usi è molto importante quando si tratta di prestazioni. Una versione precedente del sistema operativo è in genere più lenta rispetto alle versioni più recenti. Questo è il motivo per cui Apple rilascia nuove versioni ogni tanto.
La soluzione a questo è semplice, ovviamente, devi semplicemente aggiornare il tuo sistema operativo Mac. Si consiglia di disporre dell'ultima versione per Mac del suo sistema operativo. Al momento, l'ultimo sistema operativo è macOS High Sierra.
Ma cosa succede se il tuo dispositivo Mac è ancora lento dopo aver aggiornato a macOS High Sierra? Bene, non essere frustrato. Potrebbe essere a causa di permessi del disco rotti. Devi semplicemente riparare i permessi del disco usando uno strumento.
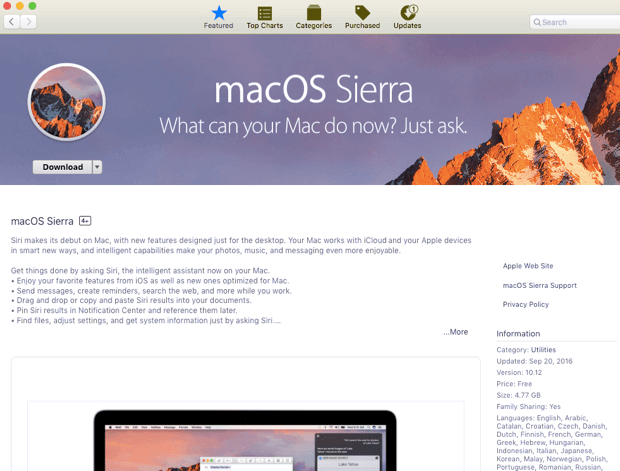
L'avvio del dispositivo Mac avvierà molte applicazioni al suo interno. Un sacco di roba carica in background. Ciò provoca il rallentamento del processo di avvio. Ma a volte, il rallentamento del tuo Mac non continua all'avvio. A volte persiste per tutto il tempo in cui si utilizza il dispositivo Mac.
Per rendere le tue macOS più veloci, devi fornire al tuo Mac la possibilità di avere un nuovo inizio. Se il tuo processo di avvio non viene gestito, stai caricando molto il tuo Mac anche prima dell'inizio della gara. Lascia il tuo Mac più a lungo per iniziare a muoversi a causa del carico che ha su di esso. Ecco perché devi alleggerire il peso che dai al processo di avvio del tuo Mac.
È possibile disabilitare e interrompere alcuni elementi di avvio non necessari nell'elenco per ridurre il tempo di avvio e migliorare le prestazioni del Mac con PowerMyMac - Accedi funzione.
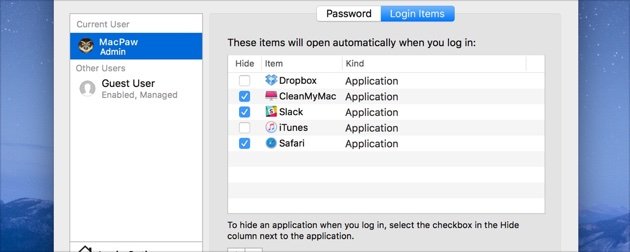
Questo è simile a quello del terzo problema sopra indicato. Quando hai un sacco di applicazioni e file di sistema in esecuzione in background, può essere difficile per il tuo Mac dedicare risorse ad attività ancora più semplici.
La soluzione a questo problema è terminare effettivamente i processi in esecuzione in background utilizzando Activity Monitor. Activity Monitor mostrerà vari processi che stanno assorbendo le risorse di sistema del tuo dispositivo Mac.
Se chiudi semplicemente un'applicazione che occupa troppe risorse del sistema, si otterrà un notevole aumento della velocità del tuo dispositivo Mac. Ecco come farlo passo dopo passo:
Passaggio 01 - Avvia la cartella Applicazioni.
Passo 02 - Avvia la cartella Utilità.
Passaggio 03 - Sarai in grado di vedere Activity Monitor. Lanciarlo.
Passaggio 04: controlla le varie applicazioni e processi che funzionano sul tuo dispositivo Mac in tempo reale. Da questa parte, sarai in grado di scoprire cosa sta effettivamente causando il rallentamento del tuo dispositivo Mac.
Passaggio 05: fare clic sulla scheda denominata Memoria. Si trova in alto.
Passaggio 06 - Successivamente, premere il filtro Memoria che si trova nella parte superiore dell'elenco visualizzato. Ciò comporterà l'ordinamento dei programmi in base al numero di risorse o spazio che occupano all'interno della loro RAM del Mac. Più alto è questo numero, maggiore è il potere che consumano.
Passaggio 07: fare clic su un'applicazione specifica che non si desidera nell'elenco.
Passaggio 08 - Premere l'icona “x” di colore grigio che può essere visualizzata nell'angolo della finestra (in alto a sinistra). Naturalmente, è meglio non toccare cose di cui non si conosce nulla.
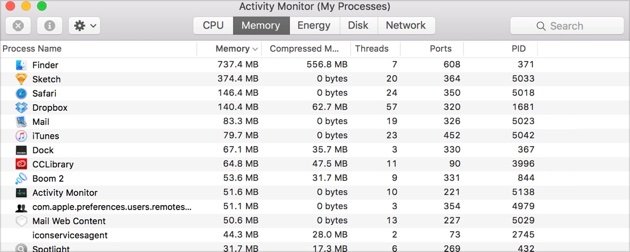
Sfortunatamente, è possibile che il tuo dispositivo Mac sia molto vecchio, quindi il tuo Mac funziona lentamente. Se l'hardware ha raggiunto il suo apice, ovviamente, la velocità e le prestazioni del tuo dispositivo Mac saranno ridotte. C'è troppo poco che puoi fare per risolvere questo problema. Quello che devi fare è prendere misure serie a portata di mano.
Se hai fatto tutto quanto sopra indicato e le prestazioni del tuo Mac sono ancora scarse, potresti dover controllare l'hardware. Potrebbe essere necessario aggiornarlo. Alcuni dispositivi Mac sono in realtà al di là del semplice aiuto. Inoltre, aggiornare il tuo dispositivo Mac può essere costoso. Potrebbe anche essere necessario esaminare l'acquisto di nuovo hardware o l'acquisto di un dispositivo Mac completamente nuovo.
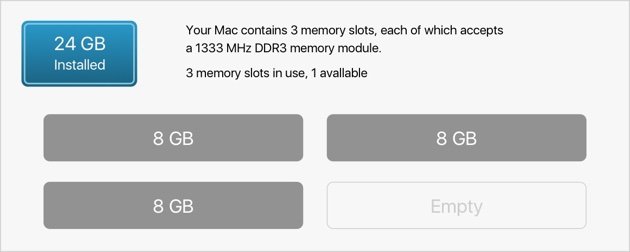
Desktop non organizzato? Hai un desktop che è seriamente come Cestino? Bene, è giunto il momento di ripulire il desktop. Potresti non saperlo ma c'è qualcosa su queste icone del desktop.
Ognuno di essi è in realtà una finestra attiva che il sistema operativo del tuo Mac deve effettivamente elaborare e rendere. Se ci sono molte icone all'interno del desktop, il tuo dispositivo Mac rallenterà davvero.
Ovviamente, la soluzione qui è organizzare gli elementi del desktop. Questo per migliorare la velocità e le prestazioni del tuo dispositivo Mac. È meglio organizzare i vari file presenti sul desktop e inserire i file correlati in cartelle.
Se non hai bisogno di un file, puoi semplicemente spostarli verso il Cestino. Pulire il desktop non è una cosa difficile da fare. In realtà è molto semplice. Pertanto, puoi semplicemente farlo perché rende davvero redditizio quando si tratta di accelerare e migliorare le prestazioni del tuo Mac.
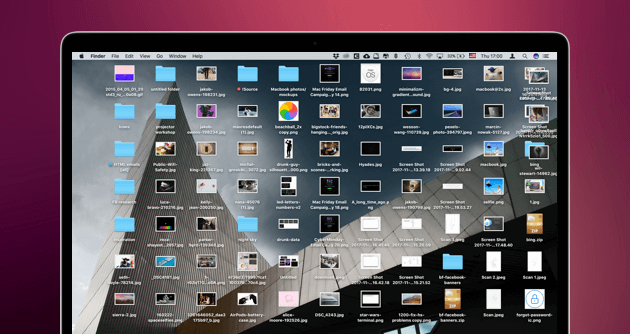
La maggior parte delle persone che hanno dispositivi Mac lo usano mentre sono connessi a Internet. Ciò significa che se il tuo browser ha prestazioni lente, anche il tuo dispositivo Mac avrà prestazioni lente. Se hai molte schede aperte e molte estensioni avviate, il tuo browser molto potente e il tuo dispositivo Mac rallenteranno davvero.
La soluzione a questo problema è rimuovere le estensioni indesiderate. Ciò renderà più veloce il tuo browser e l'intero dispositivo Mac. A volte, plug-in nascosti, componenti aggiuntivi ed estensioni sono generalmente mascherati da app o software gratuiti. Devi semplicemente scaricare una cosa e la prossima cosa che vedi sono pop-up, barre di ricerca e annunci visualizzati sul tuo monitor.
Tuttavia, ci sono ancora estensioni che sono effettivamente legittime. Inoltre, estendono le azioni che è possibile eseguire con il browser. Tuttavia, ogni estensione carica il tuo dispositivo Mac e si traduce in una velocità inferiore. Infine, questi strumenti potrebbero persino raccogliere i tuoi dati di nascosto.
Ecco i passaggi che puoi eseguire per rimuovere manualmente le estensioni in Chrome:
Passo 01 - Apri Chrome.
Passaggio 02: fare clic sull'icona con i tre punti. Si trova nell'angolo in alto a destra dello schermo.
Passo 03 - Premere Altri strumenti.
Passo 04 - Premere Estensioni.
Quindi dai un'occhiata a tutti i componenti aggiuntivi e le estensioni che hai installato in Chrome. Puoi eliminare totalmente le estensioni oppure puoi disabilitarle. Si preferisce eliminare l'estensione quando non si sa cosa sia effettivamente.
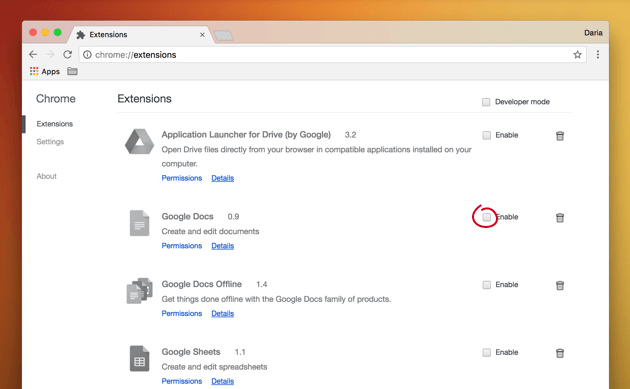
Come rimuovere manualmente le estensioni da Safari:
Passo 01 - Apri Safari.
Passaggio 02: premere Safari.
Passaggio 03: premere Preferenze situato nel menu superiore.
Passaggio 04: selezionare la scheda denominata Estensioni.
Passaggio 05 - Elimina le estensioni che non desideri.
Il tuo dispositivo Mac funzionerà più velocemente mentre usi il browser, dovresti ridurre il numero di schede aperte. I consulenti IT suggeriscono di aprire meno di 9. In questo modo, il browser non è sovraccarico. Inoltre, il titolo sarebbe visibile per ogni scheda.
Esistono più tipi di file di cache. Questi includono cache utente, cache di sistema, cache generate dalle app, cache del browser, ecc. Le cache degli utenti sono connesse al tuo account utente e di solito comprendono circa il 70% dell'intera posta indesiderata all'interno del tuo dispositivo Mac. L'eliminazione manuale di questi implicherebbe la digitazione e il clic.
La soluzione a questo problema è eliminare alcune cache per migliorare le prestazioni del tuo Mac.
Passo 01 - Avvia il Finder.
Passaggio 02: premere Vai alla cartella nel menu Vai.
Passaggio 03: digitare quanto segue ~ / Library / Caches
Passo 04: premi Invio.
Passaggio 05: trova l'albero delle cartelle della cache.
Passaggio 06: visita ogni singola cartella. Elimina i file all'interno di queste cartelle.
Passaggio 07 - Svuota cestino.
Si noti che non è necessario eliminare la cartella ma solo i contenuti contenuti al suo interno.
Ora devi semplicemente rimuovere le cache di sistema. Tuttavia, durante questo periodo è necessario digitare il percorso seguente: / Libreria / Cache
I passaggi che dovresti fare sono in realtà gli stessi. Dovresti trovare la cartella della cache principale. Quindi, trova le sottocartelle al suo interno. Elimina tutto il contenuto all'interno delle suddette cartelle.
Prima di iniziare effettivamente con l'eliminazione dei file, è necessario eseguire il backup delle cartelle della cache. È perché può effettivamente essere rischioso.
La soluzione migliore sarebbe quella di utilizzare Mac Cleaner di FoneDog. Ecco una guida su Come cancellare la cache su Mac.
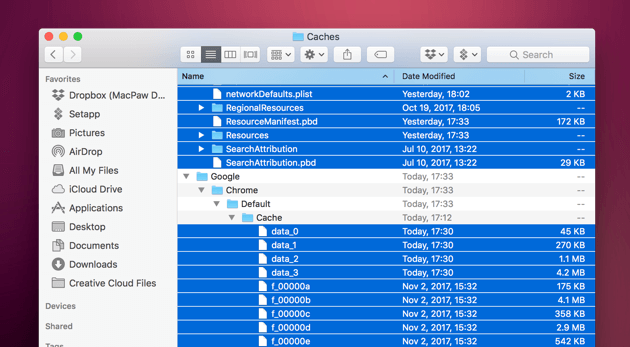
Il Finder, per impostazione predefinita, viene utilizzato per individuare i file nella vista Tutti i miei file. Quando hai una grande quantità di file sul tuo dispositivo Mac, il Finder, ovviamente, rallenta. Questo perché aprire ogni finestra là fuori diventa difficile per Finder.
La soluzione a questo problema è regolare le preferenze di Finder.
Passo 01 - Avvia il Finder.
Passaggio 02: vai al menu principale e seleziona Preferenze.
Passaggio 03 - Cerca il menu denominato Nuova finestra del Finder
Passaggio 04: modifica semplicemente le impostazioni predefinite di Tutti i miei file in altre posizioni più specifiche. Un esempio potrebbe essere la cartella Download.
Automaticamente, Finder si avvierà in questa nuova posizione alla successiva apertura. Questo è tutto! Hai salvato alcune risorse di memoria sul tuo Mac.
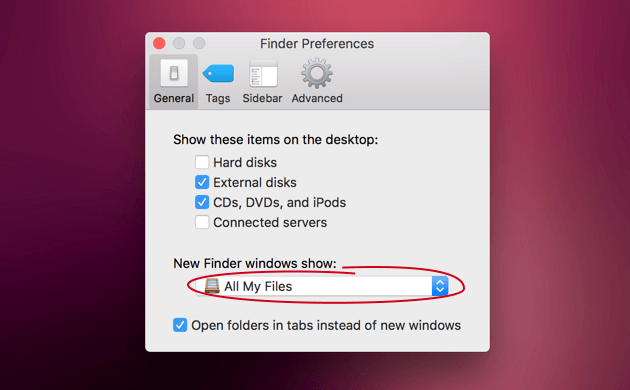
Potresti già saperlo, ma grafica e animazioni ricche utilizzano una quantità tremendamente enorme di risorse. Non ti stiamo dicendo di passare il tuo Mac alla sua interfaccia più vecchia. Ma se hai un dispositivo Mac lento, la semplicità è sempre la migliore.
La soluzione qui è attenuare le tue animazioni.
Passaggio 01 - Avvia Preferenze di Sistema.
Passaggio 02 - Vai al Dock.
Passaggio 03 - Disabilitare deselezionando i seguenti elementi: Ingrandimento, l'animazione utilizzata quando si aprono le applicazioni e nascondendo e mostrando automaticamente il Dock.
Passaggio 04 - Premere su Riduci a icona le finestre usando.
Step 05 - Modifica l'effetto Genie e cambialo in scala. Questo perché la scala è una forma più semplice di zoom e utilizza meno risorse di memoria.
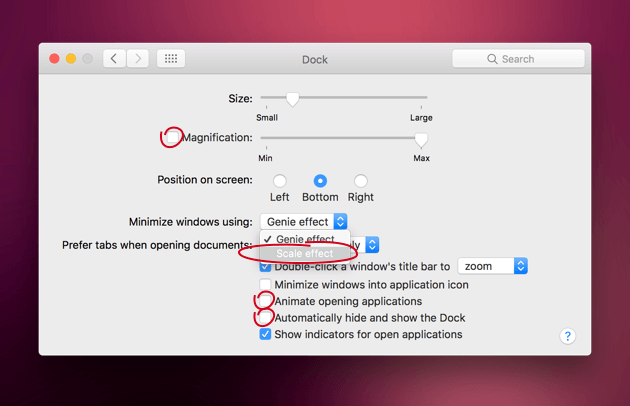
System Management Controller si chiama SMC. È quello che gestisce molte funzioni per i tuoi dispositivi Mac come volume di sistema, ventola, potenza, luci e molti altri parametri. Il più delle volte le preferenze di SMC vengono danneggiate e questo si traduce in un dispositivo Mac lento.
La soluzione a questo problema è ripristinare le impostazioni di fabbrica predefinite di SMC. Di seguito è riportato come farlo se la batteria del dispositivo è effettivamente rimovibile:
Per quelle batterie che non sono rimovibili:
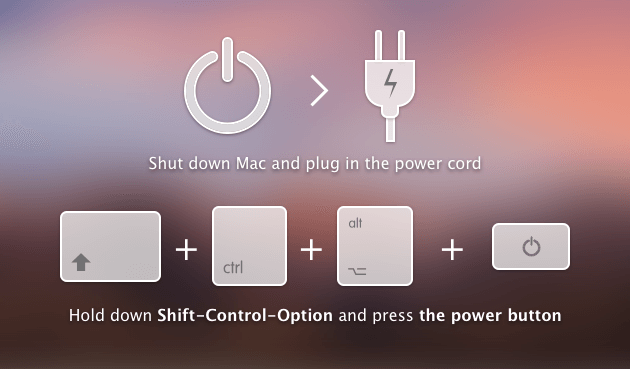
Ripristino di SMC su Mac Pro, iMac e Mac Mini:
Il tuo dispositivo Mac ha un proprio motore di ricerca, Spotlight. Prima che possa effettivamente localizzare qualsiasi cosa, crea una mappa di ogni singolo file che hai. Se si dispone di un vecchio dispositivo Mac e si dispone di più di una singola unità, si verifica un problema quando si reindicizza un albero di file molto grande.
La soluzione a questo è una messa a punto di Spotlight. Simile a quello che abbiamo fatto con Finder, limiterai l'area in cui Spotlight cerca.
Passo 01 - Visita le Preferenze di Sistema.
Passo 02 - Vai a Spotlight.
Passaggio 03 - Vai alla scheda Privacy.
Passaggio 04: è possibile semplicemente escludere alcune cartelle selezionate dalla ricerca di Spotlight. Questo renderà il suo carico più leggero. Basta trascinare e rilasciare le cartelle nel riquadro visualizzato. Dovresti iniziare con quelli più pesanti.
In questo modo, Spotlight eviterà di indicizzare detti volumi e cartelle. Le prestazioni del tuo Mac miglioreranno perché impiegherà meno tempo a indicizzare. Un altro modo semplice è usare PowerMyMac - Spotlight funzione per spegnerli.
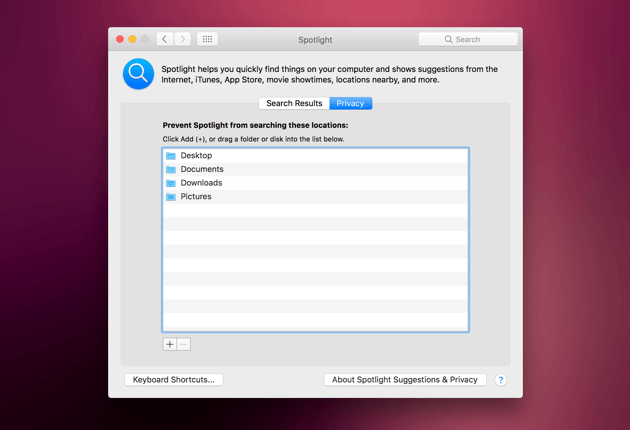
"Perché il mio Mac è così lento?" C'è un semplice fatto che molte persone non sanno. Ogni app che avvii sul tuo dispositivo Mac crea file di cache. Più è lungo il tempo in cui l'applicazione è effettivamente attiva, maggiore è la quantità di cache che crea che si accumula gradualmente. Lo stesso vale per tutti i tipi di file temporanei.
La soluzione a questo problema è riavviare regolarmente il dispositivo Mac. C'è sempre una discussione tra le persone che vorrebbero dormire il loro Mac e le persone che riavviano sempre il loro Mac. Tuttavia, anche se ci mettiamo nel mezzo delle due parti, ci piacerebbe comunque dire che il riavvio del dispositivo Mac ha i suoi vantaggi. Il riavvio dei risultati sulla tua RAM viene liberata. In momenti in cui il tuo dispositivo Mac non ha la RAM di cui ha bisogno, si prenderebbe effettivamente in prestito dalla memoria virtuale. Ma non può farlo all'infinito.
Quando ciò accade, il tuo dispositivo Mac diventa lento. Quindi, arriva la ruota arcobaleno! Per liberare più RAM, è necessario riavviare il dispositivo Mac di tanto in tanto. Ogni file temporaneo creato dal sistema operativo in uso e le applicazioni in esso contenute verranno eliminati. Inoltre, tutte le applicazioni che "pensi" siano state chiuse (ma è ancora in esecuzione in background), saranno costrette a chiudere. Alla fine, il tuo Mac sarà ora aggiornato e le sue prestazioni miglioreranno.
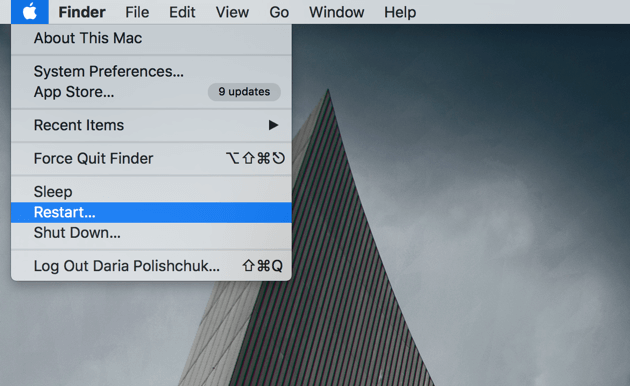
Per evitare la copia dei file da parte di intrusi, entra FileVault. In realtà è molto vantaggioso, ma c'è un grosso MA lì. Se il tuo Mac è piuttosto vecchio, l'attivazione della crittografia dei file può effettivamente rallentarlo, specialmente quando si tratta delle prestazioni del disco rigido.
Cosa fare al riguardo? Bene, devi disattivare la crittografia di FileVault. Ecco come farlo passo dopo passo:
Passaggio 01: visita il menu Apple.
Passaggio 02 - Vai a Preferenze di Sistema.
Passaggio 03: selezionare Sicurezza e privacy.
Passaggio 04: premere l'icona che sembra un lucchetto. Questo lo sbloccherà.
Passaggio 05 - Immettere la password.
Passaggio 06: premere Disattiva FileVault.
Passaggio 07: premere Disattiva crittografia.
Ora, le prestazioni del Mac diventeranno più veloci. È perché FileVault attribuisce un peso notevole ai cicli del processore durante la crittografia e la decrittografia dei file.
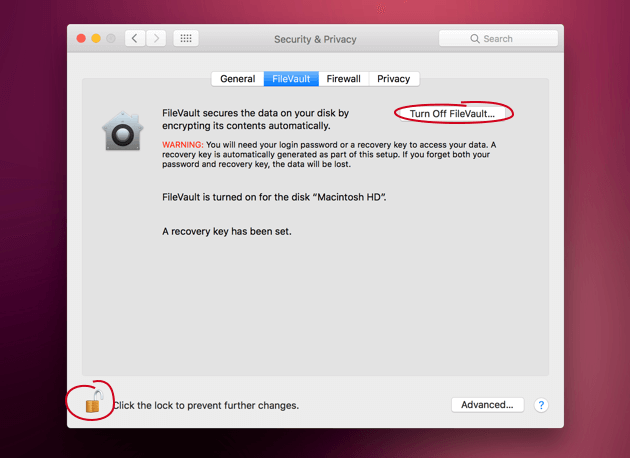
I file all'interno del sistema operativo del tuo Mac hanno determinate autorizzazioni. Queste autorizzazioni determinano quali servizi e applicazioni possono accedere a determinati file. Col passare del tempo, si verificano problemi con le autorizzazioni. Ciò comporta il blocco del sistema operativo Mac, l'arresto anomalo e il rallentamento.
La soluzione a questo problema è correggere le autorizzazioni del disco. È possibile farlo tramite l'applicazione denominata Utility Disco. Questo può essere visto in Applicazioni e quindi in Utilità. Una volta che sei all'interno di Utility Disco, evidenzia semplicemente il disco di avvio del tuo dispositivo. Dopodiché, premi la scheda chiamata Pronto Soccorso.
Quindi, devi premere il pulsante chiamato Ripristina permessi del disco. Il tuo dispositivo Mac ora attraverserà l'intera unità. Individuerà e riparerà le autorizzazioni. In questo modo, quando un'applicazione richiede un determinato file, il dispositivo Mac può individuarlo immediatamente.
Devi ricordare però che questa opzione specifica non è disponibile per gli utenti che hanno OS X El Capitan. Ciò è dovuto al fatto che Apple ha incluso la funzionalità System Integrity Protection (SIP). Questa funzione corregge automaticamente le autorizzazioni del disco. Il problema è che non tutte le applicazioni sono sottoposte a queste riparazioni automatiche.
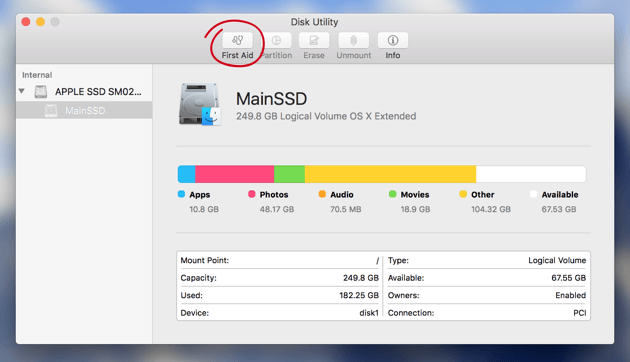
Di solito ci sono due posizioni sul tuo dispositivo Mac che diventa il dump dei dati. Queste due cartelle sono le cartelle Cestino e Download. Ciò si traduce in meno spazio sul disco rigido e, naturalmente, un enorme calo delle prestazioni del tuo Mac.
La soluzione qui è di ripulire le cartelle del cestino e dei download. Fai semplicemente clic con il pulsante destro del mouse sulla cartella del Cestino, quindi seleziona Svuota il Cestino. Quindi, devi visitare la cartella Download e ordinare tutti i file in base alle loro dimensioni. Sarai in grado di vedere cose che pensi di non aver bisogno. Questi potrebbero essere album di foto o film scaricati in precedenza.
Puoi fare alcune cose per questi. Una cosa che puoi fare è individuare i file dell'estensione DMG nella cartella Download. Puoi anche trasferire file multimediali dal tuo dispositivo Mac verso il tuo account iCloud. È inoltre possibile trasferire file sul disco rigido esterno. Infine, puoi anche rimuovere cartelle e file duplicati.
Una cosa che puoi usare per rimuovere file e cartelle duplicati è usare FoneDog's Mac Cleaner. Ha un modulo lì che dice, Duplicate Finder.
Quando scarichi un'applicazione, a volte includono le scorciatoie nelle Preferenze di Sistema. Naturalmente, queste icone occupano ancora una certa quantità di spazio. Anche se l'applicazione è già stata eliminata, a volte le icone si trovano ancora lì.
La soluzione qui è di pulire i riquadri delle preferenze. La velocità del tuo dispositivo Mac aumenterà in modo significativo soprattutto se elimini i contenuti extra presenti nei riquadri delle preferenze. Ecco come farlo passo dopo passo:
Passo 01 - Visita le Preferenze di Sistema.
Passaggio 02: eseguire un esame del riquadro.
Passaggio 03 - Scopri le icone delle applicazioni che non usi regolarmente.
Passaggio 04: fare clic con il tasto destro su queste applicazioni.
Passaggio 05: premere Rimuovi.
Passaggio 06: svuota il cestino per eliminarli completamente.
Ci sono molte ragioni per cui il tuo dispositivo Mac funziona lentamente. I motivi più comuni sono inclusi qui. La cosa migliore che puoi fare per velocizzare il tuo Mac è però rimuovere disordine inutile, file spazzatura, vecchi file e file di grandi dimensioni. Per fare questo, è necessario Mac Cleaner di FoneDog. È uno strumento all-in-one che contiene 16 moduli diversi per scopi diversi. Ora, scegli una soluzione adatta per risolvere "Perché il mio Mac è così lento?".
Scrivi un Commento
Commento
Mac Cleaner
Un software Mac integrato che permette di ripulire il sistema operativo Mac e velocizzare il Mac.
Scarica GratisArticoli Popolari
/
INTERESSANTENOIOSO
/
SEMPLICEDIFFICILE
Grazie! Ecco le tue scelte:
Excellent
Rating: 4.5 / 5 (Basato su 87 rating)