

By Vernon Roderick, Last updated: July 3, 2020
Non si può negare che i messaggi stanno diventando sempre più cruciali col passare del tempo. E con l'aumentare dell'utilizzo dello smartphone, è naturale che le persone diventino più inclini a monitorare i propri messaggi di tanto in tanto. Tuttavia, non è facile controllare i tuoi messaggi in ogni momento, specialmente se il tuo lavoro richiede di rimanere davanti a un computer desktop per la maggior parte del tempo.
Questo articolo ti mostrerà come sincronizzare i messaggi da iPhone a Mac in modo che tu possa ancora monitorare i tuoi messaggi usando il tuo computer Mac.
Parte 1. Come sincronizzare i messaggi da iPhone a Mac nel modo più sempliceParte 2. Cosa fare prima di sincronizzare i messaggiParte 3. Sincronizza i messaggi da iPhone a Mac tramite ImpostazioniParte 4. Sincronizza i messaggi da iPhone a Mac tra gli account MessaggiParte 5. Conclusione
Anche se vedrai molti modi su come sincronizzare i messaggi da iPhone a Mac, di solito richiedono molto tempo e richiedono alcuni preparativi. Quindi, se stai cercando qualcosa di più di una soluzione rapida, ti suggerisco di utilizzare FoneDog Backup e ripristino dei dati iOS.
Backup e ripristino dei dati iOS Un clic per eseguire il backup dell'intero dispositivo iOS sul computer. Consentire di visualizzare in anteprima e ripristinare qualsiasi elemento dal backup su un dispositivo. Esporta ciò che vuoi dal backup sul tuo computer. Nessuna perdita di dati sui dispositivi durante il ripristino. iPhone Restore non sovrascriverà i tuoi dati Scarica gratis Scarica gratis
FoneDog iOS Data Backup & Restore è uno strumento che ha la capacità di creare copie di backup dei tuoi file trovati sul tuo dispositivo iOS. Ciò può includere video, foto e persino contatti. La cosa migliore di questo è che è disponibile per computer Mac, quindi è una soluzione vantaggiosa per te.
Controlla i passaggi seguenti per imparare come sincronizzare i messaggi da iPhone a Mac.
Collega il dispositivo iPhone al computer tramite un cavo USB. Assicurati che il software FoneDog iOS Toolkit sia già aperto. Ora sull'interfaccia principale, selezionare Backup e ripristino dati iOS. Fare clic su iOS Data Backup quando viene mostrata la prossima interfaccia.
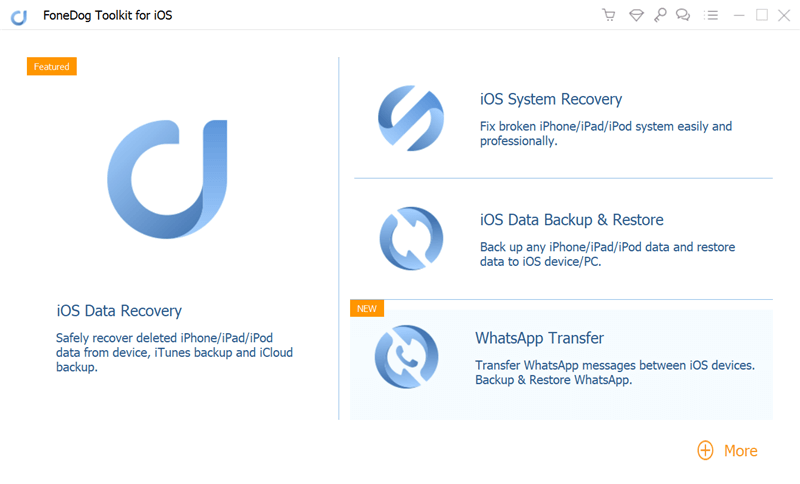
La pagina successiva sarà dove scegli il tipo di backup che vuoi creare. Dovrebbero esserci due opzioni, vale a dire Backup standard, e Backup crittografato. Scegliere Backup standard se si desidera creare normalmente il backup. Scegliere Backup crittografato se si desidera creare un backup con una password. Clicca sul Inizia pulsante dopo.

La pagina successiva sarà piena di molti tipi di file. Qui è dove scegli quali tipi di file desideri includere. Assicurati che la casella di controllo di Contatti sotto il Messaggio e contatti la sezione è selezionata. Il resto dipenderà da te, anche se desideri includere anche altri tipi di file. Clicca sul Next pulsante dopo.

Ora lo strumento dovrebbe iniziare a creare il backup con tutti i file che hai incluso nella pagina precedente. Aspetta semplicemente che il backup sia completato. Una volta fatto, controlla se i contatti sono veramente inclusi. Puoi farlo poiché lo strumento mostrerà una panoramica dettagliata del tuo backup.

Ecco come sincronizzare i messaggi da iPhone a Mac utilizzando uno strumento di terze parti. Se non ti piace usare uno strumento di cui non hai mai sentito parlare prima, sei sempre libero di fare riferimento ad altri metodi.
Prima che tu possa imparare come sincronizzare i messaggi da iPhone a Mac, dovrai prima imparare alcune cose, tre cose per essere esatte. queste tre cose includono l'abilitazione dei messaggi su iPhone, iCloude l'attivazione dell'inoltro dei messaggi di testo. Senza fare queste tre cose, non è possibile sincronizzare i messaggi. Ora cominciamo con i preparativi.
Una delle cose che devi abilitare è l'opzione Messaggio nelle impostazioni iCloud del tuo iPhone. Abilitandolo, stai sostanzialmente consentendo al sistema di caricare automaticamente nel cloud tutti i nuovi contenuti sull'app Messaggi del tuo iPhone.
Di seguito sono riportati i passaggi che è necessario seguire:
Nota: Ciò darà al sistema il permesso di caricare nel cloud tutti i contenuti aggiunti sull'app Messaggi del tuo iPhone.
Dopo aver abilitato Messaggi su iPhone, è tempo di abilitarlo su iCloud usando il tuo Mac. Dopodiché, sei un passo avanti verso l'apprendimento della sincronizzazione messaggi da iPhone a Mac. Ora ecco i passaggi che devi fare:
Nota: Ciò darà al sistema il permesso di caricare qualsiasi contenuto aggiunto sul cloud nell'app Messaggi di Mac.
Come puoi vedere, il modo in cui gli iPhone trasferiscono file nel cloud e i file di trasferimento cloud nel tuo Mac è come un ciclo. Ora rimane solo una cosa da fare. Segui questi passaggi per finalizzare i preparativi in modo da poter finalmente imparare a sincronizzare i messaggi da iPhone a Mac:
Nota: Ti verrà mostrato un elenco di dispositivi. Questi sono dispositivi collegati all'app Message del tuo iPhone.
Infine, hai completato tutto ciò che è necessario per iniziare a imparare a sincronizzare i messaggi da iPhone a Mac. Ora iniziamo con i passaggi effettivi.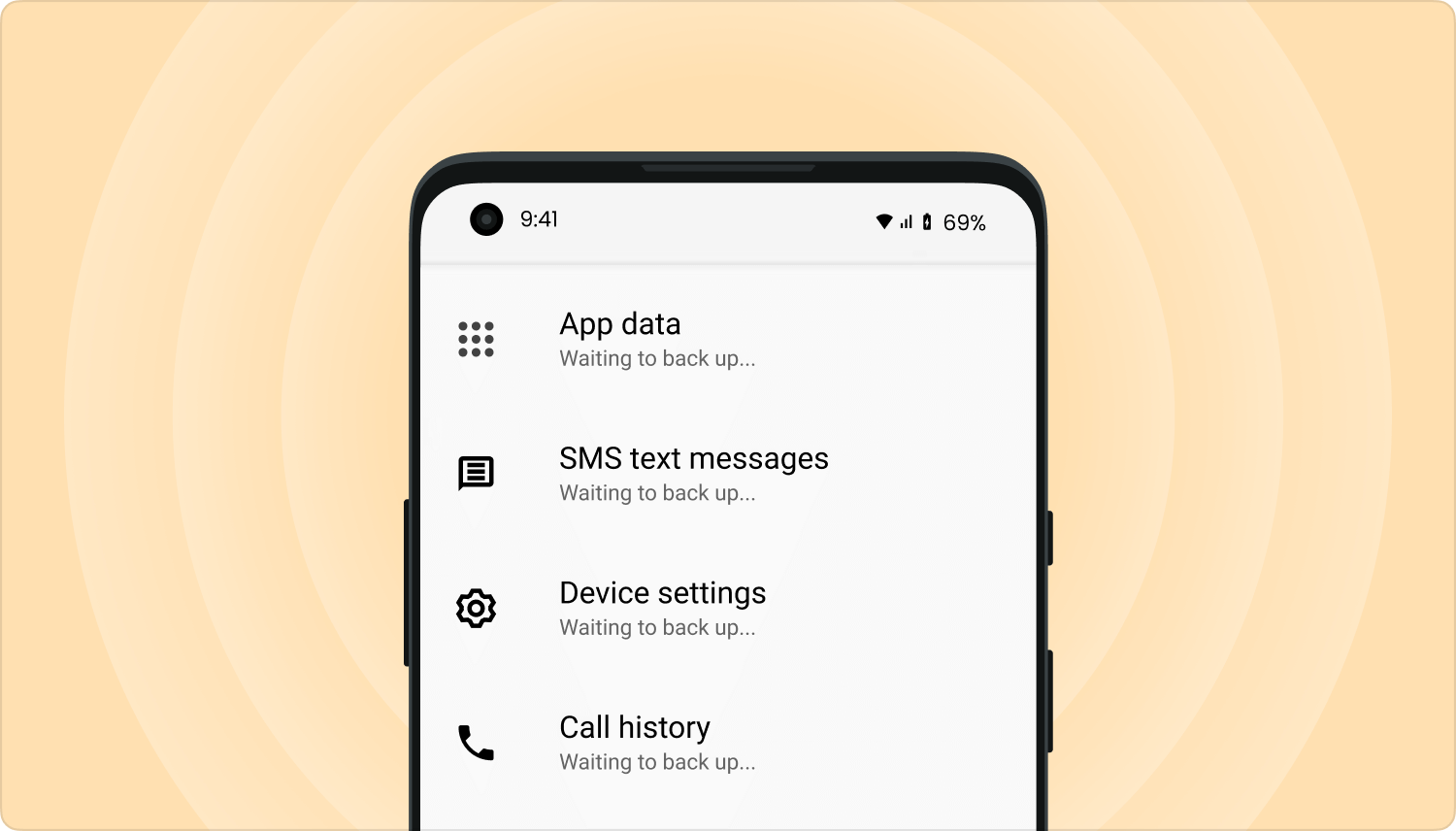
Come posso sincronizzare il mio iPhone con il mio Mac? Il clou di questa guida è l'accesso all'app Messaggi su Mac. Mentre i tre passaggi precedenti hanno contribuito notevolmente, potresti comunque commettere un errore. Come forse già saprai, se vuoi imparare a farlo sincronizzare i messaggi da iPhone a Mac, devi utilizzare lo stesso account Apple. Ecco perché dovresti prima sapere cosa ID apple stai usando sul tuo iPhone.
Puoi farlo seguendo i passaggi seguenti:
Nota: Ti verrà mostrato un elenco di indirizzi che possono essere utilizzati per contattarti, nonché gli indirizzi collegati all'app Messaggi.
L'unica cosa di cui abbiamo bisogno per questa sezione è l'ID Apple. Dopo averne preso nota, dovrebbe andare bene procedere al passaggio successivo.
Il passo finale sarebbe finalmente accedere all'app Messaggi sul tuo Mac. Ora tutto è sincronizzato e tutto ciò che devi fare per imparare completamente come sincronizzare i messaggi da iPhone a Macis per accedere effettivamente ai messaggi. Per questo, dovrai usare l'app Messaggi che è un'app predefinita su tutti i computer Mac.
Segui questi semplici passaggi per finalizzare il processo:
Ora hai imparato come sincronizzare i messaggi da iPhone a Mac. Questo dovrebbe semplificarti la vita ora che puoi sempre monitorare i tuoi messaggi qualunque piattaforma tu stia usando, che sia il tuo iPhone o computer Mac.
Backup e ripristino dei dati iOS Un clic per eseguire il backup dell'intero dispositivo iOS sul computer. Consentire di visualizzare in anteprima e ripristinare qualsiasi elemento dal backup su un dispositivo. Esporta ciò che vuoi dal backup sul tuo computer. Nessuna perdita di dati sui dispositivi durante il ripristino. iPhone Restore non sovrascriverà i tuoi dati Scarica gratis Scarica gratis
Ci sono alcune cose che puoi fare con il tuo iPhone e Mac, purché tu sappia cosa fare. Quello che hai fatto qui è solo una di quelle cose. Ricorda, tuttavia, che non sempre andrà come previsto.
Ad ogni modo, ora che sai come sincronizzare i messaggi da iPhone a Mac, la tua vita con iPhone e Mac dovrebbe essere molto più semplice. Continua ad imparare molte cose e potresti essere solo in grado di rendere la tua vita più comoda.
Scrivi un Commento
Commento
Respaldo y restauración de datos de iOS
Proteggere i dati sul computer e recuperare selettivamente i dati IOS dal backup.
Scarica Gratis Scarica GratisArticoli Popolari
/
INTERESSANTENOIOSO
/
SEMPLICEDIFFICILE
Grazie! Ecco le tue scelte:
Excellent
Rating: 4.7 / 5 (Basato su 71 rating)