

By Vernon Roderick, Last updated: January 31, 2023
Ci sono tantissimi modi per creare GIF animate. Considerando quanto sia popolare questa forma di media, è naturale. Tuttavia, non si può dire lo stesso quando si tenta di trasferire GIF. Dopotutto, non appartengono completamente alla categoria delle foto e nemmeno a quella dei video. Fortunatamente, esistono strumenti che consentono il trasferimento di file indipendentemente dal tipo.
Questo articolo è stato creato allo scopo di mostrare cinque modi per farlo trasferire iPhone GIF su Mac. Cominciamo con il nostro primo ingresso per la giornata.
Parte 1. Trasferisci la GIF dell'iPhone sul Mac tramite iTunesParte 2. Trasferisci la GIF dell'iPhone sul Mac tramite iCloudParte 3. Trasferisci la GIF dell'iPhone sul Mac tramite l'app MessaggiParte 4. Trasferisci la GIF dell'iPhone sul Mac usando AirDropParte 5. Trasferisci iPhone GIF su Mac con cavoParte 6. Metodo alternativo per trasferire GIF iPhone su MacLe parole finali
Ci sono molte cose con cui puoi fare iTunes. Puoi dire che è uno strumento universale in quanto è disponibile per la maggior parte dei sistemi operativi come Windows e Mac. Fortunatamente per noi, una delle specialità di iTunes è la gestione dei file, quindi il trasferimento dei file sarebbe un gioco da ragazzi.
Sebbene iTunes possa essere un ottimo strumento, provare a trasferire GIF iPhone su Mac richiede ancora un po' di sforzo. Ci sono anche cose che dovrai proteggere prima di poterlo utilizzare. Di seguito sono riportati i prerequisiti per iTunes:
Dal momento che trasferiremo un tipo di file unico nel suo genere che è GIF, i passaggi potrebbero differire da ciò che le persone fanno di solito. Ecco i passaggi per utilizzare iTunes per trasferire GIF iPhone su Mac:
NOTA: Puoi anche connettere i due dispositivi alla stessa connessione Wi-Fi se non è disponibile un cavo USB, ma il trasferimento via cavo è ancora il più consigliato.
NOTA: Ciò consente a iTunes di trasferire le foto dal Mac all'app Foto di iPhone, sebbene funzioni anche al contrario.
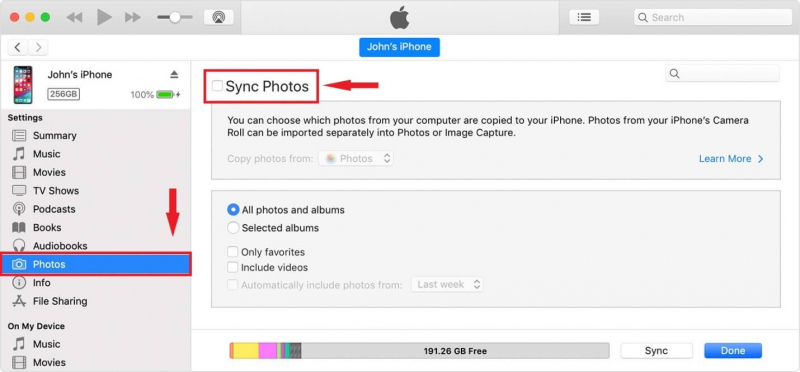
Mentre ti starai chiedendo perché questo metodo funzioni, è principalmente perché le GIF vengono conteggiate come foto dal tuo dispositivo iOS, o almeno dalla maggior parte delle GIF.
Inoltre, ricorda che questo deve essere fatto solo una volta, e sei a posto una volta che hai impostato tutto. Ora passiamo a un altro modo per trasferire iPhone GIF su Mac che utilizza un altro strumento integrato.
La nostra seconda voce prevede l'uso di iCloud. Si può dire che è un po' simile a iTunes, anche se ci sono anche alcune differenze. Mentre iTunes è uno strumento di gestione dei file, iCloud è un servizio di archiviazione. Ma poiché entrambi sono offerti da Apple, sono completamente affidabili.
Dovrai procurarti alcune cose per poter usare iCloud. Ecco un elenco dei prerequisiti per l'utilizzo di iCloud per trasferire iPhone GIF su Mac:
Ora, una volta soddisfatti i suddetti requisiti, sarai in grado di utilizzare questo metodo. Prima di ciò, ricorda che è proprio come con iTunes in quanto non devi farlo di nuovo una volta configurato.
NOTA: L'app iCloud è un'app predefinita sul desktop Mac. Al primo avvio, verrà visualizzata un'interfaccia di configurazione.
NOTA: L'app Files è l'app di gestione dei file sui dispositivi iOS che di solito sono preinstallati al momento dell'acquisto del prodotto.
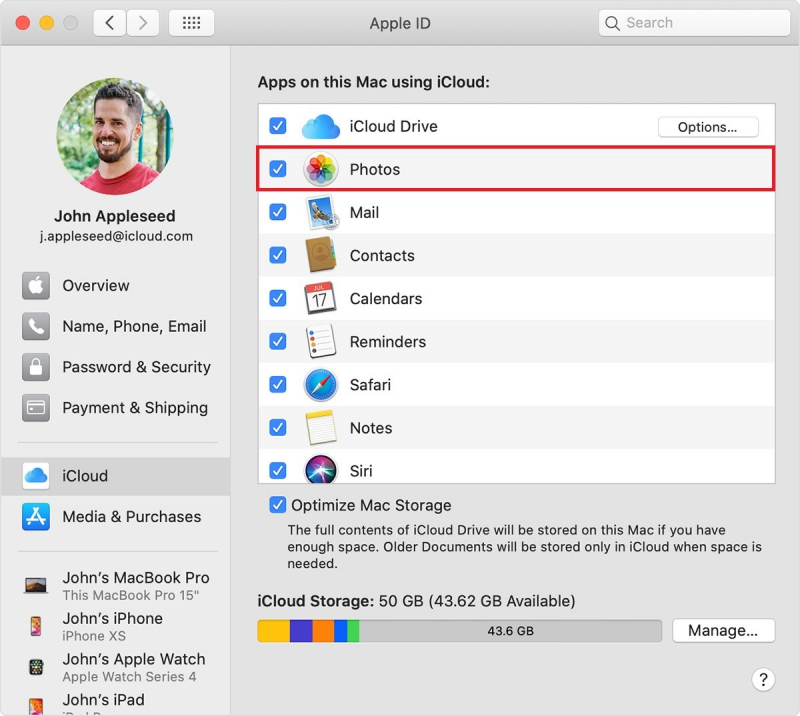
Sebbene iCloud sia un'opzione praticabile, non puoi utilizzare il suo componente, iCloud Photos. Questo perché le foto di iCloud non supportano le GIF animate, quindi puoi fare affidamento solo su iCloud Drive.
Sebbene non sia così popolare come il metodo che coinvolge iTunes e iCloud, questo potrebbe piacerti per la sua semplicità. Useremo l'app Messaggi per questo metodo. Il processo è fondamentalmente l'invio di un messaggio che contiene una GIF al tuo indirizzo, quindi accedi a quel messaggio tramite il tuo Mac.
Per questo, avrai solo bisogno di una connessione Internet e dell'app Messaggi, anche se dovrebbe già essere curata poiché è un'app predefinita.
Tuttavia, ci sono alcune restrizioni. In particolare, puoi utilizzare questo metodo solo in determinate regioni come Stati Uniti, Regno Unito, Canada e altro. Se non funziona per te, supponi che sia limitato al tuo paese.
Come detto in precedenza, questo metodo utilizza l'app Messaggi, ma la cosa più importante che devi ricordare sono le #immagini. Ad ogni modo, ecco come puoi trasferire iPhone GIF su Mac utilizzando la suddetta app:
L'unico svantaggio di questo è che sarai solo in grado di farlo trasferire iPhone GIF su Mac se la stessa GIF esiste già su Internet. In caso contrario, non sarai in grado di trovarlo dal file Trova immagini opzione, anche se è molto improbabile.
Potresti aver già sentito parlare di AirDrop. Fondamentalmente, è una funzionalità simile al Bluetooth, anche se ci sono alcune differenze. Ad ogni modo, è anche uguale alle nostre opzioni di cui sopra in quanto è una funzione integrata per i prodotti Apple.
Potresti scoprire che i prerequisiti per questo sono un po' diversi da quelli a cui ti sei abituato. Indipendentemente da ciò, i seguenti sono i prerequisiti per l'utilizzo di questo metodo:
Come puoi vedere, questo metodo non richiede una connessione Internet, a differenza delle altre tre opzioni. Tuttavia, i due dispositivi dovrebbero comunque essere connessi alla stessa rete, preferibilmente Wi-Fi, anche se non è necessario disporre di Internet.
I passaggi per questo metodo sono un po' simili all'opzione Messaggi. Inoltre, questo non è un processo una tantum, quindi dovrai seguire questi passaggi ogni volta che lo desideri trasferire iPhone GIF su Mac:
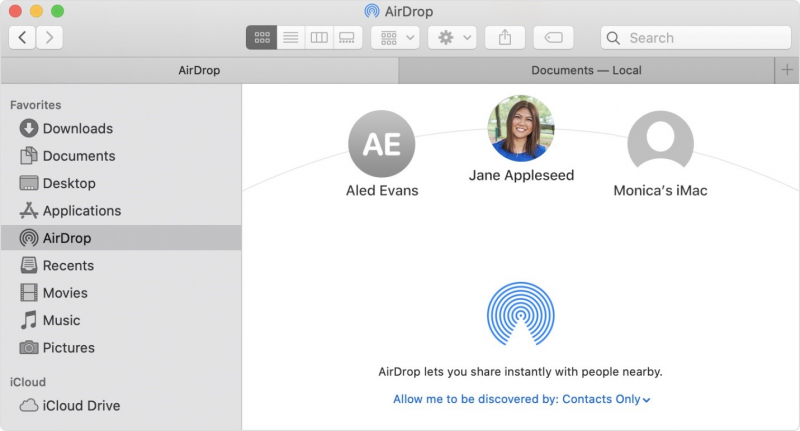
Il vantaggio di questo è che può essere fatto più rapidamente rispetto ai nostri metodi precedenti. Questo forse perché non si basa sulla tua connessione Internet per essere veloce.
Se non ti piacciono le opzioni precedenti, l'ultima opzione è utilizzare un cavo. Ancora una volta, questo non è un processo una tantum. Tuttavia, ci sono vantaggi di questo metodo. Uno, è il metodo più semplice e veloce. Due, non ha molti requisiti. Tre, dovrebbe essere possibile indipendentemente dalla tua situazione.
Come suggerisce il nome, questo metodo richiede l'utilizzo di un cavo. Detto questo, il tuo requisito principale è un cavo USB, preferibilmente uno compatibile con il tuo Mac e iPhone. Anche se potrebbe costare un po', non dovrai acquistarne uno nuovo se ti sei preso cura del cavo USB fornito con il tuo iPhone.
Considerando quanto sia semplice il processo, non è necessario discutere i passaggi uno per uno. Devi semplicemente collegare un'estremità del cavo USB all'iPhone e un'altra estremità al Mac. Quindi, trasferisci i file necessari.
Con questo, puoi facilmente trasferire iPhone GIF su Mac. È facile, ma non è per tutti, specialmente per quelli che non si sentono a proprio agio nel collegare il proprio smartphone a un desktop che potrebbe avere qualche virus.

Anche se ho detto che la voce precedente era l'ultima, ho ancora un'ultima raccomandazione se nessuna delle opzioni sopra menzionate funziona per te. Ciò comporta l'uso di uno strumento di terze parti chiamato Trasferimento telefonico FoneDog.
Rispetto alle nostre altre opzioni, FoneDog Phone Transfer è stato creato appositamente per il nostro obiettivo, ovvero trasferire file da un dispositivo a un altro. Come il trasferimento di file da iPhone a iPhone. Sebbene richieda l'installazione di uno strumento di terze parti, è abbastanza buono da valere il tuo tempo. Inoltre, puoi anche trasferire i contatti da iPhone a mac in questo strumento, se hai bisogno di usarlo, puoi fare clic per saperne di più.
Trasferimento telefonico
Trasferisci file tra iOS, Android e PC Windows.
Trasferisci e salva facilmente messaggi di testo, contatti, foto, video, musica sul computer.
Pienamente compatibile con iOS 13 e Android 9.0.
Scarica gratis

Persone anche leggereCome trasferire file iPhone su MacCome trasferire i messaggi dell'iPhone sul Mac
Abbiamo modi diversi di socializzare. Mentre ad altri piace inviare emoticon, alcuni di noi preferiscono inviare GIF di cui parliamo per intrattenere i nostri amici. Sfortunatamente, non è facile trovare una buona GIF, ed è per questo che è fondamentale salvare le nostre GIF preferite.
Questo articolo ti ha aiutato a trovare modi per trasferire iPhone GIF su Mac. In questo modo, puoi condividere facilmente con i tuoi amici le GIF che ami senza dover impiegare molto tempo a cercarle.
Scrivi un Commento
Commento
FoneDog Phone Transfer
Trasferisci facilmente i dati tra iOS, Android e computer. Trasferisci ed esegui il backup di messaggi, foto, contatti, video e musica sul computer senza alcuna perdita.
Scarica GratisArticoli Popolari
/
INTERESSANTENOIOSO
/
SEMPLICEDIFFICILE
Grazie! Ecco le tue scelte:
Excellent
Rating: 4.8 / 5 (Basato su 65 rating)