

By Vernon Roderick, Last updated: December 2, 2022
Un iPad è un tablet prodotto da Apple che funziona su iOS come i famosi dispositivi iPhone e iPod. Puoi fare molte cose su un iPad che fai su un computer. Un grande vantaggio è che iPad è un tablet portatile, facile da usare e leggero da portare anche in viaggio. Con esso, puoi riprodurre film, musica, giochi, navigare sul Web, comunicare, gestire file e app e molto altro ancora. Quando ne hai bisogno trasferire file da mac a ipad, questo articolo ti guiderà e presenta diversi modi su come svolgere il lavoro. Per un approccio più conveniente, Trasferimento telefonico FoneDog ti aiuterà a eseguire facilmente il trasferimento dei file.
Parte 1. Miglior software per trasferire file da Mac a iPadParte 2. Come trasferire file su iPad utilizzando iTunes con le app di condivisione file con connessione USBParte 3. Come trasferire file da Mac a iPad tramite connessione Wi-FiParte 4. Come trasferire file da Mac a iPad utilizzando AirDrop su MacParte 5. Come trasferire file da Mac a iPad utilizzando iCloudParte 6. In sintesi
Un'ottima alternativa alle tue esigenze di trasferimento di file, FoneDog Phone Transfer ti consente di gestire e trasferire facilmente vari file tra iOS, dispositivi Android e computer con un clic. Ti consente di trasferire la maggior parte dei tipi di file come video, immagini, audio, contatti, messaggi e molto altro. Può trasferire file sull'iPad, importare video o esportare film, home video, programmi TV, podcast, MV e iTunes U su altri dispositivi. Puoi cambiare facilmente i file tra dispositivi iOS e Android senza alcuna perdita di dati. Hai la certezza che i tuoi dati sono al sicuro con FoneDog Phone Transfer. Supporta più dispositivi come iPhone, iPad, iPod Touch e altri dispositivi Android in diverse versioni di sistema.
Con una lunga Trasferimento telefonico FoneDog, puoi eseguire il trasferimento di file tra:
È disponibile una versione di prova gratuita da scaricare sul sito Web più una garanzia di rimborso di 30 giorni se si desidera acquistarne una.
Questa sezione fornisce passaggi dettagliati per guidarti su come trasferire file su un iPad utilizzando iTunes installato sul tuo PC Mac tramite una connessione via cavo USB.
Assicurati che l'applicazione iTunes sia nell'ultima versione così come il tuo Mac OS. Anche il tuo dispositivo iPad deve essere nell'ultima versione di iOS e funziona con Condivisione file.
Come ottenere la versione più recente dell'applicazione iTunes:
Passaggio 01: sul tuo computer Mac, avvia il file iTunes applicazione.
Passo 02: Vai al iTunes menu e selezionare Controlla aggiornamenti.
Passaggio 03: iTunes verificherà gli aggiornamenti più recenti dell'applicazione. Ti chiederà di installare l'ultima versione. Seguire le istruzioni sullo schermo fino al termine dell'installazione.
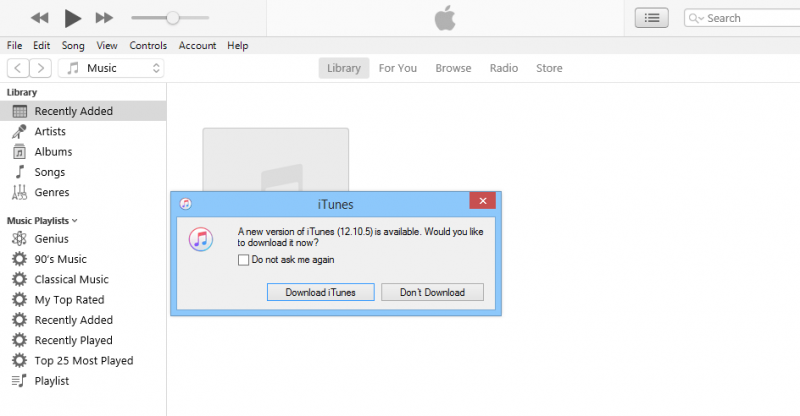
Come trasferire i file su iPad utilizzando le app di condivisione file di iTunes:
Puoi trasferire file da Mac a iPad utilizzando la funzione di condivisione file di iTunes. Se non vedi l'opzione Condivisione file nella barra laterale sinistra, significa che il tuo dispositivo non ha app per la condivisione di file.
Passo 01: Avvia il iTunes applicazione sul tuo computer.
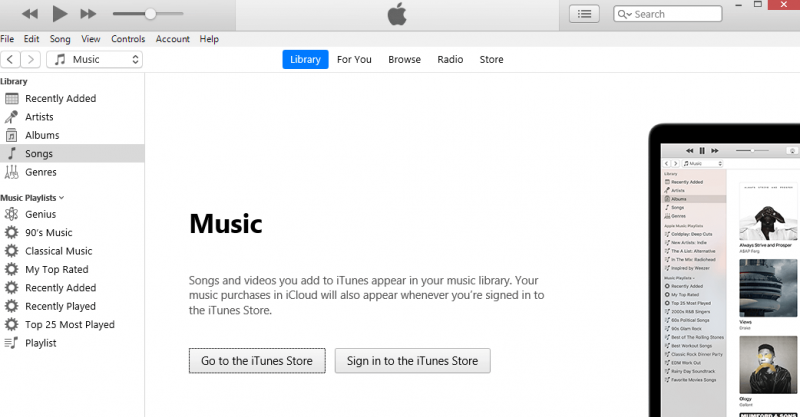
Passaggio 02: collega il tuo dispositivo iPad al tuo computer Mac utilizzando la connessione del cavo USB.
Passaggio 03: tocca "Fidati di questo computer" sul tuo dispositivo quando richiesto.
Passaggio 04: quando il tuo iPad è connesso e riconosciuto da iTunes, fai clic sul pulsante Dispositivo che si trova nell'angolo in alto a sinistra della finestra.
Passaggio 05: nel riquadro di sinistra in iTunes, fare clic su Condivisione di file.
Passaggio 06: a destra, seleziona l'app di condivisione file sul tuo dispositivo per trasferire i file dal Mac all'iPad.
Passaggio 07: nell'elenco dei documenti, fare clic su Aggiungi pulsante.
Puoi anche trasferire file da Mac a iPad trascinando i file dall'unità Mac all'elenco Documenti e copiandoli su iPad.
Passaggio 08: selezionare i file che si desidera trasferire.
Passo 09: fare clic su Aggiungi pulsante.
Passo 10: fare clic Sincronizza.
Passo 11: Attendi fino al completamento del processo di trasferimento dei file assicurandoti che sia stabilita una buona connessione tra il tuo iPad e il computer Mac.
Come sincronizzare il trasferimento di file da Mac a iPad tramite Finder:
Passaggio 01: collega il tuo dispositivo iPad al tuo computer Mac utilizzando un cavo USB o una connessione Wi-Fi.
Passo 02: Vai a Finder.
Passaggio 03: seleziona il tuo dispositivo iPad in Posizioni.
Passaggio 04: nella barra dei menu, fare clic su File pulsante. Questo elenca le app di condivisione file sul tuo dispositivo.
Passaggio 05: seleziona un file che desideri trasferire e trascina il file dalla finestra del Finder all'app.
Passaggio 06: fare clic sulla freccia accanto al nome dell'app per visualizzare i file trasferiti con successo.
Come trasferire file da Mac a iPad utilizzando iTunes:
Passo 01: Avvia il iTunes applicazione sul tuo computer Mac.
Passaggio 02: collega il tuo dispositivo iPad al tuo computer Mac utilizzando la connessione del cavo USB.
Passaggio 03: tocca "Fidati di questo computer" sul tuo dispositivo quando richiesto.
Passaggio 04: quando il tuo iPad è connesso e riconosciuto da iTunes, fai clic sul pulsante Dispositivo che si trova nell'angolo in alto a sinistra della finestra.
Passo 05: Vai al Compila il menu e selezionare Aggiungi alla libreria. Ciò ti consentirà di sfogliare i file che desideri trasferire sul tuo iPad e aggiungerli alla libreria di iTunes.
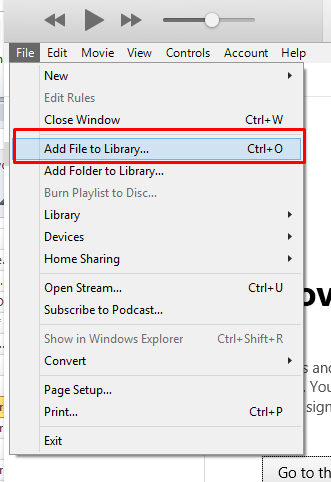
Passaggio 06: nel riquadro sinistro di iTunes, fare clic su iPad per dispositivi.
Per mostrare il riquadro sinistro o la barra laterale in iTunes, vai al file View menu e selezionare Mostra barra laterale.
Passaggio 07: quando il tuo iPad è connesso e iTunes riconosce il dispositivo, fai clic sul nome del tuo dispositivo iPad situato nell'angolo in alto a sinistra.
Passaggio 08: nel riquadro di sinistra, seleziona le opzioni come Musica o Film sotto Impostazioni profilo. Questo aprirà la libreria di iTunes.
Passaggio 09: a destra, spuntare il Sincronizza film o sincronizza musica scatola.
Passaggio 10: fare clic su Candidati pulsante che si trova nella parte inferiore della finestra.
Passaggio 11: vai su Esplora file.
Passaggio 12: vai alla posizione in cui memorizzi i file per il trasferimento.
Passaggio 13: seleziona i file che desideri trasferire sul tuo iPad.
Passaggio 14: trascina i file nel file Film o Libreria musicale in iTunes. Questo ora trasferirà i file sull'iPad.
Passaggio 15: una barra di avanzamento mostrerà lo stato del trasferimento del file su iPad. Attendi fino al completamento del processo di trasferimento assicurandoti che sia stabilita una buona connessione tra il tuo iPad e il computer.
Passo 16: Quando il processo di trasferimento è ora completo, esci da iTunes. Scollega il tuo dispositivo iPad dal computer e controlla se i file sono stati trasferiti correttamente sul tuo iPad.
Questa sezione fornisce istruzioni dettagliate per aiutarti a trasferire i file su un iPad utilizzando iTunes installato sul tuo PC Mac tramite una connessione Wi-Fi. Assicurati di avere la versione più recente di iTunes installata sul tuo PC.
Come impostare l'iPad per connettersi in modalità wireless al computer durante il trasferimento di file:
Passaggio 01: collega il tuo dispositivo iPad al tuo computer Mac utilizzando il cavo di connessione USB.
Passo 02: Avvia il iTunes applicazione.
Passaggio 03: nel riquadro di sinistra, fai clic su iPad sotto dispositivi.
Passaggio 04: quando il tuo iPad è connesso e iTunes riconosce il dispositivo, fai clic sul nome del tuo dispositivo iPad situato nell'angolo in alto a sinistra.
Passaggio 05: nel riquadro di sinistra, vai a sommario scheda.
Passaggio 06: scorri verso il basso fino a Opzioni, controlla il file Sincronizza con questo iPad tramite Wi-Fi scatola.
Passaggio 07: fare clic su Candidati pulsante che si trova nella parte inferiore della finestra.
Passaggio 08: scollega l'iPad dal computer.
Come trasferire file da Mac a iPad con una connessione wireless:
Passaggio 01: imposta la connessione Wi-Fi del tuo iPad in modo che sia la stessa del tuo computer Mac.
Passo 02: Avvia il iTunes applicazione sul tuo computer.
Passaggio 03: nel riquadro sinistro di iTunes, fare clic su iPad per dispositivi.
Passaggio 04: quando il tuo iPad è connesso e iTunes riconosce il dispositivo, fai clic sul nome del tuo dispositivo iPad situato nell'angolo in alto a sinistra.
Passaggio 05: nel riquadro di sinistra, vai a sommario scheda.
Passaggio 09: vai alla posizione in cui memorizzi i file per il trasferimento.
Passaggio 10: seleziona i file che desideri trasferire sul tuo iPad.
Passaggio 11: trascina i file nel file Libreria di musica o film in iTunes. Questo ora trasferirà i file sull'iPad.
Passaggio 12: una barra di avanzamento mostrerà lo stato del trasferimento del file su iPad. Attendi fino al completamento del processo di trasferimento assicurandoti che sia stabilita una buona connessione tra il tuo iPad e il computer.
Passo 13: Quando il processo di trasferimento è ora completo, esci da iTunes. Scollega il tuo dispositivo iPad dal computer e controlla se i file sono stati trasferiti correttamente sul tuo iPad.
Questa sezione ti insegnerà il processo di utilizzo Airdrop in iOS che ti consente di inviare facilmente alcuni file in modalità wireless dal tuo PC Mac a un iPad vicino. Può eseguire il trasferimento di file uno per uno.
Come configurare i dispositivi per utilizzare AirDrop:
Come trasferire file da Mac a iPad con una connessione wireless utilizzando AirDrop:
Passo 01: Vai a Finder.
Passaggio 02: nel riquadro di sinistra, selezionare Airdrop.
Passaggio 03: visualizzerà gli utenti AirDrop nelle vicinanze. Trascina e rilascia il file che desideri inviare all'utente AirDrop, in questo caso, il tuo dispositivo iPad.
Passaggio 04: sul tuo iPad, riceverai un messaggio di notifica di una richiesta AirDrop. Rubinetto Accetta per avviare il trasferimento del file e salvare il file nella cartella Download.
-OPPURE-
Passaggio 01: apri il file che desideri trasferire.
Passaggio 02: fare clic su Condividi pulsante sull'app AirDrop. Puoi anche fare clic tenendo premuto il tasto Ctrl sul file nel Finder e fare clic Condividi nel menu di scelta rapida.
Passaggio 03: dalle opzioni di condivisione visualizzate nella finestra, selezionare Airdrop.
Passaggio 04: scegli il tuo iPad come destinatario del file inviato.
Passaggio 05: sul tuo iPad, riceverai un messaggio di notifica di una richiesta AirDrop. Rubinetto Accetta per avviare il trasferimento del file e salvare il file nella cartella Download.
Questa sezione discute un semplice processo su come trasferire file da Mac a iPad con l'uso di iCloud. Devi avere un account in iCloud e abilitato sul tuo iPad.
Passaggio 01: avvia il browser Web sul tuo computer Mac e vai a iCloud.com
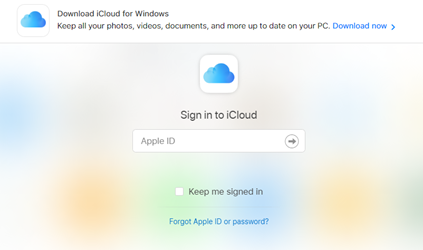
Passaggio 02: accedi a iCloud con l'e-mail e la password dell'ID Apple.
Passo 03: fare clic su iCloud unità.
Passaggio 04: nella parte superiore della finestra, fare clic su Caricare icona.
Passaggio 05: viene visualizzata la finestra del Finder. Seleziona il file che desideri caricare su iCloud.
Passaggio 06: fare clic su Apri pulsante e attendi fino a quando i file non vengono caricati correttamente su iCloud.
Passaggio 07: sul dispositivo iPad, apri il file File app.
Passaggio 08: toccare il Scopri la nostra gamma scheda.
Passaggio 09: toccare il iCloud DRIVE sotto Posizioni.
Passaggio 10: toccare il Seleziona nell'angolo in alto a destra.
Passaggio 11: tocca il file che desideri trasferire sul tuo iPad.
Passaggio 12: toccare il Sposta pulsante.
Passaggio 13: toccare il Sul mio iPad pulsante.
Passaggio 14: selezionare la cartella in cui si desidera salvare i file.
Passaggio 15: toccare il Sposta pulsante. Il file selezionato verrà spostato nella cartella del tuo iPad.
Persone anche leggereCome trasferire i file dell'iPhone sul PCCome trasferire file da iPhone a iPhone
Un tablet iPad è un dispositivo portatile con funzioni simili a quelle di un computer. Puoi archiviare i tuoi file, riprodurre video, musica, giochi, navigare sul Web, scambiare e-mail, installare app e molte altre funzionalità che puoi fare. Se devi trasferire file da Mac a iPad, questo articolo è per te che contiene diversi metodi che puoi seguire per il trasferimento di file. Uno strumento prezioso chiamato Telefono FoneDog Transfer può anche aiutarti a trasferire facilmente i file dal Mac all'iPad.
Scrivi un Commento
Commento
FoneDog Phone Transfer
Trasferisci facilmente i dati tra iOS, Android e computer. Trasferisci ed esegui il backup di messaggi, foto, contatti, video e musica sul computer senza alcuna perdita.
Scarica GratisArticoli Popolari
/
INTERESSANTENOIOSO
/
SEMPLICEDIFFICILE
Grazie! Ecco le tue scelte:
Excellent
Rating: 4.7 / 5 (Basato su 74 rating)