

By Adela D. Louie, Last updated: March 4, 2022
Hai appena ricevuto il tuo primo iPhone ma lavori ancora su un software Microsoft come Outlook? Mi chiedo se come puoi trasferire i contatti di Outlook su iPhone? Bene, se hai lo stesso problema, allora sei nel posto giusto perché ti mostreremo alcuni modi rapidi su come farlo facilmente.
Microsoft Outlook è un software comunemente utilizzato da molte persone sia sui loro computer che sui loro dispositivi iOS. Tuttavia, ogni volta che passi a un nuovo iPhone, devi anche trasferire i contatti che hai sul tuo programma Outlook per tua comodità. Bene, portare un laptop con te ovunque tu vada non è una buona cosa per la maggior parte del tempo. Ecco perché trasferire i contatti di Outlook sul tuo dispositivo mobile è un modo più conveniente per accedervi sempre e ovunque tu sia.
Ma la domanda che la maggior parte degli utenti si pone è: come possono trasferire i contatti di Outlook su iPhone? Beh, non c'è bisogno di preoccuparsi. Perché in questo post, ti mostreremo alcuni ottimi modi per raggiungerlo. In questo modo, potrai averli archiviati sul tuo iPhone e non avrai più bisogno di portare con te il tuo laptop.
E se vuoi saperlo come trasferire i contatti dal vecchio telefono al nuovo telefono, puoi visitare l'articolo fornito.
Parte 1. Come trasferire direttamente i contatti di Outlook su iPhoneParte 2. Come trasferire i contatti di Outlook su iPhone utilizzando iCloudParte 3. Come trasferire i contatti di Outlook su iPhone utilizzando ExchangeParte 4. Come trasferire i contatti di Outlook su iPhone utilizzando iTunesParte 5. La migliore raccomandazione per il trasferimento di dati su iPhoneParte 6. Conclusione
Il primo metodo che ti mostreremo è come trasferire direttamente i contatti di Outlook su iPhone. Quindi, se stai utilizzando un iPhone e desideri trasferire i tuoi contatti di Outlook su di esso, ecco i passaggi che dovresti seguire.
Passaggio 1: sul tuo dispositivo iPhone, vai avanti e tocca Impostazioni e scegli Contatti.
Passaggio 2: da lì, tocca semplicemente Account e quindi seleziona l'opzione Aggiungi account.
Passaggio 3: quindi, nell'elenco visualizzato sullo schermo del tuo iPhone, vai avanti e tocca Outlook, quindi accedi al tuo nome utente e password di Outlook.
Passaggio 4: una volta che sei nel tuo account Outlook, sarai in grado di vedere quattro opzioni tra cui puoi scegliere. Quindi, da lì, tutto ciò che devi fare è attivare i tuoi contatti.
Passaggio 1: sul tuo dispositivo iPhone, vai avanti e vai alle tue Impostazioni, quindi tocca Mail.
Passaggio 2: quindi, tocca Contatti, quindi scegli Calendario, quindi scegli Aggiungi account.
Passaggio 3: quindi, vai avanti e seleziona Outlook, quindi accedi al tuo account.
Passaggio 4: quindi, vai avanti e accendi i tuoi contatti, quindi tocca il pulsante Salva per completare il processo.
iCloud è conosciuto come uno dei migliori servizi cloud che il prodotto Apple ha da offrire ai suoi utenti. Tramite iCloud, puoi essere in grado di trasferire dati o eseguire il backup dei tuoi dati nel caso in cui si verifichi una perdita accidentale. Quindi, per sapere come trasferire i contatti di Outlook su iPhone utilizzando iCloud, ecco i passaggi che devi seguire.
Passaggio 1: vai al tuo programma Outlook, quindi fai clic su Outlook e scegli Contatti.
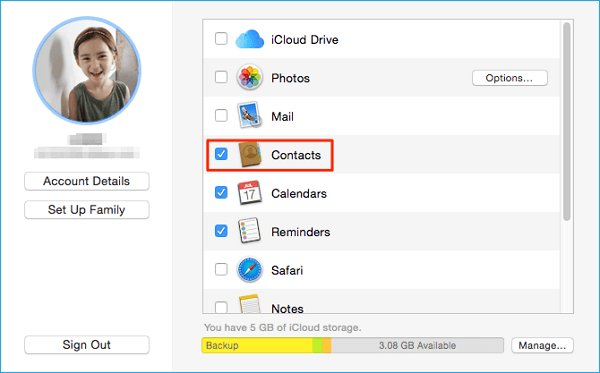
Passaggio 2: Successivamente, vai avanti e seleziona i contatti che desideri esportare. Successivamente, fai clic sul pulsante Altro e quindi seleziona Esporta. Quindi vai avanti e scegli il formato vCard.
Passaggio 3: quindi, vai al tuo iCloud e quindi accedi al tuo account.
Passaggio 4: Successivamente, vai avanti e fai clic sull'icona Contatti, quindi fai clic su Importa vCard. E quindi importa il file che desideri esportare dal tuo programma Outlook.
Se stai utilizzando Microsoft Exchange o Outlook, puoi utilizzare Exchange per trasferire i contatti di Outlook sul tuo iPhone. Ecco come puoi eseguire questo metodo.
Passaggio 1: vai avanti e configura il tuo account Outlook utilizzando il programma Exchange.
Passaggio 2: quindi, utilizzando il tuo dispositivo iPhone, vai avanti e vai alle tue Impostazioni, quindi tocca Posta, Contatti, Calendario.
Passaggio 3: da lì, vai avanti e scegli Aggiungi account, quindi seleziona Microsoft Exchange.
Passaggio 4: da lì, vai avanti e digita il tuo nome utente e la tua password, quindi premi il pulsante Avanti.
Passaggio 5: quindi, il tuo iPhone si connetterà a Exchange, quindi dovrai compilare il campo Server con l'indirizzo. E se nel caso in cui non fossi in grado di cercare il nome del tuo server, fai clic su questo per cerca il tuo server Outlook.
E una volta che sei stato in grado di digitare tutte le informazioni necessarie, ora puoi andare avanti e scegliere le informazioni che desideri trasferire da Outlook al tuo iPhone come i tuoi contatti.
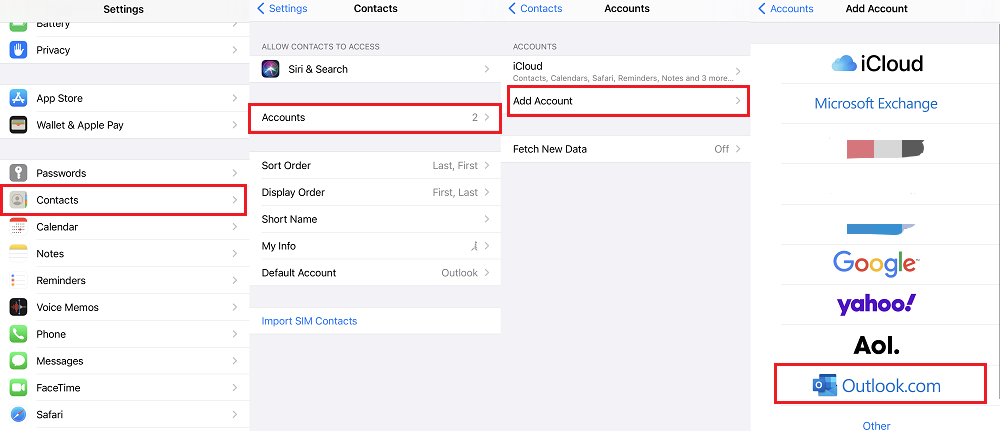
Questo metodo ti consentirà di sincronizzare i tuoi contatti sul tuo dispositivo iPhone da Outlook. Quindi, per eseguire questo metodo, ecco i passaggi che dovresti seguire. Ma prima di eseguire questo metodo, devi assicurarti che il tuo iCloud sia disabilitato.
Passaggio 1: vai avanti e collega il tuo dispositivo iPhone al computer, quindi apri il tuo programma iTunes.
Passaggio 2: quindi, vai all'icona del tuo dispositivo e quindi scegli il tuo dispositivo iPhone.
Passaggio 3: quindi, vai avanti e fai clic sulla scheda Informazioni situata sul lato sinistro dello schermo.
Passaggio 4: quindi, vai avanti e trova i contatti che desideri trasferire. Oppure puoi anche scegliere Sincronizza contatti con opzione e quindi scegliere Outlook.
Passaggio 5: una volta terminato, vai avanti e fai clic su Applica per completare il processo.
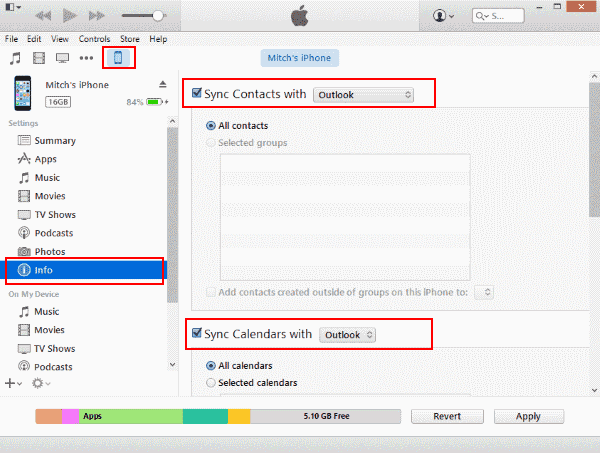
Ora, dal momento che stiamo parlando di un modo per trasferire i tuoi contatti sul tuo dispositivo iPhone, c'è uno strumento che puoi utilizzare per eseguire questo processo. E questo è usando FoneDog Phone Transfer.
La Trasferimento telefonico FoneDog è uno strumento unico che puoi utilizzare per trasferire i tuoi contatti e altri dati tra dispositivi diversi. Ciò significa che puoi usarlo per trasferire tutti i dati che desideri da un dispositivo Android, iPhone, Mac e computer Windows. Questo strumento è molto sicuro da usare e sarà in grado di trasferire i tuoi dati importanti in modo efficiente sul tuo dispositivo iPhone. Ci vorranno solo pochi clic e il gioco è fatto.
Persone anche leggereCome trasferire i contatti di Gmail su iPhoneCome trasferire i contatti iPhone su Android
Ci sono tanti modi per farlo trasferire i contatti di Outlook su iPhone e ti abbiamo mostrato soprattutto i possibili modi in cui puoi candidarti. Scegli una delle soluzioni che abbiamo menzionato sopra e trasferirai sicuramente i contatti di Outlook su iPhone in modo facile e veloce.
Scrivi un Commento
Commento
FoneDog Phone Transfer
Trasferisci facilmente i dati tra iOS, Android e computer. Trasferisci ed esegui il backup di messaggi, foto, contatti, video e musica sul computer senza alcuna perdita.
Scarica GratisArticoli Popolari
/
INTERESSANTENOIOSO
/
SEMPLICEDIFFICILE
Grazie! Ecco le tue scelte:
Excellent
Rating: 4.7 / 5 (Basato su 57 rating)