

By Adela D. Louie, Last updated: January 29, 2023
Se sei un videografo potresti voler sapere come unisci file MP4 su Windows 10, gli strumenti e i metodi su come farlo potrebbero essere di grande aiuto nel caso in cui tu abbia qualche difficoltà a raccogliere tutti i video. Bene, devi essere fortunato a sapere che questo articolo discuterà di questi metodi e strumenti che ti guideranno sicuramente nella creazione di un bellissimo video, quindi migliorare la qualità del tuo video.
Alla fine di questo articolo, sarai informato sulle cose che è necessario che tu sappia. Condivideremo anche con te uno dei migliori strumenti che puoi utilizzare per unire file MP4 su Windows 10. Quindi, se sei un aspirante videografo, questo articolo è una lettura obbligata fino alla fine.
Parte #1: Come unire file MP4 su Windows 10?Parte #2: Per riassumere tutto
Per la parte iniziale, andremo a scoprire gli strumenti e i metodi che possiamo utilizzare come riferimenti per unire file MP4 su Windows 10.
Il primo strumento di cui parleremo è Windows Movie Maker. Questo strumento è un noto strumento di editing video che viene utilizzato per modificare e raccogliere tutti i video in uno solo. Se hai un personal computer con Windows come sistema operativo, questo strumento è gratuito.
La raccolta di video in Windows Movie Maker è possibile tramite l'uso del clip joiner di Windows Media, che è un programma dello strumento. Devi inizialmente scaricare il programma sul tuo computer prima di poter raccogliere i video utilizzando Windows Movie Maker.
Facci sapere come unire file MP4 su Windows 10.
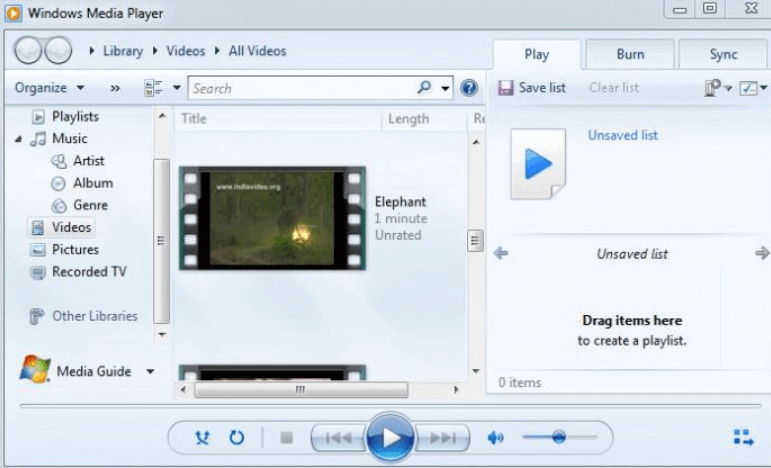
Il prossimo strumento di cui parleremo è VLC Media Playe da unire MP4 File. Puoi anche usare questo strumento per combinare tutte le clip che hai in un unico video, l'unica cosa che devi ricordare è che le clip o i video devono essere nello stesso formato per poterli combinare.
Questi sono i passaggi su come unire i file MP4 su Windows 10 utilizzando VLC Media Player.
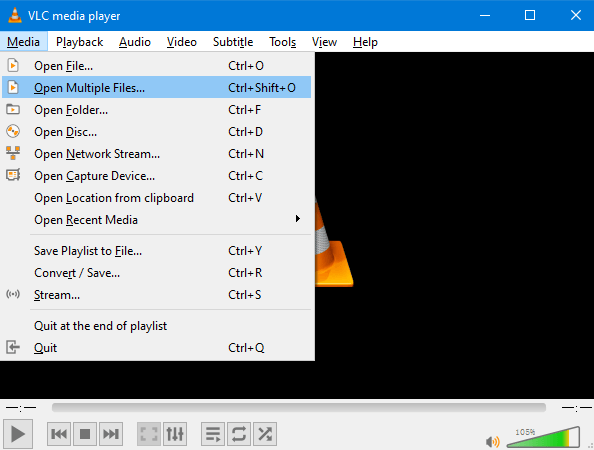
Per il terzo strumento, abbiamo l'app fotografica per finestre 10. Questo è più conveniente soprattutto se hai un computer con Windows 10 come sistema operativo. Come la maggior parte delle applicazioni per le foto, mostra anche le gallerie e ha una funzione in cui puoi anche modificare i video, ecco come unire file MP4 su Windows 10.
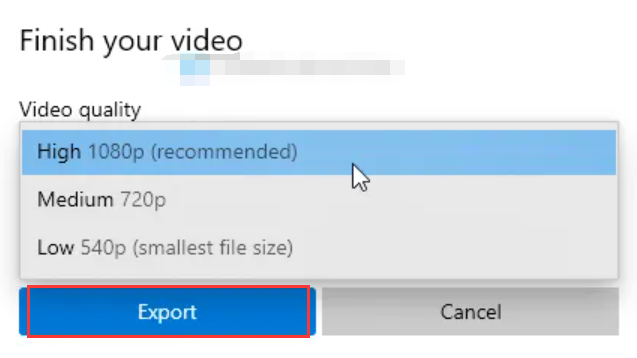
Il prossimo strumento è destinato ai computer Mac, è QuickTime Player. Oltre ad essere un ottimo lettore multimediale, puoi anche usarlo per registrare, convertire e fare molte altre cose. Puoi anche modificare video, riprodurre musica, creare video, registrare l'audio o lo schermo e molto altro ancora utilizzando QuickTime Player.
Puoi anche utilizzare QuickTime Player per unire file MP4 su Windows 10 ed è abbastanza facile da usare, segui i passaggi seguenti.
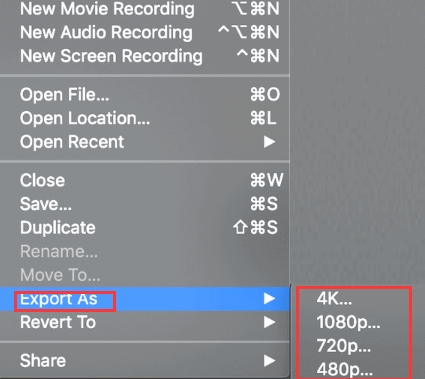
Per l'ultimo strumento, abbiamo quello migliore e più affidabile che puoi usare.
L' Convertitore video FoneDog è lo strumento migliore che puoi utilizzare per unire file MP4 su Windows 10. È facile da navigare e utilizza software di editing per video e audio. Puoi essere in grado di modificare, convertire e unire video e audio.
Questo strumento è applicabile sia per Windows che per Mac. Può soddisfare tutte le tue esigenze quando si tratta di video e ha un'interfaccia molto intuitiva. E ora vediamo come questo può essere migliore elencando tutte le buone caratteristiche di questo FoneDog Video Converter.
Come abbiamo elencato, una delle cose buone che questo utile convertitore video è che può convertire i tuoi video in molti formati di file. Diamo un'occhiata a come lo fai di seguito.
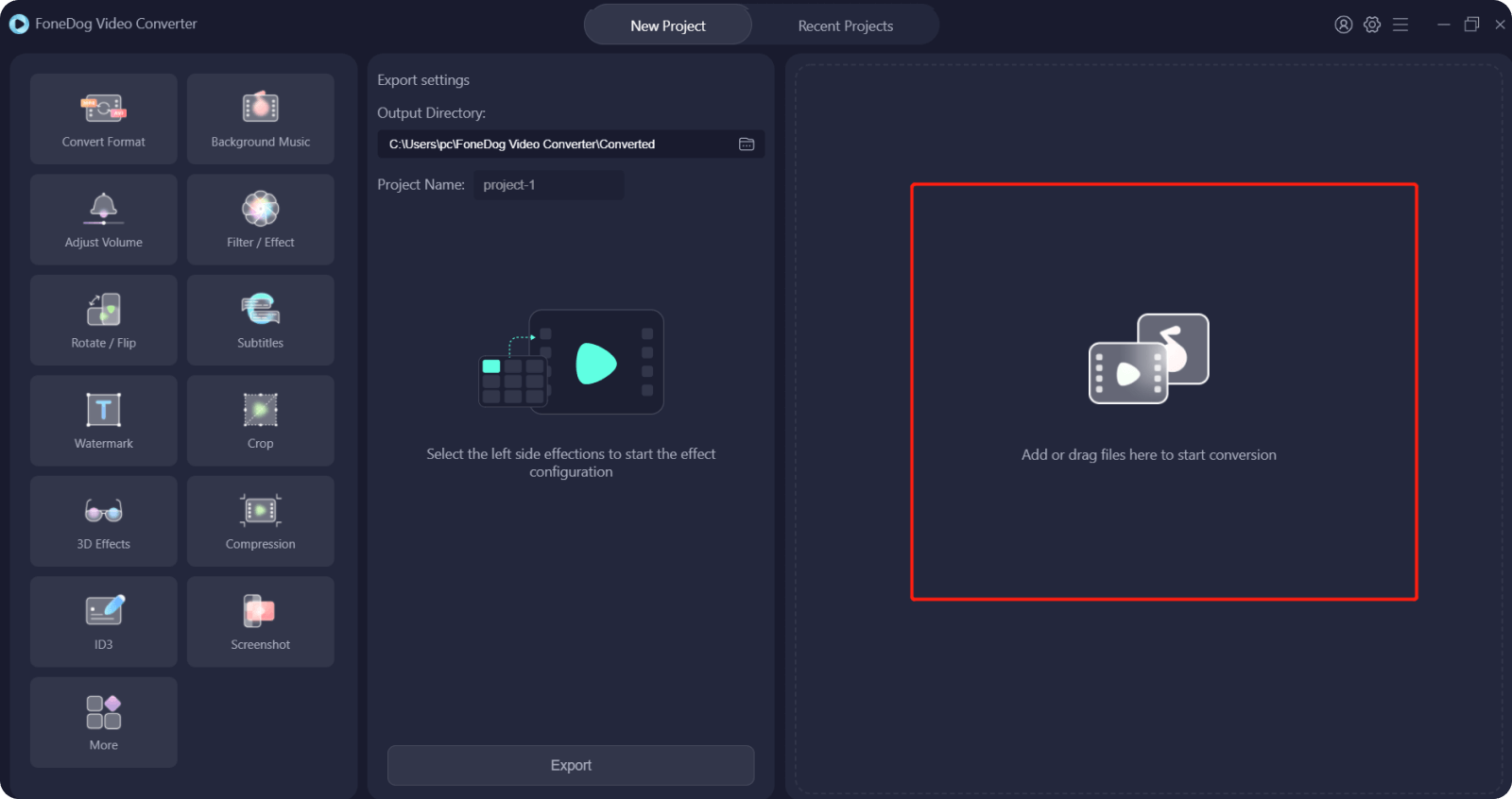
Persone anche leggereUn modo semplice su come modificare i video per Instagram [Guida 2022]Come trasformare la foto dal vivo in video: la tua guida definitiva
Esistono molti modi per unire file MP4 su Windows 10, speriamo che tutti i metodi e gli strumenti che abbiamo elencato possano aiutarti a creare alcuni dei tuoi migliori video da oggi e molti giorni a venire.
Scrivi un Commento
Commento
Video Converter
Modifica e converte video e audio 4K/HD in qualsiasi formato
Scarica Gratis Scarica GratisArticoli Popolari
/
INTERESSANTENOIOSO
/
SEMPLICEDIFFICILE
Grazie! Ecco le tue scelte:
Excellent
Rating: 4.8 / 5 (Basato su 92 rating)