

By Nathan E. Malpass, Last updated: March 10, 2018
Passando attraverso Recovery Mode, sarai in grado di risolvere vari problemi sui tuoi dispositivi mobili. Non importa se quello che stai cercando di fare è recuperare, cancellare i dati, avviare velocemente il tuo dispositivo Android o semplicemente ottenere maggiori informazioni sul tuo dispositivo mobile. Questo è dove effettivamente passare attraverso la modalità di recupero può essere molto utile.
Qui, parleremo di diverse cose su come accedere alla modalità di ripristino sul tuo dispositivo Android e vedremo cosa può fare e come accedere alla modalità di recupero Android.
Parte 1: cose che devi sapere sulla modalità di recupero di AndroidParte 2: cose che il recupero Android può fare per il tuo dispositivo AndroidParte 3: eseguire il backup di tutti i dati prima di passare alla modalità di ripristinoParte 4: come accedere alla modalità di recupero sul dispositivo AndroidParte 5: Conclusione
Persone anche leggereIl modo migliore per risolvere un errore quando si accede alla modalità di recupero
La modalità di recupero è in realtà un processo in cui viene comunemente utilizzata e vista su qualsiasi dispositivo Apple. Tuttavia, anche i dispositivi Android hanno questo tipo di processo.

Sul dispositivo Android, la modalità di ripristino si riferisce effettivamente alla partizione di avvio in cui è effettivamente installata la console di ripristino. La modalità di recupero di Android in realtà ha strumenti che puoi utilizzare per correggere alcune installazioni sul tuo dispositivo Android e per installare gli aggiornamenti sul tuo sistema operativo.
Poiché la nostra tecnologia oggi cresce più rapidamente soprattutto sui dispositivi mobili, inizierai anche a sperimentare la complessità in termini di funzioni che possiamo svolgere sui nostri dispositivi mobili. Questa complessità che stai riscontrando sul tuo dispositivo Android può anche sollevare alcuni problemi.
È qui che la modalità di recupero di Android può essere molto utile. Ciò è dovuto a ciò che può fare per aiutarti.
Queste sono le cose che la modalità di recupero su Android può fare per te e anche il motivo per cui devi sapere come entrare e uscire dalla modalità di recupero di Android.

Come quello che abbiamo menzionato in precedenza, ci sono diverse cose che la modalità di recupero può aiutarti. Tuttavia, devi essere abbastanza cauto prima di accedere alla modalità di ripristino sul tuo dispositivo Android. Ciò significa che prima di procedere, devi assicurarti di eseguire il backup di tutti i dati importanti che hai memorizzato sul tuo dispositivo Android. Sai, nel caso in cui sia necessario il processo per cancellare tutti i dati sul tuo dispositivo Android. Come dicono, non saprai mai cosa succederà.
Il backup di tutti i dati sul tuo dispositivo Android è in realtà una cosa molto semplice e facile da fare grazie al FoneDog Toolkit - Backup e ripristino dei dati Android.
FoneDog Toolkit - Backup e ripristino dei dati Android, ovviamente come indicato dal nome, può aiutarti a eseguire il backup di tutti i tuoi dati importanti dal tuo dispositivo Android sul tuo PC. Questo strumento può anche aiutarti a eseguire il backup delle tue app e dei dati delle app. FoneDog Toolkit - Backup e ripristino dei dati Android ti consentirà anche di rivedere e ripristinare il backup su qualsiasi dispositivo Android che possiedi. Questo perché questo strumento supporta effettivamente su dispositivi Android 8000. Incredibile vero? Ora ecco cosa devi fare per iniziare il backup dei dati sul tuo dispositivo Android.
Come eseguire il backup dei dati utilizzando FoneDog Toolkit - Backup e ripristino dei dati Android:
Passaggio 1: scaricare e installare FoneDog Toolkit
Ovviamente, la prima cosa che devi fare è scaricare il Toolkit FoneDog dal nostro sito ufficiale, www.fonedog.com. Una volta scaricato correttamente il programma, vai avanti e installalo sul tuo PC.
Passaggio 2: avviare FoneDog Toolkit
Dopo aver installato correttamente FoneDog Toolkit, vai avanti ed esegui il programma sul tuo computer. Qui, devi assicurarti che non ci siano altre applicazioni di backup in esecuzione in background. In tal caso, devi chiudere quelle altre applicazioni di backup e lasciare in esecuzione solo FoneDog Toolkit.
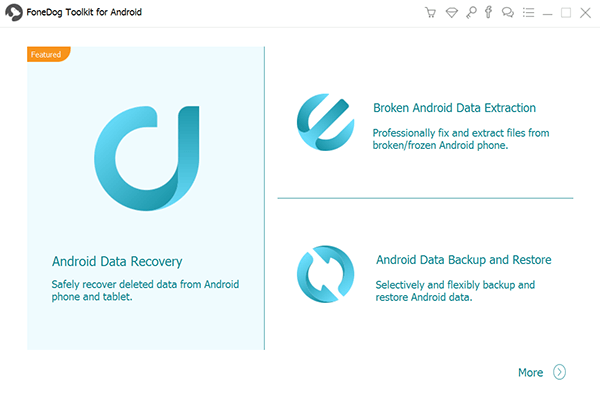
Step 3: collega il tuo dispositivo Android su PC
Una volta che FoneDog Toolkit è attivo e funzionante, vai avanti e collega il tuo dispositivo Android al PC tramite il cavo USB. E poi, sull'interfaccia principale del programma, vai avanti e scegli "Backup e ripristino dei dati Android"Qui devi assicurarti che il debug USB sia abilitato sul tuo dispositivo Android. Questo è per il programma di accedere completamente al tuo dispositivo Android e ottenere tutti i dati memorizzati lì
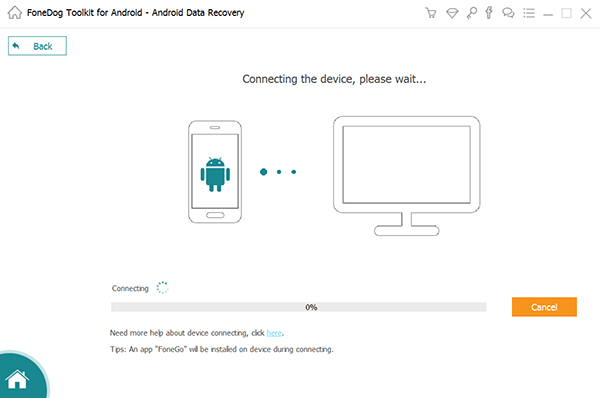
NOTA: Se il tuo dispositivo Android è in esecuzione su un sistema operativo 4.0 o superiore, sarai in grado di vedere una finestra pop-up che apparirà sullo schermo. Tutto quello che devi fare è consentire il debug USB toccando "OK" pulsante.
Passaggio 4: selezionare l'opzione di backup
Dopo aver collegato il dispositivo Android al PC, FoneDog Toolkit - Backup e ripristino dei dati Android inizierà a riconoscere il dispositivo Android. Una volta che il tuo dispositivo è stato riconosciuto dal programma, vai avanti e fai clic su "Backup dei dati del dispositivo"Il FoneDog Toolkit - Backup e ripristino dei dati Android controllerà quindi tutti i dati che hai sul tuo dispositivo Android. Tuttavia, è ancora possibile selezionare in modo selettivo tutti i dati di cui si desidera solo eseguire il backup.
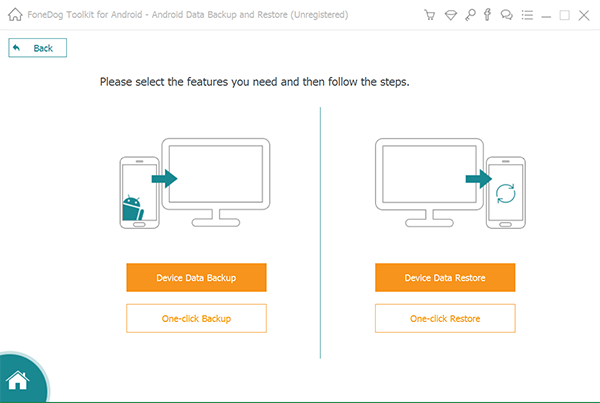
Passaggio 5: selezionare il tipo di dati di cui eseguire il backup
Successivamente, FoneDog Toolkit - Backup e ripristino dei dati Android ti mostrerà tutti i tipi di file che supporta il backup. Sarai in grado di vedere sullo schermo i tipi di file come Contatti, Messaggi, Registro chiamate, Galleria, Video, Audio e altro. Dall'elenco visualizzato sullo schermo, vai avanti e scegli tutti i tipi di file di cui vuoi eseguire il backup spuntando la casella accanto a ciascun tipo di file. Successivamente, fai clic su "Inizio" pulsante.
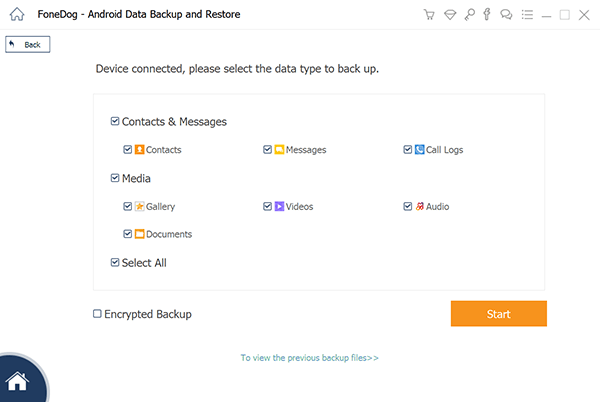
Passaggio 6: scansione dei dati
Dopo aver fatto clic su "Inizio" pulsante, FoneDog Toolkit - Backup e ripristino dei dati Android inizierà quindi la scansione di tutti i dati che hai sui file che hai selezionato. Assicurati di non interrompere il processo e di non scollegare il tuo dispositivo Android dal PC.
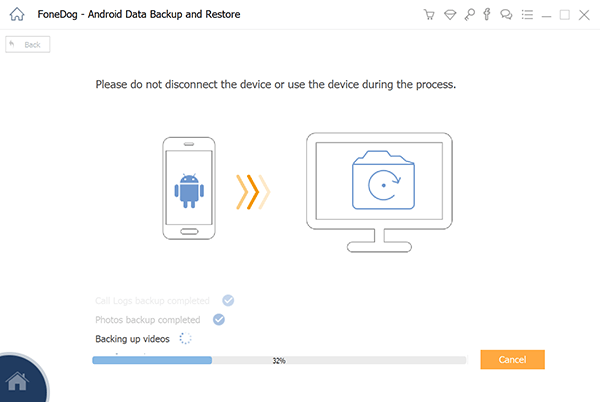
Passaggio 7: backup completato
Una volta completata la scansione, indica anche che il processo di backup di tutti i file selezionati è completo. Pertanto, sarai in grado di visualizzare il contenuto dei file scelti. Puoi anche ripristinare il backup effettuato sul tuo dispositivo Android una volta che hai finito di passare attraverso la modalità di recupero.
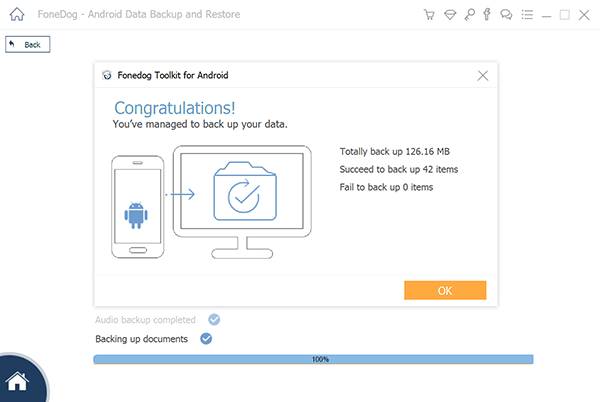
BONUS: Ripristino del backup su dispositivo Android dopo la modalità di ripristino
Ora, dal momento che hai un chiaro backup di tutti i tuoi dati dal tuo dispositivo Android, puoi semplicemente ripristinarli sul tuo dispositivo Android una volta che hai finito con la tua modalità di recupero. Come bonus, ecco come puoi farlo utilizzando FoneDog Toolkit - Backup e ripristino dei dati Android.
Passaggio 1: avviare e connettersi
Vai avanti e avvia FoneDog Toolkit - Backup e ripristino dei dati Android sul tuo PC. Quindi, vai avanti e collega il tuo dispositivo Android al PC tramite il cavo USB.
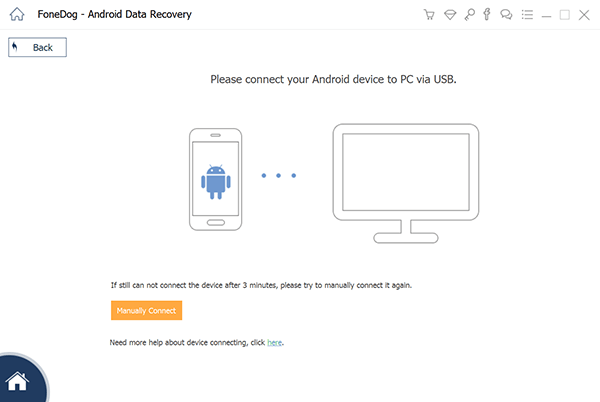
Passaggio 2: selezionare il file di backup da ripristinare
Una volta che FoneDog Toolkit - Android Data Backup and Restore ha rilevato il tuo dispositivo Android, vai avanti e scegli il backup più recente eseguito. Sarai in grado di determinarlo utilizzando l'ora e la data indicate su ciascun file di backup.
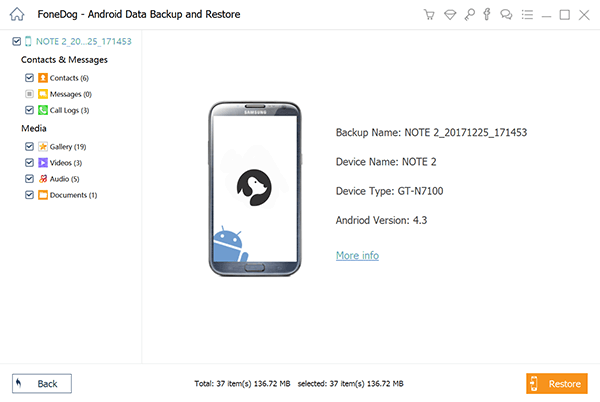
Passaggio 3: selezionare Dati da ripristinare
Una volta che hai scelto il file di backup che desideri ripristinare, vai avanti e fai clic su "Inizio" pulsante. Il programma inizierà quindi la scansione del file di backup. Una volta completato il processo di scansione, vedrai i tipi di file sul lato sinistro dello schermo. Da quell'elenco, vai avanti e scegli tutti i file che desideri ripristinare sul tuo dispositivo Android, quindi fai clic su "Ristabilire" pulsante. Conferma questa azione facendo clic su "OK" Fare attenzione a non scollegare il dispositivo Android dal PC mentre è in corso il ripristino. FoneDog Toolkit - Backup e ripristino dei dati Android ti avviserà una volta completato il processo.
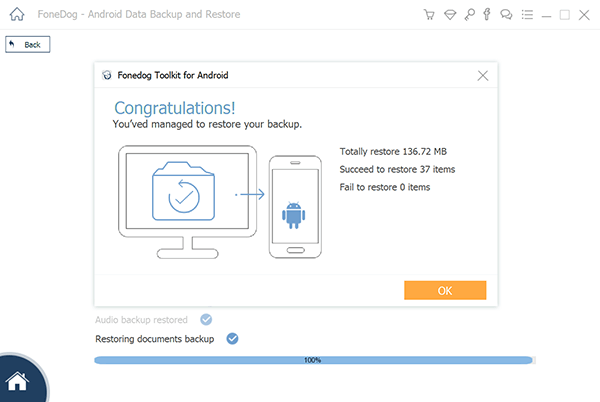
Ora che hai effettuato un backup di tutti i dati che hai sul tuo dispositivo Android, ora puoi procedere passando attraverso la modalità di recupero. Puoi entrare in modalità di recupero usando le chiavi hardware del tuo dispositivo Android. Questo è il motivo per cui questa è l'ultima opzione utilizzata se hai intenzione di effettuare una risoluzione dei problemi sul tuo dispositivo Android.Tuttavia, il modo in cui inserisci il tuo dispositivo Android in modalità di ripristino dipende in realtà dalla marca del tuo dispositivo Android. Alcuni marchi hanno lo stesso modo per entrare in modalità di recupero e alcuni sono inseriti in modo diverso dagli altri. Di conseguenza, ecco i passaggi per accedere alla modalità di ripristino in base al dispositivo Android.
Se stai utilizzando telefoni come Google Pixel 2, Pixel XL o Nexus P6, ecco come puoi accedere alla modalità di ripristino
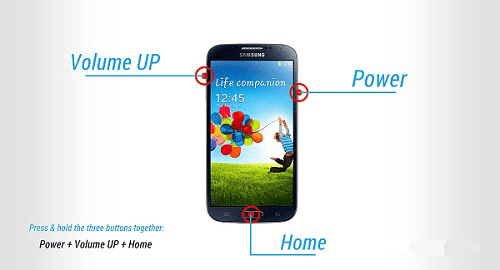

Portare il tuo dispositivo Android in modalità di recupero è molto semplice e può essere utile per il tuo dispositivo Android per risolvere alcuni problemi che si verificano con esso. Tuttavia, devi assicurarti di eseguire sempre il backup dei tuoi dati sul tuo dispositivo Android in modo da non perdere nessuno dei tuoi dati importanti. E il modo migliore per eseguire il backup del dispositivo Android è utilizzare FoneDog Toolkit - Backup e ripristino dei dati Android.
Scrivi un Commento
Commento
Extracción de datos de Android rotos
Estragga i dati da un telefono Android difettoso e ripari un telefono in mattoni.
Scarica GratisArticoli Popolari
/
INTERESSANTENOIOSO
/
SEMPLICEDIFFICILE
Grazie! Ecco le tue scelte:
Excellent
Rating: 4.7 / 5 (Basato su 105 rating)