

By Vernon Roderick, Last updated: January 31, 2020
L'uso di Esplora file e la gestione dei nostri file è sempre stato nella nostra vita quotidiana come utente di Windows. Un momento stiamo cercando nel browser, il momento successivo stiamo controllando le nostre cartelle. In breve, l'accesso alle cartelle è la nostra routine. Tuttavia, a volte le cose non finiscono bene per noi. Ciò è particolarmente vero quando si incontra il accesso negato errori di cartella su Windows.
Molto probabilmente, sarai bloccato fuori dalla tua preziosa cartella. Ciò significa che non vedrai i tuoi file per un po ', che a sua volta potrebbe finire male dalla tua parte. Può influire sugli studi, sul lavoro o su qualunque cosa tu possa aver bisogno della cartella.
In entrambi i casi, sarebbe meglio sapere come risolvere il accesso negato errori di cartella su Windows il più presto possibile, ed è di questo che parleremo oggi. Senza ulteriori indugi, andiamo alla nostra prima opzione.
Parte 1. Il modo più semplice per bypassare l'accesso agli errori delle cartelle negate su WindowsParte 2. 10 modi più consigliati per bypassare l'accesso agli errori delle cartelle negate su WindowsParte 3. Conclusione
Sebbene ci siano molti modi per aggirare il accesso negato errori di cartella su Windows, la soluzione più semplice consiste nell'utilizzare software di terze parti per ignorare completamente l'errore. Per questo motivo, si consiglia l'uso di FoneDog Data Recovery strumento.
Lo strumento di recupero dati FoneDog ti consente di farlo in sicurezza recuperare tutti i tipi di dati, che si tratti di immagini, video, documenti e altro ancora. Inoltre, lo strumento supporta anche i suoi diversi formati. Ma la cosa più importante è che lo strumento ti consente di recuperare i dati dalle cartelle.
Recupero dati
Recupera immagini, documenti, audio e altri file cancellati.
Recupera i dati cancellati dal computer (incluso il Cestino) e dai dischi rigidi.
Ripristinare i dati di perdita causati da incidenti sul disco, crash del sistema operativo e altri motivi.
Scarica gratis
Scarica gratis

Ci sono molte cose che puoi fare con FoneDog Data Recovery. Puoi anche recuperare i file che sono stati eliminati dal Cestino. Indipendentemente da ciò, per correggere gli errori di accesso negato della cartella su Windows, dovrai seguire queste istruzioni:
Verrai portato in una finestra con un elenco di Tipi di file e Unità.
La finestra successiva ti porterà a una selezione di file.
Facendo clic sulla cartella in questione, verrà visualizzato un elenco di file sul lato destro.
Tuttavia, se la cartella per la quale si sta utilizzando lo strumento non presenta alcun problema, non esiste alcuna garanzia che le funzionalità funzionino. Quindi, per compensare, discuteremo di più soluzioni per aggirare gli errori di accesso alle cartelle negate su Windows.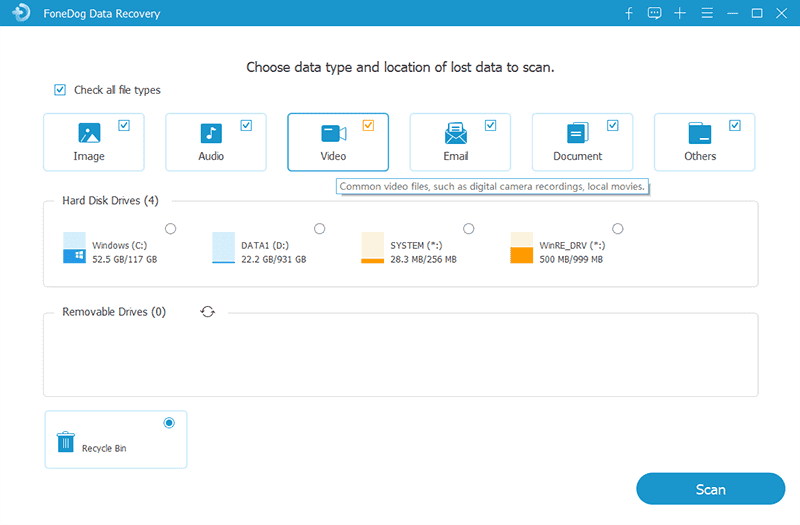
Accesso negato agli errori delle cartelle su Windows in genere vengono visualizzati quando non si dispone dell'autorizzazione per accedere a una directory. Sebbene tu possa concederti i privilegi, sarebbe più semplice se tu prendessi la proprietà di quella directory in una sola volta.
Ciò ti consentirà di aprire la cartella, indipendentemente dal fatto che tu ne sia il proprietario o meno. Quindi, per risolvere il problema, tutto ciò che devi fare è assegnare la proprietà della cartella al tuo account, ed ecco come puoi farlo:
A questo punto, alcune autorizzazioni dovrebbero essere già state aggiunte al tuo account per quella cartella specifica. Tuttavia, in alcuni casi, questo non sarà sufficiente.
Anche se assumere la proprietà può darti il permesso di usare la cartella, non garantirebbe comunque che tu possa ignorare il accesso negato errori di cartella su Windows. In poche parole, se vuoi essere preciso, dovrai aggiungere manualmente le autorizzazioni.
Dovresti essere in grado di farlo se segui queste istruzioni:
Con questo, una volta individuato il problema, puoi risolverlo facilmente scegliendo di concedere le autorizzazioni specifiche dell'account.
Nonostante l'importanza di disporre delle autorizzazioni per una cartella, esiste anche la possibilità che ciò possa ritorcersi contro accesso negato errori di cartella su Windows. In breve, se aggiungi autorizzazioni in modo sconsiderato, questo potrebbe causare problemi.
Per risolvere il problema, Windows offre un modo per ripristinare facilmente le tue autorizzazioni e puoi farlo seguendo questi passaggi:
Le autorizzazioni sono solo una piccola parte degli errori di accesso negati alle cartelle su Windows. A volte, ciò di cui hai bisogno sono i privilegi.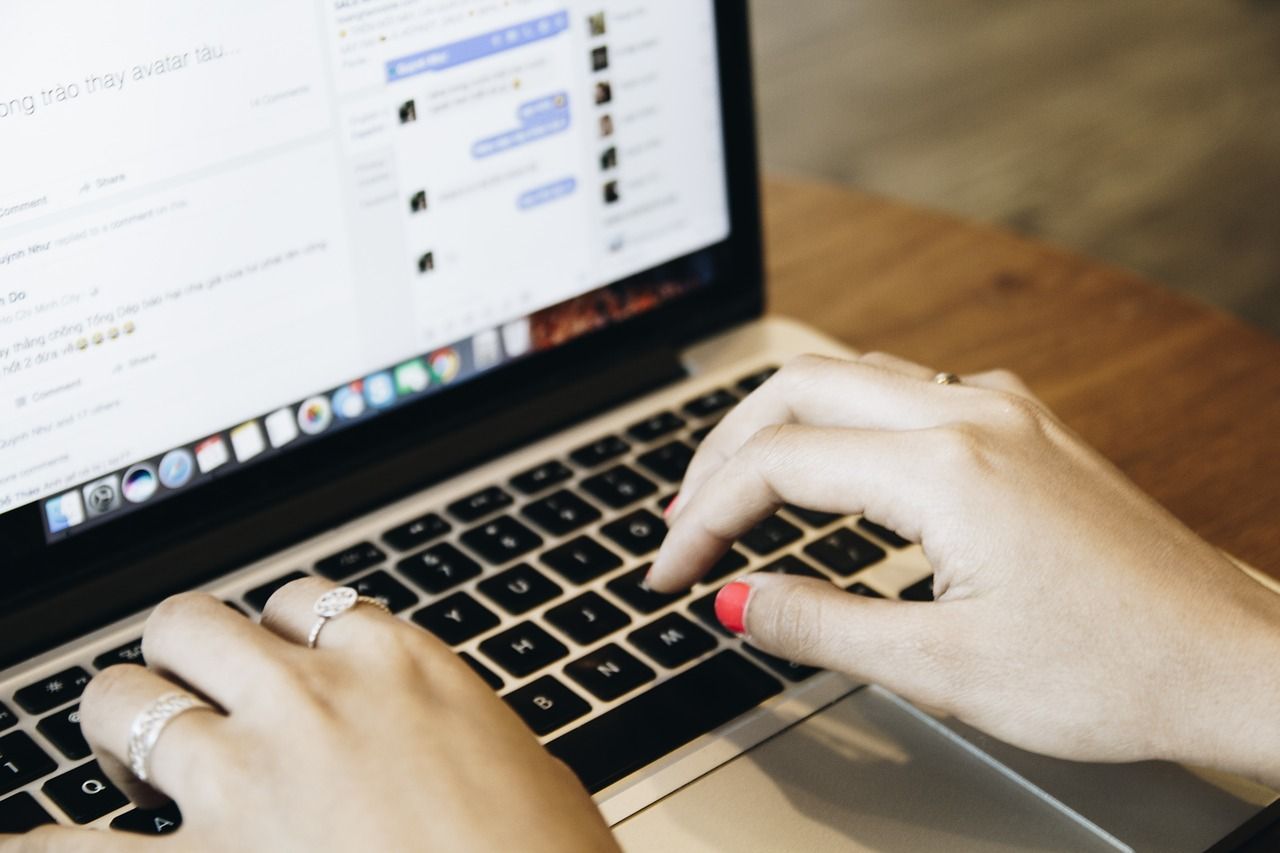
L'amministratore di un sistema è spesso quello con il maggior numero di privilegi. Detto questo, puoi presumere che l'accesso alle cartelle sarebbe un gioco da ragazzi per loro. Usando questo account, avrai accesso ovunque senza eccezioni.
Purtroppo, usare l'account può essere molto difficile. Fortunatamente, puoi ottenere una parte dei privilegi semplicemente abilitando l'Amministratore, ed ecco come puoi farlo:
Se l' accesso negato errori di cartella su Windows persistono ancora, quindi potresti voler aumentare di livello il tuo gioco.
Sali di livello il tuo gioco, questo significa utilizzare più privilegi di amministratore. Tuttavia, non ci dirigeremo ancora a impostarti completamente come amministratore. Tutto quello che dovevi fare è aggiungere il tuo account al gruppo Amministratore, ed ecco i passaggi che devi seguire:
Ora, se questo non è davvero sufficiente per risolvere il problema, potresti voler andare a massimizzare il potenziale dell'amministratore.
L'unico modo per utilizzare completamente i privilegi dell'amministratore è impostarti come tale. Sebbene a causa di misure di sicurezza, non sarai in grado di accedervi facilmente. Tuttavia, i passaggi sono molto semplici se si soddisfano le condizioni:
Con l'account Administrator, dovresti avere tutte le autorizzazioni e i privilegi che desideri. Tuttavia, nei casi in cui ciò non funziona, puoi presumere che i privilegi non siano il problema. Dovresti invece concentrarti sulle funzionalità e sui componenti di accessibilità.
Una delle tante funzionalità di Windows in termini di accessibilità è il controllo dell'account utente. Come suggerisce il nome, disabilita alcuni account utente per avere un controllo limitato alle directory. Sebbene possa essere una funzione utile, a volte può portare ad errori di cartella negati su Windows. Pertanto, la nostra missione ora è disabilitare questa funzione seguendo queste istruzioni:
Ora prova ad accedere nuovamente alla cartella. Se non è ancora accessibile, il problema deve riguardare i componenti del file system.
Se per qualche motivo, la cartella a cui si desidera accedere fa parte di una rete condivisa, il problema potrebbe essere dovuto a configurazioni errate nel registro. Quindi, per risolvere il problema, dovrai apportare alcune modifiche al registro:
Con questo, sarai in grado di fare tutto ciò che vuoi con l'Editor del Registro di sistema. Anche se questo è il caso, non siamo ancora sicuri di quali cambiamenti siano necessari. Indipendentemente da ciò, è necessario essere cauti quando si maneggia il registro poiché potrebbe causare alcuni errori.
Un altro componente del file system sono le variabili di ambiente. Come nel caso del registro, se le variabili di ambiente non sono impostate correttamente, allora il accesso negato errori di cartella su Windows continuerebbe ad esistere. Questo, con tutte le soluzioni di cui abbiamo discusso, dovrebbe essere sufficiente per risolvere il problema. Ma in caso contrario, rimarrebbe solo una spiegazione.
Certo, il software antivirus è piuttosto importante per la sicurezza e la sicurezza del tuo dispositivo. Tuttavia, alcuni software possono avere alcune funzioni inutili a volte. Una di queste funzionalità è il blocco di varie funzionalità su Windows.
Per uno, può bloccare l'installazione di applicazioni poiché presumono che possa causare alcuni gravi problemi. Pertanto, dovrai disabilitare temporaneamente il tuo software di sicurezza. Sfortunatamente, dovresti cercare tu stesso le istruzioni poiché ci sono diversi modi per disabilitare diversi software antivirus. Indipendentemente da ciò, una volta che hai finito con questo, non ci dovrebbero essere messaggi che verranno visualizzati accesso negato errori di cartella su Windows.
Molte persone tendono a pensarlo accesso negato errori di cartella su Windows cesserà di esistere alla fine se continuano a ignorarlo. Tuttavia, non sarà così semplice, altrimenti la vita sarebbe molto più semplice per gli utenti Windows.
Ci sarà sempre una serie complicata di istruzioni che sarebbe l'unico modo per risolvere il problema. Fortunatamente, hai letto quasi tutti in questo articolo. Indipendentemente da ciò, dovresti comunque stare attento quando segui queste soluzioni in quanto potrebbe causare ulteriori problemi se usato in modo errato.
Scrivi un Commento
Commento
Recuperación de datos FoneDog
Recupera in modo rapido e sicuro immagini, video, audio, e-mail, documenti e altro ancora cancellati da hard disk, memory card, unità flash, Windows 10 \/ 8 \/ 7 \/ XP e Mac (incluso Cestino).
Scarica Gratis Scarica GratisArticoli Popolari
/
INTERESSANTENOIOSO
/
SEMPLICEDIFFICILE
Grazie! Ecco le tue scelte:
Excellent
Rating: 4.7 / 5 (Basato su 96 rating)