

By Vernon Roderick, Last updated: January 6, 2020
Con la tecnologia che abbiamo oggi, è più facile accedere e archiviare i nostri dati importanti come foto, audio, video e documenti su più dispositivi digitali in un modo molto più conveniente e migliore. Dispositivi diversi possono indicare computer, dischi rigidi esterni e interni, schede di memoria, unità flash USB, fotocamere digitali, lettori, smartphone e altri dispositivi rimovibili in cui è possibile archiviare un volume piccolo o grande di dati di qualsiasi tipo. Ma possono verificarsi brutte situazioni con qualsiasi dispositivo. Problemi software come il dispositivo non si aprono, i file mancano o eliminano, il dispositivo non si avvia, una schermata bloccata, errori dell'applicazione, il dispositivo è lento e molti altri che possono richiedere recupero del dispositivo.
Quando si dispone di backup è possibile ripristinare il sistema. Ma cosa succede se non si dispone di alcun backup? Un programma di recupero dati come FoneDog Data Recovery può aiutarti a ripristinare i dati e ripristinare il tuo dispositivo sia in Windows che in Mac OS. Contiene le funzionalità di recupero del dispositivo per qualsiasi tipo di dati, qualsiasi tipo di dispositivo e in qualsiasi tipo di situazione.
Parte 1: Cos'è Device RecoveryParte 2: come eseguire il ripristino del dispositivo utilizzando il recupero datiParte 3: Come ripristinare il dispositivo utilizzando lo strumento di ripristino del dispositivo di WindowsParte 4: Ripristino del dispositivo tramite Ripristino configurazione di sistema di WindowsParte 5: Ripristino del dispositivo tramite Windows Backup and RestoreParte 6: Ripristino del dispositivo tramite le utilità di Mac OSParte 7: in sintesi
Nel caso in cui il dispositivo presenti problemi che il sistema non si riavvierà o che i file di dati siano mancanti o eliminati, è necessario eseguire il ripristino del dispositivo. Un'altra situazione è quando hai installato una nuova versione o le modifiche all'applicazione o al sistema e falliscono, quindi devi ripristinare le modifiche e ripristinare le impostazioni sull'originale. Cause di problemi del software possono verificarsi a causa di crash e guasti del sistema, errori delle applicazioni, minacce dannose da virus e malware, corruzione del software, errore umano, settori danneggiati o errori di formattazione. Tutto ciò può comportare la perdita o l'eliminazione di file dai dispositivi e errori di avvio del sistema, quindi la necessità di eseguire il ripristino del dispositivo, che consiste nel ripristinare le modifiche precedenti e i backup dei dati creati.
Se hai bisogno di recuperare i dati persi o mancanti nel tuo dispositivo, uno strumento di recupero dati notevole è qui per aiutarti. Ti consente di recuperare rapidamente e in sicurezza i tuoi vari file. FoneDog Data Recovery è uno strumento facile e conveniente da usare che fornisce scansioni rapide e profonde dei tuoi file con il più alto tasso di successo e garantisce la sicurezza dei dati. Scegliere di visualizzare l'anteprima dei file prima di eseguire il ripristino del dispositivo e ripristinare i file comodamente.
Recupera i tuoi dati da qualsiasi dispositivo e ripristinali disponibili sia per Windows che per Mac. La versione di prova gratuita dell'installer è scaricabile e una garanzia di rimborso di trenta giorni viene offerta se lo acquisti. Le funzionalità aggiuntive sono: è possibile eseguire il ripristino da qualsiasi dispositivo, ad esempio computer come disco rigido, Cestino, USB, schede di memoria, fotocamera digitale e unità rimovibili in diversi file system supportati. Può ripristinare qualsiasi tipo di dati come immagine, video, audio, e-mail, archivio e documenti e in qualsiasi situazione come il recupero di file, recupero del disco rigido, ripristino della scheda di memoria, ripristino dell'unità flash, ripristino di Windows o Mac bloccato e ripristino della partizione. Questo è il processo su come utilizzare lo strumento di recupero del dispositivo.
Recupero dati
Recupera immagini, documenti, audio e altri file cancellati.
Recupera i dati cancellati dal computer (incluso il Cestino) e dai dischi rigidi.
Ripristinare i dati di perdita causati da incidenti sul disco, crash del sistema operativo e altri motivi.
Scarica gratis
Scarica gratis

Dopo aver scaricato e installato FoneDog Data Recovery, aprire il software installato per avviare il ripristino del dispositivo. Fai doppio clic sulla sua icona di collegamento situata sul desktop o fai clic sulla sua icona appuntata sulla barra delle applicazioni (se un collegamento viene creato o bloccato sulla barra delle applicazioni). In alternativa, vai al Inizia menu e ricerca FoneDog Data Recovery dal programmi elenco.
Nella pagina principale di FoneDog Data Recovery, selezionare i diversi tipi di file da ripristinare e il dispositivo (disco rigido o rimovibile) in cui si desidera ripristinare i file. Quindi, premere il pulsante Scansione per avviare la scansione dei file di dati.
Durante la scansione dei dati, è necessario stabilire una connessione stabile tra il computer e gli altri dispositivi. Controllare tutti i tipi di file se si desidera recuperare tutti i file in vari tipi di dati. Può essere un'immagine, audio, video, e-mail, documento, applicazione, ecc. Quindi, selezionare il disco o l'unità in Unità rimovibili.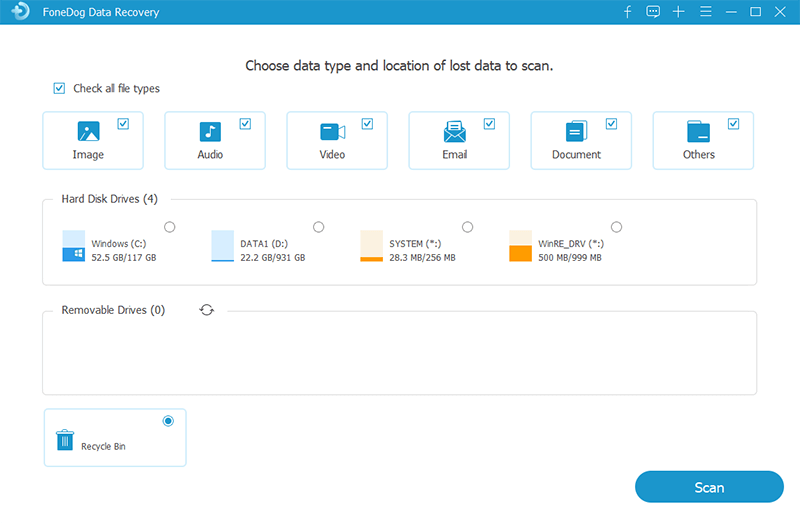
Sono disponibili due scansioni: è possibile scegliere Quick Scan o Deep Scan. La scansione rapida funzionerà a una velocità maggiore mentre la scansione profonda visualizzerà più contenuti ma richiederà più tempo per la scansione. Al termine della scansione del dispositivo, lo strumento di recupero dati FoneDog mostrerà i risultati del file in base alle opzioni immesse.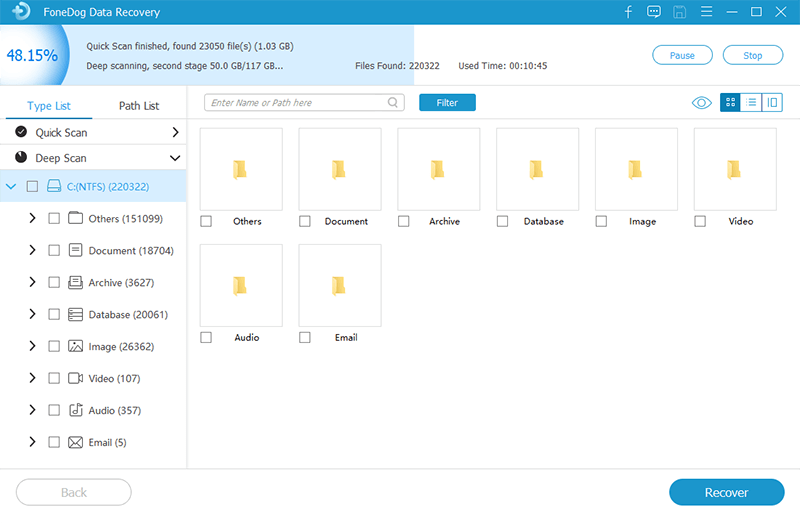
Dopo aver eseguito la scansione del dispositivo, selezionare i file di dati che si desidera recuperare. I risultati verranno mostrati per tipo o per percorso. Per filtrare i risultati, è possibile tracciare rapidamente i file specifici immettendo il nome e il percorso del file nella barra di ricerca e facendo clic Filtro. Dopo aver selezionato i file, fare clic su Recuperare per iniziare il ripristino del dispositivo.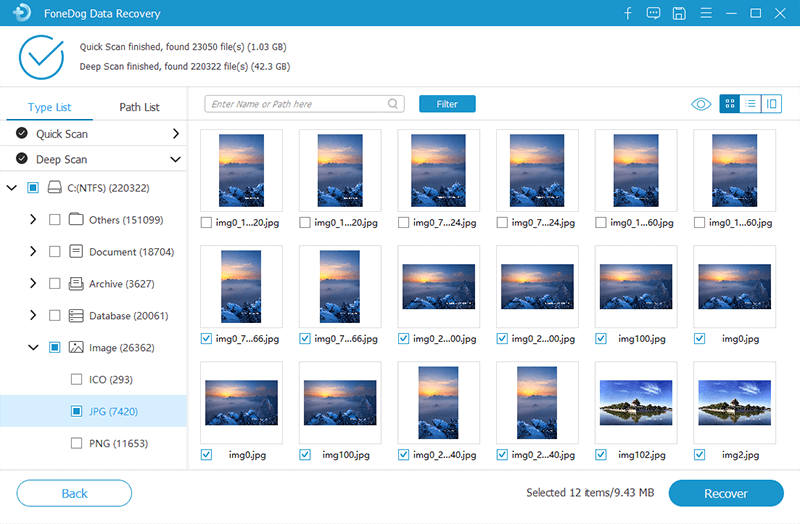
Questa sezione fornisce informazioni su come utilizzare lo strumento di ripristino del dispositivo Windows da Microsoft per risolvere i problemi del software sul dispositivo. Funzionerà solo su Windows 7, 8, 8.1 e 10. Assicurati di creare prima un backup dei tuoi file prima di procedere con il ripristino del dispositivo poiché cancellerà tutto il contenuto.
Questo metodo ti insegnerà come eseguire il ripristino del dispositivo utilizzando Ripristino configurazione di sistema, una funzionalità di Windows che ti consentirà di creare un punto di ripristino che annulla le modifiche del sistema. In caso di guasti al software, al sistema o al disco, il punto di ripristino può aiutare a ripristinare le impostazioni del dispositivo preservando i file.
Per abilitare il Ripristino configurazione di sistema (disabilitato per impostazione predefinita):
Per creare il Ripristino configurazione di sistema:
Per ripristinare le modifiche tramite Ripristino configurazione di sistema:

È inoltre possibile accedere a Ripristino configurazione di sistema nelle Opzioni avanzate quando il computer non si avvia. Ecco i passaggi per il ripristino del dispositivo:
Questo semplice processo ti guiderà su come eseguire il ripristino del dispositivo utilizzando Backup e ripristino in Windows. Assicurarsi che il dispositivo su cui sono stati archiviati i dati di cui è stato eseguito il backup sia collegato al computer prima di eseguire il backup e il ripristino.
Questo metodo di base ti aiuterà su come eseguire il ripristino del dispositivo in Mac utilizzando le utility di recupero del dispositivo che ha. Assicurarsi di eseguire i backup necessari quando possibile prima di eseguire il ripristino del dispositivo e il computer è collegato alla fonte di alimentazione per evitare interruzioni durante il ripristino.
Le utility disponibili in Mac OS sono le seguenti:
Ripristina da Time Machine Backup: Ciò consentirà il ripristino del dispositivo Mac utilizzando un backup di Time Machine.
Reinstalla macOS: Questo ti permetterà di scaricare e reinstallare una nuova copia del sistema operativo Mac.
Utilità disco: Ciò ti consentirà di riparare o cancellare un disco e i dispositivi di archiviazione.
Recupero dati
Recupera immagini, documenti, audio e altri file cancellati.
Recupera i dati cancellati dal computer (incluso il Cestino) e dai dischi rigidi.
Ripristinare i dati di perdita causati da incidenti sul disco, crash del sistema operativo e altri motivi.
Scarica gratis
Scarica gratis

Recuperare i tuoi dispositivi in tempi di situazioni problematiche è ora più facile con l'aiuto di alcuni recupero del dispositivo utensili. Questo articolo fornisce diversi metodi su come eseguire il ripristino del dispositivo per sistemi operativi Windows e Mac. Problemi nei dispositivi come minacce dannose da virus e malware, arresti anomali e guasti del sistema, errori delle applicazioni, corruzione del software, settori danneggiati o errori di formattazione ed errori umani richiedono il ripristino del dispositivo. Ecco perché è consigliabile creare backup regolari dei dati o del sistema in modo che, in caso di guasti, sia possibile ripristinare comodamente le impostazioni e le modifiche precedenti.
Un'altra alternativa è il FoneDog Data Recovery programma che è uno strumento potente e affidabile che può anche aiutarti nel recupero del dispositivo. I passaggi per ripristinare i dati sono l'avvio, la scansione e il ripristino. Non devi mai preoccuparti di come ripristinare i dati importanti. Ha una procedura guidata speciale e ti aiuta a guidarti passo dopo passo nel fare il ripristino del dispositivo.
Scrivi un Commento
Commento
Recuperación de datos FoneDog
Recupera in modo rapido e sicuro immagini, video, audio, e-mail, documenti e altro ancora cancellati da hard disk, memory card, unità flash, Windows 10 \/ 8 \/ 7 \/ XP e Mac (incluso Cestino).
Scarica Gratis Scarica GratisArticoli Popolari
/
INTERESSANTENOIOSO
/
SEMPLICEDIFFICILE
Grazie! Ecco le tue scelte:
Excellent
Rating: 4.7 / 5 (Basato su 89 rating)