

By Vernon Roderick, Last updated: July 15, 2020
Il cestino è un posto speciale per gli utenti Mac. Per uno, è il luogo in cui vanno i file che eliminano. In poche parole, lì possono recuperare i file che hanno eliminato per errore. Tuttavia, le cose non vanno sempre nel modo desiderato.
Il miglior esempio è quando invece di recuperare i file nel Cestino, lo svuoti invece. Ed è forse per questo che ora sei qui a imparare come annulla Cestino vuoto. Fortunatamente, è sicuramente possibile farlo. Tuttavia, non sarà così semplice come ti aspetti. Dovrai prima conoscere come gestire i file nel Cestino, quindi parliamo prima delle cose di base sul Cestino su Mac.
Parte 1. Tutto ciò che devi sapere sul cestinoParte 2. Annullare Cestino vuoto su Mac utilizzando il recupero datiParte 3. Annullare Cestino vuoto tramite le impostazioni integrate del MacParte 4. Linea di fondo
Oltre al metodo di annulla Cestino vuoto, ci sono molte altre cose da sapere sul Cestino. Per uno, è importante conoscere il concetto di come funziona il Cestino. Il cestino è fondamentalmente una funzione sul tuo Mac che può essere considerata la controparte Mac del Cestino su Windows.
In poche parole, è un santuario temporaneo per i file che vengono eliminati. È così che se ti rendi conto di aver eliminato un file che era effettivamente importante, puoi ottenerlo dal Cestino. Tuttavia, scoprirai che ci sono alcune situazioni in cui non sarai in grado di farlo. Il caso più comune è quando svuoti il Cestino, nel qual caso dovrai prima imparare come annulla il cestino vuoto su Mac.
Ma prima di ciò, come puoi evitare tali problemi:
Ora, se non sei stato in grado di farlo e stai attualmente soffrendo di perdita di dati, è ancora possibile farlo recuperare i tuoi file importanti? Fortunatamente, la risposta è sì. Può essere fatto facilmente in molti modi, anche se non è garantito il 100 percento di successo. Quindi, senza ulteriori indugi, ecco la nostra prima opzione su come fare annulla il cestino vuoto su Mac.
Abbiamo scelto questa come prima opzione semplicemente perché era la più semplice. Implica l'utilizzo di un software di terze parti chiamato FoneDog Data Recovery. FoneDog Data Recovery è un software creato per gli utenti che hanno problemi recuperando i loro dati sul loro computer. Ciò include sia Windows che Mac.
Recupero dati
Recupera immagini, documenti, audio e altri file cancellati.
Recupera i dati cancellati dal computer (incluso il Cestino) e dai dischi rigidi.
Ripristinare i dati di perdita causati da incidenti sul disco, crash del sistema operativo e altri motivi.
Scarica gratis
Scarica gratis

Il recupero dei dati supporta la maggior parte dei file system, inclusi dischi rigidi, partizioni, unità flash, schede di memoria e persino il cestino. Per questo motivo, FoneDog Data Recovery è uno degli strumenti più adatti a annulla il cestino vuoto su Mac.
Ecco i passaggi che devi seguire se decidi di utilizzare questo software:
Una volta scaricato e installato il software sul PC, il passaggio successivo è eseguire lo strumento. L'interfaccia dovrebbe mostrarti un paio di opzioni in ogni sezione. Nella prima sezione, è possibile contrassegnare i tipi di file che si desidera ripristinare. La sezione successiva indicherà la posizione del file. Nel nostro caso, dovresti contrassegnare il Cestino opzione, vale a dire che recupererai i file dal Cestino.
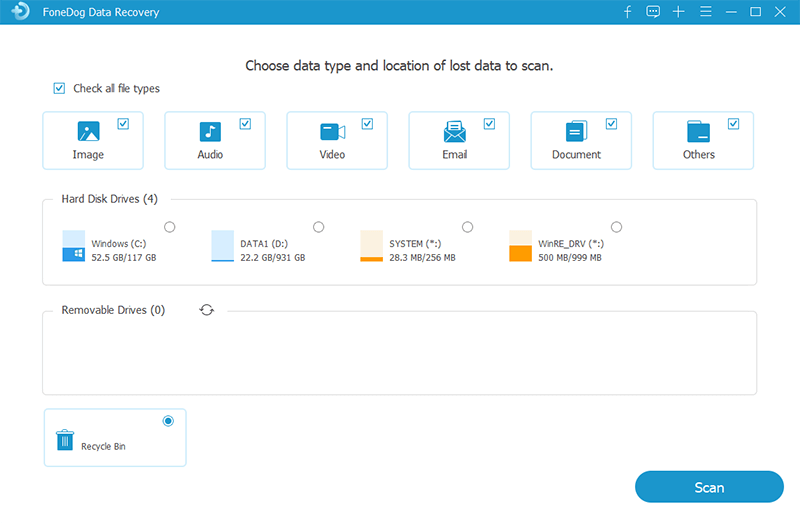
Dopo aver completato le configurazioni nel passaggio 1, fare clic sul pulsante Scansione. Lo strumento dovrebbe avviare automaticamente il processo di scansione. Dopo la scansione, avrai la possibilità di selezionare il Scansione profonda opzione, che scansionerebbe ulteriormente il computer con risultati più accurati.
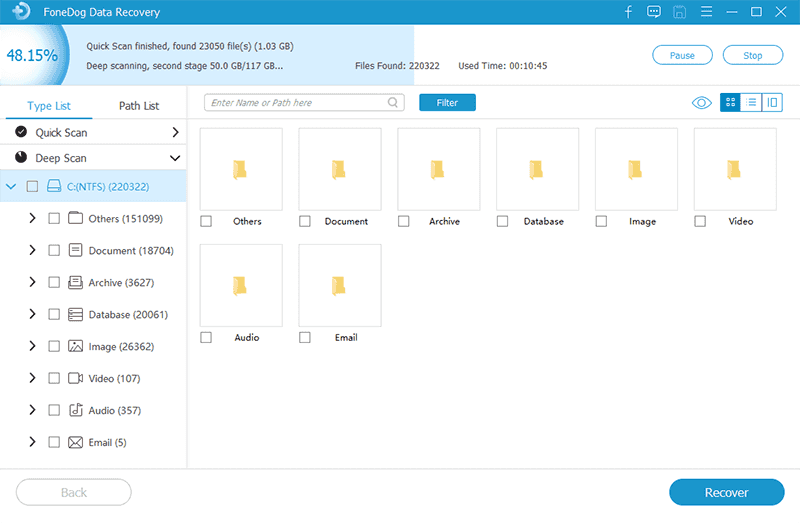
Una volta terminata la scansione, sia Quick Scan or Scansione profonda, vedrai una selezione di elementi. Questi sono file che sarai in grado di recuperare. A sinistra, vedrai le posizioni corrispondenti. Puoi navigare qui per trovare il tuo file. Quindi per selezionare un elemento, fare clic sulle caselle appropriate.
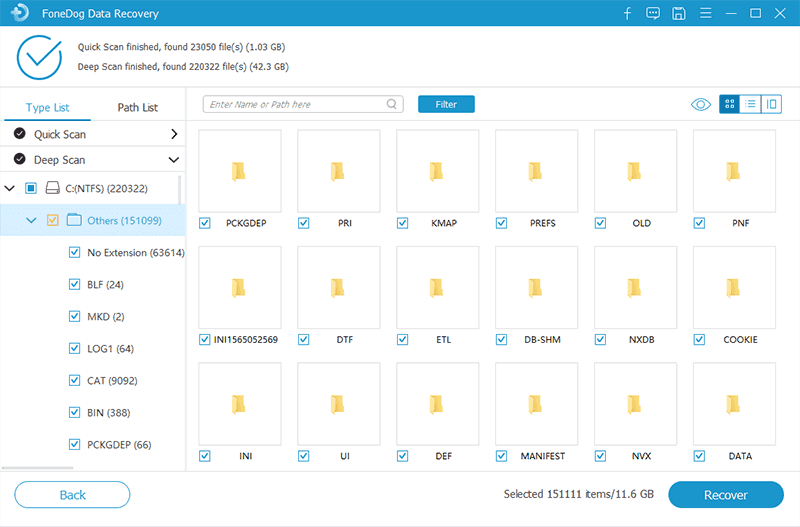
Al termine della selezione dei file, è sufficiente fare clic su Recuperare pulsante. Quindi attendi il completamento del processo.
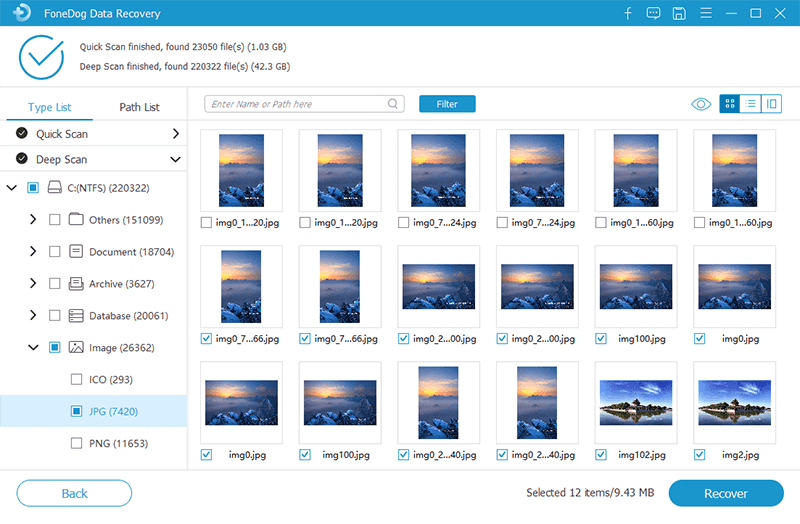
Molte persone tendono ad allontanarsi da tali metodi principalmente a causa della loro sfiducia nei confronti di tali strumenti. Tuttavia, se non puoi permetterti di ritardare il recupero, questa è l'opzione migliore. Ora, se hai più tempo a disposizione, potresti voler controllare anche le nostre altre opzioni.
Anche se abbiamo già discusso del nostro primo metodo per annulla il cestino vuoto su Mac, non hai ancora verificato se il file è stato effettivamente eliminato. Questo è un malinteso comune di altri che provano a recuperare i propri file. Solo perché non riesci a trovare i tuoi file non significa che sono andati e devono essere recuperati.
Ci sono dei passi che devi prendere per assicurarti che il tuo presupposto fosse giusto, e cioè facendo una ricerca sistematica. Puoi farlo semplicemente andando nel cestino e cercando il tuo file. Se non è lì, non perdere ancora la speranza. Puoi anche avviare una sessione di mirino quindi fai una ricerca lì.
Se il problema persiste, puoi utilizzare la ricerca Spotlight o persino l'assistente Siri per cercare il tuo file. Tuttavia, è importante ricordare che il Mac ha molte funzionalità per la ricerca di file. Ma se il file non è sul tuo dispositivo, la situazione potrebbe essere molto peggiore di quanto pensassimo.
Come accennato in precedenza, è fondamentale assicurarsi innanzitutto che il file sia stato effettivamente eliminato. E ciò non implica solo il controllo del dispositivo di archiviazione sul tuo computer. Ricorda che in questa era, il trasferimento di file è facile come si arriva. Quindi non è così lontano dire che il tuo file è stato copiato anche su un altro dispositivo.
Ciò include un computer, un dispositivo mobile o un dispositivo di archiviazione come un'unità flash o una scheda di memoria. In entrambi i casi, ci vorrebbe solo un po ', quindi non c'è nulla di male a provarlo. Ora, anche dopo tutto questo, non hai trovato il tuo file. Potrebbe essere meglio imparare più modi per farlo annulla il cestino vuoto su Mac.
Il tuo Mac è in grado di fare più cose di quanto pensi. Ciò è particolarmente vero quando si tratta di recupero dei dati. Mac ha tutti i tipi di sistemi di recupero file in atto per diversi tipi di file. Sfortunatamente, nel nostro caso oggi, l'unico tipo di file che puoi facilmente recuperare sono le foto.
Questo perché l'app di Album in Mac ha una cartella eliminata di recente in cui, come suggerisce il nome, è possibile recuperare i file che sono stati eliminati di recente. Ecco come puoi usare questo:
Ciò dovrebbe riportare tutte le foto selezionate nei rispettivi luoghi. Nella cartella Eliminati di recente, potresti anche notare un numero indicato sotto la foto. Questi numeri sono il numero di giorni con cui la foto rimarrà recuperabile. Per questo motivo, potresti non vedere la foto che desideri recuperare perché i giorni sono già scaduti. In tal caso, andiamo alla nostra prossima opzione annulla Cestino vuoto.
Un metodo migliore ma più complicato è utilizzare il Terminale per inserire un codice per recuperare i file cancellati. Il terminale è la controparte di Apple per il prompt dei comandi in Windows. Ti consente di eseguire molte attività come la configurazione del dispositivo, la modifica delle autorizzazioni e, naturalmente, il ripristino dei file.
Per fare ciò, dovrai seguire questi passaggi:
Nelle giuste condizioni, sarai in grado di recuperare praticamente qualsiasi file eliminato. L'unico aspetto negativo di questo è che non sarai in grado di utilizzare questo metodo se non hai i permessi per il Terminale, che è una causa abbastanza comune per gli utenti Mac. In tal caso, procediamo al nostro prossimo metodo per annulla Cestino vuoto.
Abbiamo il cestino contro il cestino, il terminale contro il prompt dei comandi. Ora è l'app Finder che è la controparte di File Explorer su Windows. L'app Finder è dove puoi vedere i file in diverse cartelle. Fortunatamente, come File Explorer, Finder ha alcune funzioni molto utili disponibili per gli utenti, e una di queste funzioni è la Annulla spostamento.
È possibile utilizzare questa funzione seguendo questi passaggi:
Questo annullerà il film più recente che hai appena fatto. Se quella mossa è la cancellazione del file, allora puoi assolutamente recuperare il file come se non fosse mai stato cancellato. Tuttavia, questo metodo è molto limitato poiché può annullare solo una mossa. Questo significa che se hai svuotato il Cestino e fatto un altro film dopo, non sarai in grado di farlo annulla Cestino vuoto.
Questo conclude i nostri diversi metodi. Se questi metodi non hanno funzionato per te, allora dovresti trovare il tempo di inserire alcune contromisure per evitare che ciò accada di nuovo.
La migliore misura preventiva per la perdita di dati è, senza dubbio, la creazione di un backup. Per creare un backup su un Mac, dovrai usare il tempo macchina caratteristica. Ciò ti consentirà di ripristinare i file singolarmente o addirittura di ripristinare un intero file system.
Nel tuo caso, sarebbe il primo. Per ripristinare da un backup, dovrai acquisire un disco di backup di Time Machine, quindi segui questi passaggi:
È possibile premere il tasto Barra spaziatrice per visualizzare l'anteprima del file in modo da evitare errori.
Con questa funzione di Time Machine, puoi facilmente recuperare tutti i tipi di file dal tuo Mac. L'unica differenza tra questa e le opzioni precedenti è che può essere fatto solo se hai creato un disco di backup. In breve, c'è una preparazione che devi fare, che richiede di accettare il fatto che la perdita di dati è inevitabile e la preparazione è un must.
Recupero dati
Recupera immagini, documenti, audio e altri file cancellati.
Recupera i dati cancellati dal computer (incluso il Cestino) e dai dischi rigidi.
Ripristinare i dati di perdita causati da incidenti sul disco, crash del sistema operativo e altri motivi.
Scarica gratis
Scarica gratis

I tuoi file sono molto importanti. Questo è già un dato di fatto. Ecco perché è naturale prepararsi al peggio che potrebbe accadere a quei file, ovvero all'eliminazione. Fortunatamente, il Cestino è lì per te per salvarti la schiena. Tuttavia, ci sono anche problemi con il Cestino, ovvero quando i file vengono eliminati in modo permanente a causa dello svuotamento del Cestino.
Per fortuna, ci sono molti modi per farlo annulla Cestino vuoto. Anche se i nostri metodi possono esserti di aiuto, dovresti comunque assicurarti di fare attenzione la prossima volta.
Scrivi un Commento
Commento
Recuperación de datos FoneDog
Recupera in modo rapido e sicuro immagini, video, audio, e-mail, documenti e altro ancora cancellati da hard disk, memory card, unità flash, Windows 10 \/ 8 \/ 7 \/ XP e Mac (incluso Cestino).
Scarica Gratis Scarica GratisArticoli Popolari
/
INTERESSANTENOIOSO
/
SEMPLICEDIFFICILE
Grazie! Ecco le tue scelte:
Excellent
Rating: 4.6 / 5 (Basato su 95 rating)