By Nathan E. Malpass, Last updated: November 16, 2023
Perdere un prezioso documento Word può essere un'esperienza straziante, soprattutto se contiene informazioni cruciali o ore di duro lavoro. Sia il tuo Il documento Word è scomparso a causa di una chiusura accidentale senza salvataggio, un improvviso arresto anomalo del sistema o un file danneggiato, la buona notizia è che non sei solo in questa situazione difficile e sono disponibili numerosi metodi per Recupero documenti Word.
In questo articolo esploreremo una serie di metodi di recupero dei documenti Word, da tecniche semplici e rapide a soluzioni più avanzate, per assicurarti di avere le migliori possibilità di recuperare i tuoi preziosi file. Quindi, tuffiamoci nel mondo del salvataggio dei documenti e impariamo come salvare facilmente i tuoi documenti Word.
Parte n. 1: metodi di recupero di documenti Word per MacParte n. 2: metodi di ripristino di documenti Word per WindowsParte n. 3: miglior strumento per il recupero di documenti Word su Mac e Windows: recupero dati FoneDogSommario
Parte n. 1: metodi di recupero di documenti Word per Mac
Metodo n. 1: utilizzare il cestino
Se sei un utente Mac, ci sono buone probabilità che il tuo documento Word eliminato accidentalmente possa ancora trovarsi nel Cestino. Ecco come puoi utilizzare questo metodo per recuperare il tuo prezioso file:
-
Individua e apri il cestino: Clicca sul Trash icona nel dock del tuo Mac. Sembra un cestino dei rifiuti.
-
Cerca il tuo documento: nel Cestino troverai un elenco dei file eliminati. Utilizza la barra di ricerca nell'angolo in alto a destra per cercare il tuo documento Word per nome, se lo ricordi.
-
Ripristina il tuo documento: una volta individuato il documento, fai clic con il pulsante destro del mouse su di esso o trascinalo sul desktop. Questa azione ripristinerà il file nella sua posizione originale.
-
Controlla la posizione originale: vai alla cartella in cui è stato originariamente archiviato il tuo documento Word e dovresti trovarlo di nuovo lì.
L'uso del Cestino è un metodo rapido e semplice per recuperare i documenti Word sul tuo Mac, a condizione che tu non abbia svuotato il Cestino dopo aver eliminato il file. Tuttavia, se non riesci a trovare il documento nel Cestino o se è stato rimosso da lì, non preoccuparti, poiché esistono più metodi da esplorare per recuperare i file Word persi.
Metodo n. 2: utilizzo di Time Machine
tempo macchina, una funzionalità di backup integrata su macOS, può essere un vero toccasana quando si tratta di recuperare documenti Word persi o cancellati. Ecco come utilizzare Time Machine per il ripristino di documenti Word sul tuo Mac:
-
Collega l'unità di backup: assicurati che l'unità di backup esterna, in cui sono archiviati gli archivi di Time Machine, sia collegata al Mac.
-
Attiva la macchina del tempo: Clicca il Logo Apple nell'angolo in alto a sinistra dello schermo e seleziona "Preferenze di Sistema". Nella finestra Preferenze di Sistema, fare clic su "Macchina del tempo".
-
Seleziona "Entra in Time Machine": nelle preferenze di Time Machine, fare clic su "Seleziona disco di backup" pulsante e scegli l'unità di backup. Quindi, fare clic "Usa disco".
-
Navigare nel tempo: una volta configurato Time Machine, fai clic sull'icona Time Machine nella barra dei menu e seleziona "Entra nella macchina del tempo". Ciò ti consentirà di navigare tra i tuoi backup in ordine cronologico.
-
Individua e ripristina il tuo documento: utilizza la sequenza temporale a destra per passare alla data in cui il tuo documento Word è stato disponibile l'ultima volta. Quando trovi la versione del documento che desideri, selezionala e fai clic "Ristabilire".
-
Salva il documento ripristinato: il documento Word ripristinato verrà inserito nella stessa posizione in cui si trovava nella data selezionata. Salvalo nella posizione desiderata.
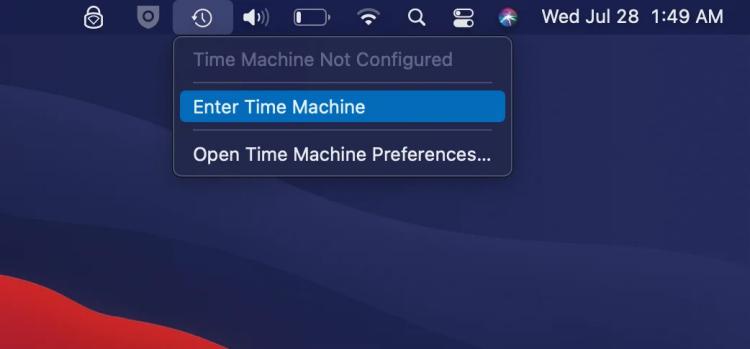
Time Machine conserva più versioni dei tuoi file, rendendolo un potente strumento per recuperare versioni precedenti di documenti Word, soprattutto quando non sei sicuro di quando il documento è stato eliminato o perso. Sii paziente mentre usi Time Machine, poiché potrebbe essere necessario del tempo per trovare la versione specifica di cui hai bisogno.
Metodo n. 3: utilizzo del terminale
Se hai dimestichezza con l'utilizzo del Terminale sul tuo Mac, puoi utilizzare tecniche da riga di comando per tentare il ripristino di documenti Word. Tieni presente che questo metodo è più avanzato e dovrebbe essere usato con cautela. Ecco come farlo:
-
Apri terminale: puoi trovare Terminale nella cartella Utilità all'interno della cartella Applicazioni oppure puoi cercarlo utilizzando Spotlight.
-
Passare al Cestino: Utilizzare il cd comando per accedere alla cartella Cestino. Puoi farlo digitando:
cd ~/.Cestino
-
Elenca file: per visualizzare il contenuto della cartella Cestino, utilizzare il file ls. Verrà visualizzato un elenco di tutti i file nel Cestino.
-
Recupera il tuo documento Word: se vedi il tuo documento Word nell'elenco, puoi utilizzare il file mv comando per spostarlo in un'altra posizione. Sostituire docx con il nome effettivo del file e /percorso/del/ripristino/posizione con il percorso in cui desideri ripristinare il file. Ciò sposterà il file nella posizione specificata. Per esempio:
mv tuo_documento.docx /percorso/del/ripristino/posizione
L'uso del Terminale è un metodo potente per chi ha familiarità con le interfacce della riga di comando, ma è importante prestare attenzione. Errori nel Terminale possono portare alla perdita di dati o all'instabilità del sistema, quindi assicurati di comprendere i comandi che stai utilizzando e di eseguire il backup dei dati, se possibile, prima di tentare questo metodo.
Parte n. 2: metodi di ripristino di documenti Word per Windows
Metodo n. 1: utilizzo del cestino
Se sei un utente Windows, il Cestino può essere la prima linea di difesa nel recupero dei documenti Word cancellati. Ecco come utilizzare questo metodo per il ripristino di documenti Word:
-
Apri il Cestino: Individua l'icona del Cestino sul desktop e fai doppio clic per aprirla.
-
Cerca il tuo documento: nel Cestino verrà visualizzato un elenco dei file eliminati di recente. Puoi scorrere l'elenco o utilizzare la barra di ricerca nell'angolo in alto a destra per cercare il tuo documento Word per nome o tipo di file.
-
Recupera il tuo documento: una volta individuato il documento Word, fai clic con il pulsante destro del mouse su di esso e seleziona "Ristabilire". Questa azione riporterà il file nella posizione originale sul tuo computer.
-
Controlla la posizione originale: vai alla cartella in cui è stato originariamente archiviato il tuo documento Word e dovresti trovarlo di nuovo lì.
L'uso del Cestino è un metodo semplice ed efficace per recuperare documenti Word eliminati di recente su un computer Windows. Tuttavia, se non riesci a trovare il tuo documento nel Cestino o se è stato eliminato definitivamente, non preoccuparti; ci sono più metodi per recuperare i dati dal Cestino dopo averlo svuotato.
Metodo n. 2: utilizzo della funzionalità di salvataggio automatico
Microsoft Word, il popolare software di elaborazione testi per Windows, dispone di una funzionalità di salvataggio automatico che può aiutarti a recuperare documenti non salvati o persi. Ecco come utilizzare questo metodo:
-
Apri Microsoft Word: avvia Microsoft Word sul tuo computer.
-
Vai al menu "File".: Clicca sul "File" scheda nell'angolo in alto a sinistra della finestra di Word.
-
Seleziona "Apri": Nel menu, fare clic su "Aperto" per aprire Esplora file.
-
Passare a Ripristino automatico dei file: in Esplora file, accedere al percorso seguente. Sostituire "Il tuo nome utente" con il tuo vero nome utente Windows:
C:\Utenti\NomeUtente\AppData\Roaming\Microsoft\Word
-
Cerca il tuo documento: Nel "Parola" cartella, cercare i file con l'estensione ".asd" estensione. Questi sono file di ripristino automatico. Puoi utilizzare la barra di ricerca nell'angolo in alto a destra della finestra Esplora file per cercare il tuo documento per nome.
-
Recupera il tuo documento: Una volta individuato il file di salvataggio automatico che corrisponde al documento smarrito, fai doppio clic su di esso per aprirlo in Microsoft Word.
-
Salva il documento recuperato: dopo aver aperto il file di salvataggio automatico, salvalo immediatamente in una nuova posizione per assicurarti di non perderlo di nuovo.
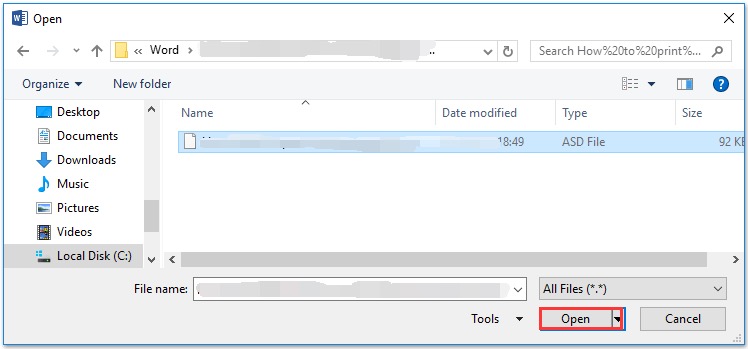
La funzionalità di salvataggio automatico in Microsoft Word è uno strumento prezioso per recuperare documenti non salvati o persi a causa di arresti anomali del software o arresti imprevisti. Salva periodicamente copie di backup del tuo lavoro, fornendo una rete di sicurezza per la perdita accidentale di dati.
Metodo n. 3: utilizzo del prompt dei comandi
In Windows puoi anche utilizzare il prompt dei comandi per tentare il ripristino di documenti di Word, soprattutto se hai a che fare con file persi o diventati inaccessibili. Ecco come utilizzare il comando per il ripristino di documenti Word:
-
Apri prompt dei comandi: Stampa Windows + XE selezionare "Terminale Windows" o "Prompt dei comandi" (nelle versioni precedenti, puoi scegliere "Prompt dei comandi (amministratore)"). Questo aprirà la finestra del prompt dei comandi.
-
Passare all'unità: dovrai accedere all'unità in cui si trovava il documento Word smarrito. Usa il cd comando seguito dalla lettera dell'unità. Sostituire "D" con la lettera di unità appropriata. Per esempio:
cd D:
-
Usa il comando dir: Una volta che sei nell'unità corretta, usa il file dir comando per elencare i file e le directory nella posizione corrente. Puoi anche navigare verso directory specifiche utilizzando il file cd
-
Recuperare il documento: Se conosci il nome del documento Word smarrito o parte di esso, puoi utilizzare il file copia comando per provare a recuperarlo. Per esempio:
copia /b nomefile.docx destinazione
Sostituisci "nomefile.docx" con il nome effettivo del documento Word e "destinazione" con la posizione in cui desideri copiare il file.
Se il file è stato eliminato o è danneggiato, questo metodo potrebbe non funzionare sempre, ma vale la pena provarlo.
L'utilizzo del prompt dei comandi è un metodo più avanzato e deve essere utilizzato con cautela. Assicurati di avere una buona conoscenza dei comandi che stai utilizzando ed esegui sempre un backup dei file importanti prima di tentare qualsiasi operazione di ripristino dei file.
Metodo n. 4: utilizzo della funzionalità delle versioni precedenti
Windows ha una funzionalità chiamata "Versioni precedenti" che può essere uno strumento prezioso per recuperare versioni precedenti di documenti Word. Ecco come utilizzare questo metodo:
-
Fare clic con il tasto destro sul documento: vai alla cartella in cui si trovava il tuo documento Word. Fare clic con il tasto destro sulla cartella o sul documento specifico che si desidera ripristinare.
-
Seleziona "Ripristina versioni precedenti": Nel menu contestuale che appare dopo aver fatto clic con il tasto destro, scegliere "Ripristina versioni precedenti". Verrà aperta la scheda "Versioni precedenti" nella finestra delle proprietà della cartella.
-
Seleziona una versione precedente: Nel "Versione precedente" scheda, vedrai un elenco delle versioni precedenti della cartella o del file. Seleziona una versione che ritieni contenga il documento Word che desideri recuperare.
-
Fai clic su "Ripristina": Dopo aver selezionato una versione precedente, fare clic su "Ristabilire" pulsante. Ciò sostituirà la versione corrente della cartella o del file con la versione precedente selezionata.
-
Controlla il documento ripristinato: vai alla posizione del tuo documento Word e dovresti trovare la versione precedente del tuo file ripristinata.
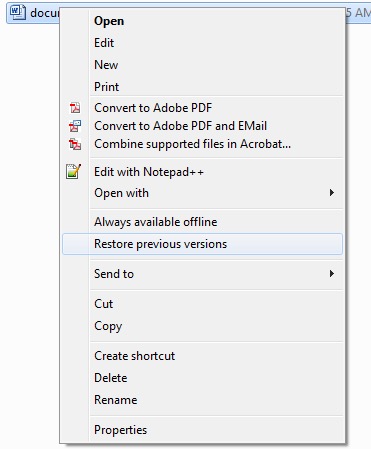
La funzionalità "Versioni precedenti" di Windows è particolarmente utile per ripristinare le iterazioni precedenti del documento Word e funziona bene se è abilitato Ripristino configurazione di sistema. Tuttavia, questo metodo potrebbe non essere altrettanto efficace per modifiche molto recenti o se non hai configurato il sistema per creare versioni precedenti dei file.
Parte n. 3: miglior strumento per il recupero di documenti Word su Mac e Windows: recupero dati FoneDog
FoneDog Data Recovery è uno strumento di recupero dati versatile e affidabile che funziona perfettamente sia su sistemi Mac che Windows. È una scelta eccellente per recuperare documenti Word e vari altri tipi di file che sono stati cancellati, persi o danneggiati per vari motivi.
Recupero dati
Recupera immagini, documenti, audio e altri file cancellati.
Recupera i dati cancellati dal computer (incluso il Cestino) e dai dischi rigidi.
Ripristinare i dati di perdita causati da incidenti sul disco, crash del sistema operativo e altri motivi.
Scarica gratis
Scarica gratis

Ecco una panoramica delle sue funzionalità e dei passaggi per recuperare i tuoi documenti Word:
Caratteristiche principali:
-
Compatibilità multipiattaforma: FoneDog Data Recovery è disponibile sia per Mac che per Windows, rendendolo una soluzione versatile per utenti su piattaforme diverse.
-
Recupero documenti: Questo strumento è specializzato nel recupero di vari tipi di file, inclusi documenti Word (DOC e DOCX), fogli di calcolo Excel, PDF e altro.
-
Molteplici modalità di recupero: FoneDog offre varie modalità di ripristino, come "Recupero file eliminati", "Recupero partizione" e "Recupero file grezzi", per soddisfare diversi scenari di perdita di dati.
-
Anteprima prima del ripristino: Puoi visualizzare in anteprima i file recuperabili prima di ripristinarli, aiutandoti ad assicurarti di recuperare i documenti corretti.
-
Recupero selettivo: Hai la flessibilità di selezionare documenti Word specifici da ripristinare, anziché ripristinare tutti i file contemporaneamente.
-
Interfaccia intuitiva: L'interfaccia intuitiva di FoneDog rende il processo di recupero semplice, anche per gli utenti con competenze tecniche limitate.
Passaggi per recuperare documenti Word con FoneDog Data Recovery:
Ecco una guida passo passo su come utilizzare FoneDog Data Recovery per Wrecupero documenti ord su entrambi i sistemi Mac e Windows:
Per Mac:
-
Scarica e installa FoneDog Data Recovery per Mac: Inizia scaricando e installando il software sul tuo computer Mac.
-
Avviare il software: Apri FoneDog Data Recovery facendo clic sulla sua icona nella cartella Applicazioni.
-
Seleziona la modalità di ripristino: Ti verranno presentate le opzioni della modalità di ripristino. Scegli la modalità appropriata in base allo scenario di perdita dei dati (ad esempio, "Recupero file cancellati").
-
Scegli l'unità o la posizione: Seleziona l'unità o la posizione in cui sono stati archiviati i tuoi documenti Word.
-
Scansiona documenti persi: Clicca su "Scansione" pulsante per avviare il processo di scansione. Il software cercherà i documenti Word persi o cancellati.
-
Anteprima e selezione dei file: Al termine della scansione, è possibile visualizzare in anteprima i file recuperabili. Seleziona i documenti Word che desideri recuperare.
-
Recupera documenti Word: Clicca su "Recuperare" pulsante, scegli una posizione in cui salvare i documenti recuperati e conferma il ripristino.
Per Windows:
-
Scarica e installa FoneDog Data Recovery per Windows: Scarica e installa il software sul tuo computer Windows.
-
Avviare il software: Esegui FoneDog Data Recovery facendo doppio clic sul collegamento sul desktop o dal menu Start.
-
Scegli la modalità di ripristino: Seleziona una modalità di ripristino appropriata che corrisponda al tuo scenario di perdita di dati (ad esempio, "Recupero file cancellati").
-
Seleziona l'unità o la posizione: Scegli l'unità o la posizione in cui si trovavano i tuoi documenti Word.
-
Avvia la scansione: Clicca su "Scansione" pulsante per avviare la scansione dei documenti Word persi o cancellati.
-
Anteprima e selezione dei file: Una volta completata la scansione, puoi visualizzare in anteprima i file recuperabili. Scegli i documenti Word che desideri recuperare.
-
Recupera documenti Word: Clicca su "Recuperare" pulsante, specificare una posizione in cui salvare i file recuperati e confermare il processo di ripristino.
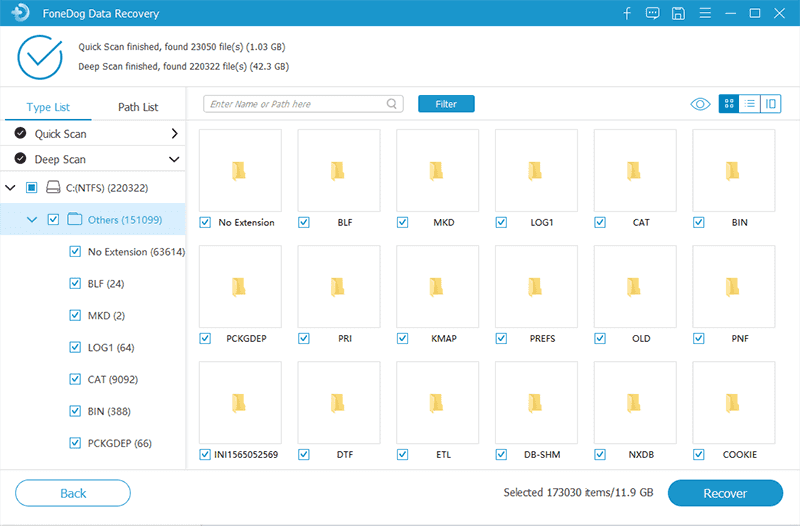
FoneDog Data Recovery semplifica il processo di recupero dei documenti Word, rendendolo accessibile a utenti di tutti i livelli. Le sue funzionalità complete e la compatibilità con i sistemi Mac e Windows lo rendono la scelta migliore per recuperare documenti importanti che potrebbero essere stati cancellati o persi accidentalmente.
Persone anche leggereCome recuperare i dati dal disco rigido danneggiato4 potenti modi su come recuperare file persi su Mac
Sommario
Recupero documenti Word è un'esigenza comune sia per gli utenti Mac che per quelli Windows. In questo articolo, abbiamo esplorato vari metodi di ripristino dei documenti Word per entrambe le piattaforme. Ecco un riepilogo dei metodi discussi. Sebbene questi metodi possano essere efficaci, potrebbero presentare limitazioni, come la necessità di backup recenti o limitazioni nel ripristino dei file sovrascritti.
Per una soluzione completa e facile da usare, puoi prendere in considerazione l'utilizzo di software di recupero dati di terze parti come FoneDog Data Recovery, compatibile sia con Mac che con Windows. Questo software offre funzionalità avanzate, tra cui il recupero selettivo e l'anteprima dei file, che lo rendono una scelta affidabile per il recupero di documenti Word persi o cancellati e vari altri tipi di file.
Scegli il metodo adatto alla tua situazione specifica e alla tua competenza tecnica per aumentare le tue possibilità di successo nel recupero dei documenti Word.


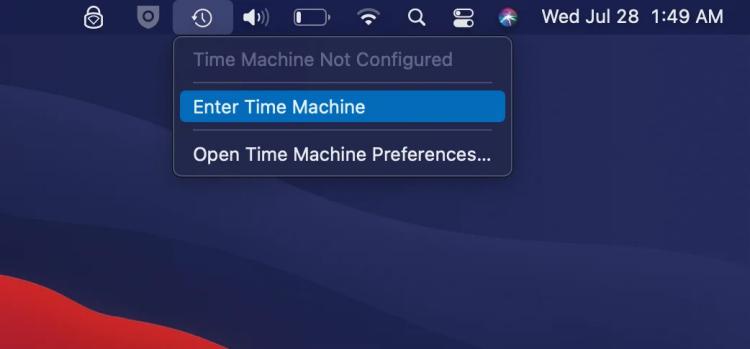
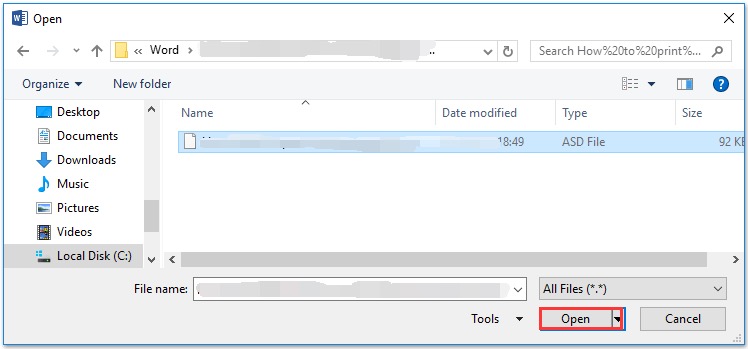
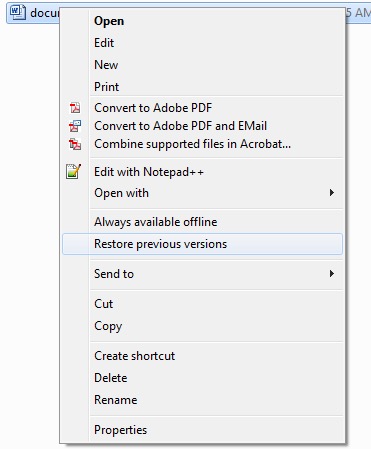

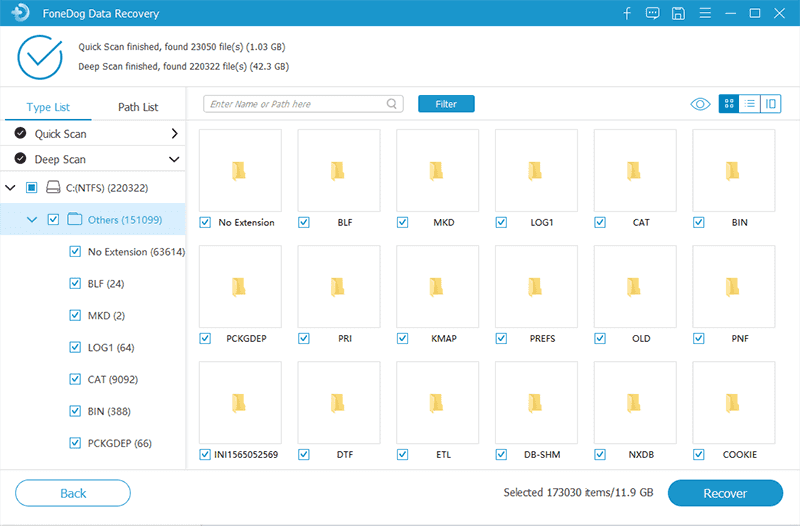
/
/