

By Gina Barrow, Last updated: December 20, 2021
Sai come fare un backup del tuo iPhone sul PC? Lascia che questo articolo ti guidi su come creare in modo efficiente un backup in 3 diverse opzioni.
Più dati salvi sul tuo iPhone, più rischi corri. Il 90% degli utenti di smartphone salva i propri dati nella memoria locale e questo spesso si traduce in un'immensa perdita di dati.
La maggior parte delle persone non comprende il valore di avere un backup fino a quando non si verifica una perdita di dati.
Fortunatamente, Apple è tra i pionieri nell'offrire soluzioni di backup per i propri iPhone e iDevice. Puoi facilmente collegare il tuo iPhone a iTunes e fare clic per il backup. Se non ti piace connettere manualmente il telefono al computer, allora iCloud è una buona alternativa.
Questo crea spazio di archiviazione cloud per tutti i tuoi file. Tuttavia, questa opzione richiede l'acquisto di più spazio di archiviazione nel caso in cui sia necessario spazio aggiuntivo per i backup.
Se stai come eseguire il backup di iPhone su PC, quindi dai un'occhiata al nostro articolo qui sotto.
Parte 1. Esegui il backup di iPhone su PC attraverso iTunesParte 2. Usa iTunes Sync su PC per fare il backup iPhoneParte 3. Come eseguire il backup di iPhone su PC senza iTunes - Modo consigliatoConclusione
iTunes per Windows è disponibile nel Microsoft Store oppure puoi anche scaricarlo tramite il Sito web Apple. iTunes ti offre il privilegio di creare un backup completo su tutti i contenuti del tuo iPhone e ti offre anche un'opzione di ripristino completo. Tutto ciò che serve è connettere il tuo iPhone al computer e fare il backup. Ecco la guida completa su come farlo:
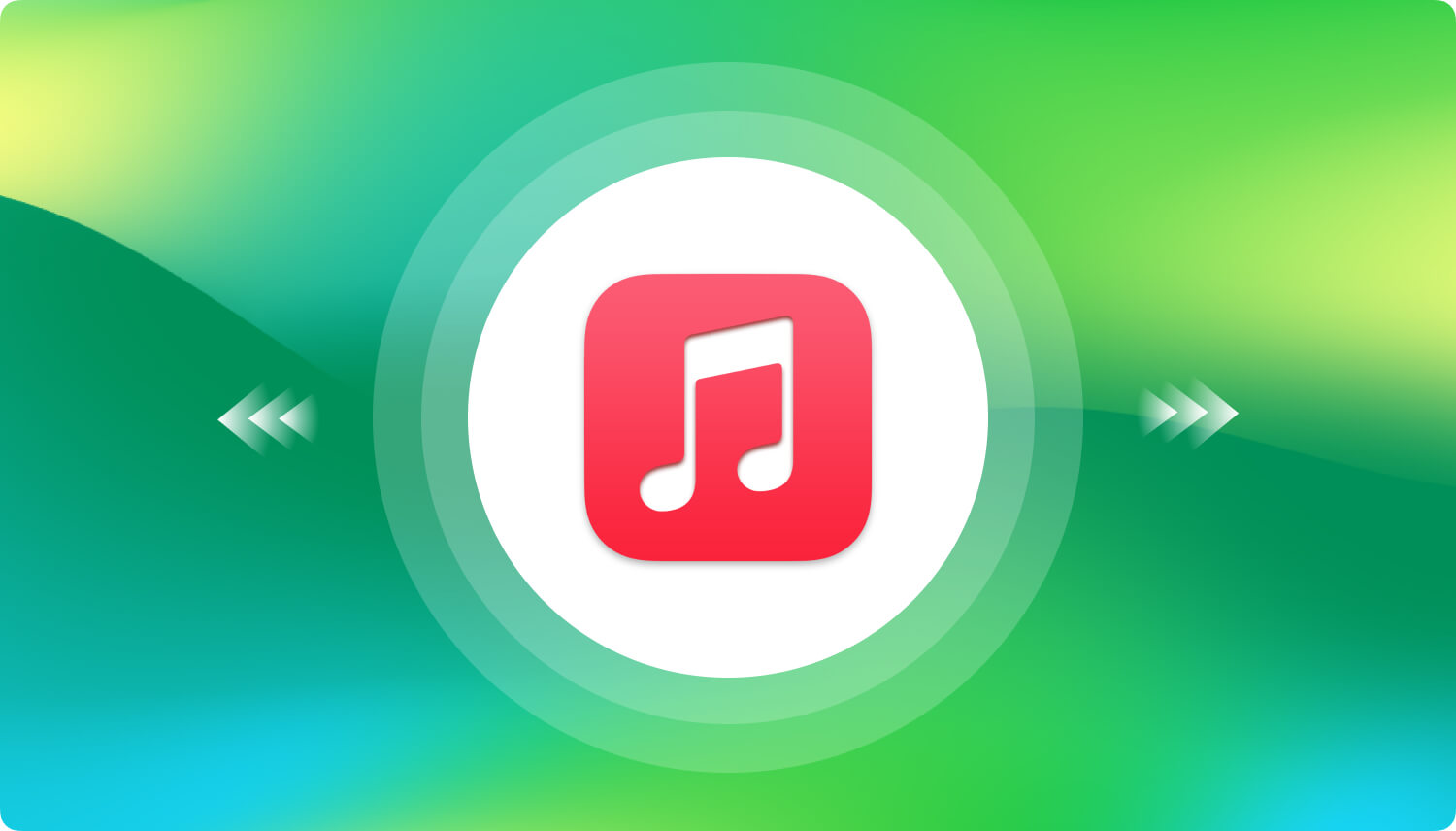
Per confermare il backup, puoi ricontrollarlo andando su iTunes, quindi apri Preferenze e Dispositivi. Vedrai l'iPhone con i dettagli del backup, quindi il processo di backup dell'iPhone sul PC è completamente completato.
A molte persone non piace usare iTunes per eseguire il backup dei propri iPhone perché richiede tempo e fatica sincronizza iTunes ed eseguire manualmente l'attività. Con questo, Apple ha lanciato la funzione iTunes Sync che ti consente di sincronizzare e fare il backup di tutti i contenuti del tuo iPhone sul tuo PC in modalità wireless.
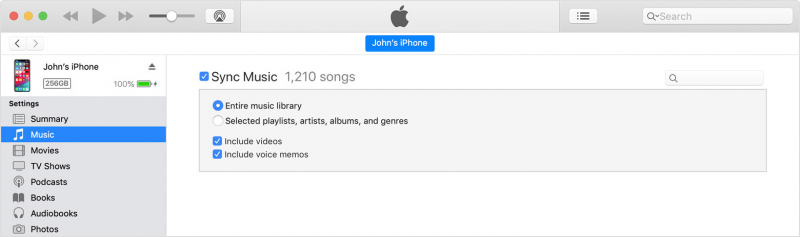
Dovrai connettere il tuo iPhone solo una volta per configurare la funzione e sei pronto per partire! Segui questi passaggi su come utilizzare iTunes Sync sul tuo PC:
Ogni volta che colleghi il tuo iPhone al caricabatterie e lo colleghi a una presa elettrica, la sincronizzazione si avvia automaticamente.
Se preferisci non utilizzare iTunes come fonte di backup principale, utilizza FoneDog iOS Backup e ripristino dei dati software per eseguire il backup del tuo iPhone su PC è probabilmente la tua migliore alternativa.
Backup e ripristino dei dati iOS Un clic per eseguire il backup dell'intero dispositivo iOS sul computer. Consentire di visualizzare in anteprima e ripristinare qualsiasi elemento dal backup su un dispositivo. Esporta ciò che vuoi dal backup sul tuo computer. Nessuna perdita di dati sui dispositivi durante il ripristino. iPhone Restore non sovrascriverà i tuoi dati Scarica gratis Scarica gratis
Questo programma ti offre un modo migliore e più rapido per creare un backup completo o selettivo sul tuo iPhone. Punti salienti del backup e ripristino dei dati iOS di FoneDog:
Per sapere come utilizzare FoneDog iOS Data Backup & Restore, controlla questi passaggi di seguito:
Scarica e installa FoneDog iOS Data Backup & Restore sul tuo PC prima di poter creare un backup.
Segui la guida all'installazione sullo schermo e poi avvia il software. Fare clic su Backup e ripristino dati iOS dal menu principale.
Utilizzando un cavo USB, collega il tuo iPhone al PC e attendi fino a quando FoneDog iOS Data Backup & Restore riconosce il tuo dispositivo. Una volta riconosciuto, seleziona il tuo metodo di backup se desideri un backup standard o crittografato.

Ricorda che un backup crittografato richiede una password, quindi prima di scegliere di utilizzare questa modalità di backup, assicurati di annotare la password in modo da non dimenticarla.
Dopo aver scelto il metodo di backup, il prossimo è selezionare i tipi di file che si desidera copiare o eseguire il backup sul PC. Puoi anche selezionare la casella Seleziona tutto o puoi passare su ogni file principale come contatti, messaggi, contenuti multimediali e molti altri.
Fare clic su Avanti per consentire a FoneDog iOS Data Backup & Restore di eseguire l'operazione di backup. Riceverai una notifica quando il backup sarà completato insieme ai dettagli e alle dimensioni del backup e quando sarà possibile disconnettere il tuo iPhone.

Puoi anche utilizzare Ripristina dati iOS se hai bisogno di recuperare contenuto dal tuo backup. Questa funzione fornisce anche una modalità di ripristino completa o selettiva.
Ci sono molti modi per eseguire il backup di iPhone su PC. Nell'articolo di oggi, ti abbiamo fornito le 3 principali opzioni di backup che puoi utilizzare. iTunes ti offre due modi su come copiare i file dal tuo iPhone per utilizzare iTunes Backup o iTunes Sync.
iTunes Sync ti offre la funzione per sincronizzare i contenuti in modalità wireless, ma devi prima abilitare questa opzione collegando il tuo iPhone a iTunes.
Tuttavia, il problema principale di iTunes è la sovrascrittura dei dati durante ogni backup. Questo tende a confondere gli utenti e causa la perdita di dati sui file correnti su iPhone.
Questo è il motivo per cui a molte persone non piace usarlo, a parte il tempo e gli sforzi che dedichi alla connessione del tuo iPhone a iTunes.
L'alternativa più consigliata è FoneDog iOS Backup e ripristino dei dati. Questo software ti dà la libertà di creare un backup completo o selettivo e ripristinare senza perdita di dati e un'opzione di anteprima.
Persone anche leggereCome trasferire i dati sul nuovo iPad3 modi per eseguire il backup dei contatti su iPhone
Scrivi un Commento
Commento
Respaldo y restauración de datos de iOS
Proteggere i dati sul computer e recuperare selettivamente i dati IOS dal backup.
Scarica Gratis Scarica GratisArticoli Popolari
/
INTERESSANTENOIOSO
/
SEMPLICEDIFFICILE
Grazie! Ecco le tue scelte:
Excellent
Rating: 4.6 / 5 (Basato su 77 rating)