

By Vernon Roderick, Last updated: June 19, 2018
Hai comprato un nuovo iPad e vuoi farlo trasferisci tutti i tuoi file dal tuo vecchio iPad a quello nuovo? C'è un modo semplice di come trasferire vecchi dati sul nuovo iPad senza sudare.
Puoi trasferire i dati tramite il file di backup di iTunes o il file di backup iCloud che hai salvato. Segui e leggi questo post per imparare a trasferire i dati sul nuovo iPad in pochissimo tempo!
Come trasferire dal vecchio iPad al nuovo? Continua a leggere! Le soluzioni complete hanno offerto di seguito.
Parte 1. Come trasferire iPad sul nuovo iPad usando iTunesParte 2. Trasferimento dell'iPad sul nuovo iPad usando il file di backup iCloudParte 3. Step by Step per trasferire i dati sul nuovo iPad usando FoneDog ToolkitParte 4. Guida video: selettiva Backup e trasferimento dei dati sul nuovo iPad
I dispositivi Apple sono semplicemente uguali tra loro, in termini di file di backup. L'unica cosa che li differenzia l'uno dall'altro è il loro nome, dimensioni e altre caratteristiche.
Ma se parli del salvataggio dei file di backup, di solito hanno il file di backup iTunes o iCloud comune. Per questo metodo, useremo il file di backup di iTunes. Questo ovviamente se hai utilizzato il backup di iTunes per salvare i tuoi dati.
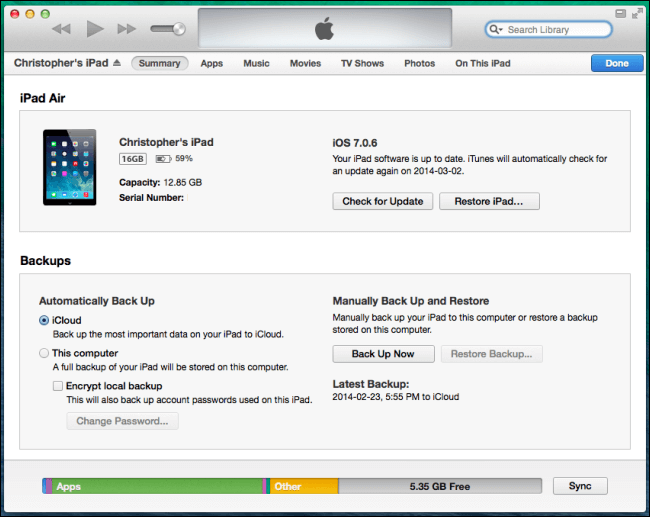
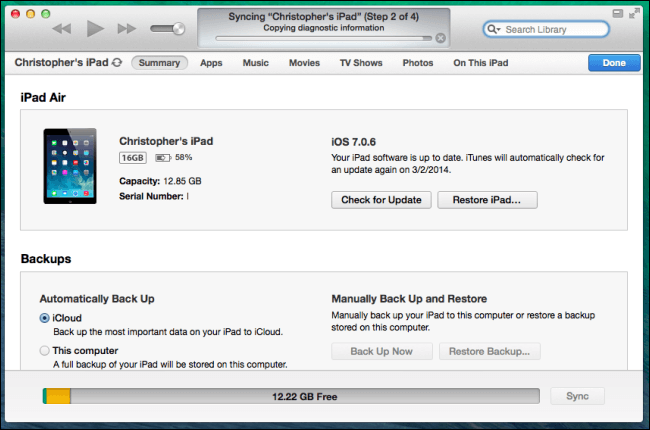
Nel caso in cui preferissi utilizzare iCloud per il backup e il ripristino dei tuoi dati, ecco come puoi ripristinarli su un altro dispositivo iPad.
Note: Assicurarsi di eseguire un ultimo backup manuale per assicurarsi che tutti i file vengano coperti nel ripristino. Seguire i passaggi seguenti.
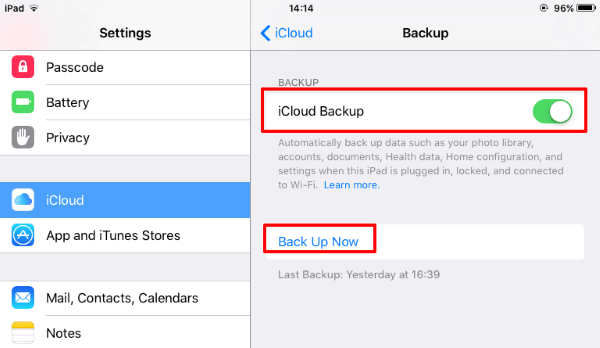
A questo punto, iCloud Backup inizierà il backup dei file e sarà presto pronto per essere trasferito su un altro dispositivo.
Trasferisci i dati sul nuovo iPad.
(1): per avviare la procedura di configurazione, premere il pulsante Home.
(2): prima di iniziare a ripristinare i dati sul tuo nuovo iPad, segui le istruzioni iniziali. Quindi, è possibile utilizzare il processo di installazione automatica (se si utilizza iOS 11). In questo processo, puoi trasferire tutti i dati dal tuo vecchio iPad.
Le persone leggono anche:
Come eseguire il backup del tuo iPad su iCloud
Una guida rapida per il backup di iPad su iTunes
Forse chiedi: "Come utilizzare l'installazione automatica?" Ora, per favore, guarda in basso!
1: scegli il backup più recente che hai salvato dal tuo vecchio iPad e fai clic su Ripristina.
2: apparirà un messaggio pop-up e tocca Accetto. Quindi il restauro inizierà automaticamente.
3: Completa quindi le impostazioni per Siri, analisi delle app e Apple Play sul tuo nuovo iPad.
Pensi che sia finita? No! Il parte successiva è più eccitante. È la soluzione migliore per trasferire rapidamente i dati sul nuovo iPhone.
FoneDog Toolkit - Backup dei dati iPad e Restore Toolkit è in realtà un ottimo programma che può essere utilizzato per il backup e il trasferimento di dati da iPad a nuovi dispositivi iPad. Il programma è in realtà una modalità clic per eseguire il backup dell'intero dispositivo iPad sul computer.
Inoltre, consente di visualizzare in anteprima e trasferire i dati nel file di backup su nuovi dispositivi iPad.
Scarica gratis e prova a trasferire i tuoi dati in pochi clic.
Step1: Scarica, avvia FoneDog Toolkit e scegli iOS Data Backup Opzione.

Passaggio 2: selezionare la modalità di backup e quindi fare clic su "Inizia"Pulsante.

Passaggio 3: selezionare File per il backup

Passaggio 4: attendere il completamento del backup

#1: selezionare il file desiderato da trasferire, quindi fare clic su "Visualizza orapulsante "
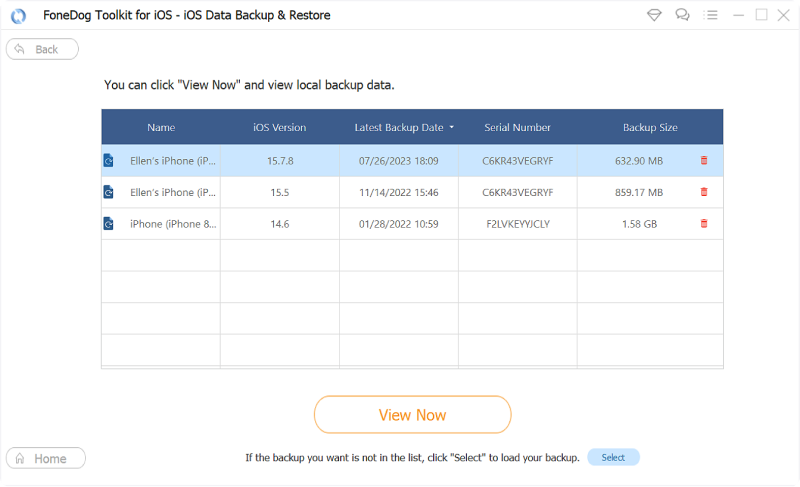
#2: fai clic su "Ripristina dispositivo dati"A Trasferisci i dati sul nuovo iPad

Scrivi un Commento
Commento
Respaldo y restauración de datos de iOS
Proteggere i dati sul computer e recuperare selettivamente i dati IOS dal backup.
Scarica Gratis Scarica GratisArticoli Popolari
/
INTERESSANTENOIOSO
/
SEMPLICEDIFFICILE
Grazie! Ecco le tue scelte:
Excellent
Rating: 4.6 / 5 (Basato su 59 rating)