

By Gina Barrow, Last updated: April 8, 2018
In questo nuovo articolo, imparerai come eseguire il backup delle foto da iPhone su iCloud, cosa succede quando sincronizzi i tuoi file multimediali e tutto ciò che devi sapere.
Come tutti abbiamo familiarità, ci sono solo modi 2 su come eseguire il backup di foto e altri dati da iPhone e altri dispositivi iOS; questo è usando iTunes e iCloud. Il modo più semplice è ovviamente tramite iCloud che funziona in modo così semplice ma i vantaggi di avere questa opzione di backup sono grandi.
Passeremo attraverso il processo passo-passo su come foto di backup da iPhone su iCloud oltre a discutere di altri modi per disporre di backup oltre alle opzioni fornite da Apple.
Parte 1. Attiva iCloud e iCloud Photo LibraryParte 2. Visualizza immagini da iCloud WebParte 3. Il modo più semplice per eseguire il backup delle foto da iPhoneGuida video: come eseguire il backup delle foto di iPhone sull'account iCloudParte 4. Libera spazio su iPhoneParte 5. raccomandazioni
Persone anche leggere4 Modi semplici per eseguire il backup di iPhone su Mac tramite FoneDogCome ripristinare iPhone da iCloud Backup?
Per impostazione predefinita, è possibile foto di backup da iPhone su iCloud automaticamente una volta attivata iCloud o iCloud Photo Library. Tuttavia, in caso contrario, segui questi passaggi su come accendere iCloud.
Assicurati di eseguire il backup dei dati su iCloud tramite una rete wireless. L'uso dei dati mobili comporterà un eccesso.
L'ultimo aggiornamento iOS da iOS 8 e versioni successive ha consentito all'app Foto di sincronizzarsi con la libreria di foto iCloud fintanto che hai aggiornato l'archiviazione iCloud.
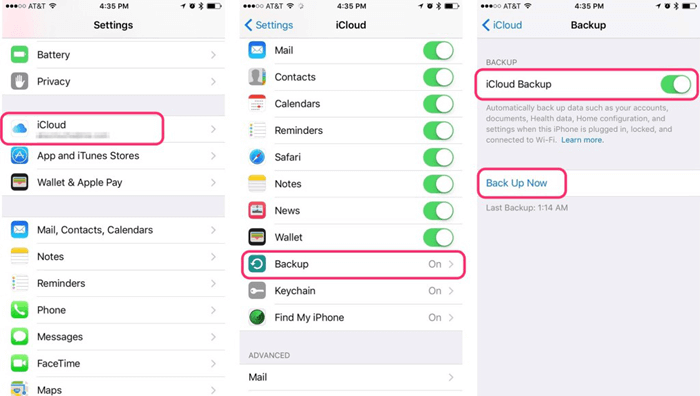
Ora che hai attivato la libreria di foto di iCloud, 2 ti offre diverse opzioni su come dovrebbero essere memorizzate le foto: Ottimizza l'archiviazione di iPhone / iPad or Scarica e conserva gli originali.
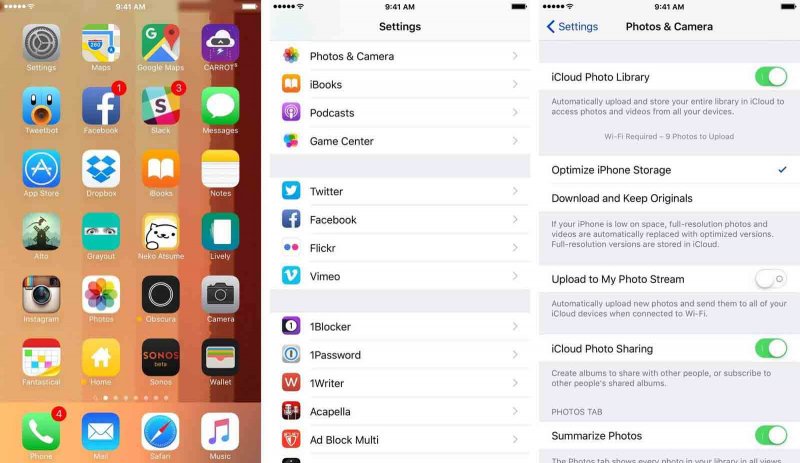
Per mantenere il dispositivo da latenza e lentezza, scegli la prima opzione che è Ottimizza archiviazione iPhone / iPad. Questa opzione riduce le dimensioni della foto ma mantiene la piena risoluzione in iCloud.
La seconda opzione, ovviamente, memorizzerà le foto con la loro risoluzione originale sulla memoria interna. È un ottimo candidato per problemi di velocità e archiviazione.
Dopo aver caricato tutti gli album nella Libreria foto di iCloud, puoi facilmente visualizzare e controllare le immagini online andando su icloud.com.
Apri un browser sul tuo computer o Mac, vai a icloud.com e accedi con il tuo ID Apple.
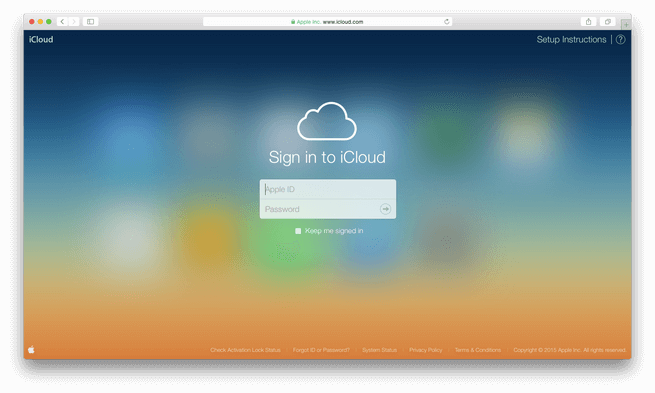
È così facile visualizzare le immagini online. Ricorda che quando elimini una foto o set di foto da qualsiasi piattaforma come iCloud.com, si sincronizza anche attraverso il dispositivo iOS che stai utilizzando. Funziona allo stesso modo su iPhone e iPad; quando elimini le foto da questi dispositivi, anche queste vengono cancellate iCloud.com. Ricorda che iCloud Photo Library fornisce solo 5GB di spazio libero ma, naturalmente, puoi sbloccare più spazio di archiviazione eseguendo l'upgrade a un piano premium.
Ecco l'affare:
Il modo più semplice per eseguire il backup delle immagini dal dispositivo iPhone
Se non hai abbastanza tempo da dedicare a questi metodi, perché non fare tutto con un solo clic? Suona bene vero? Bene, ti consigliamo di usare Backup e ripristino di foto iOS con FoneDog. Questo è un programma che fornisce guide intelligenti su come eseguire il backup delle foto da iPhone al computer.
Ecco il versione di prova gratuita, puoi scaricarne uno per provarlo. Quindi sei in grado di seguire questa guida per eseguire il backup delle immagini da iPhone con semplici clic.
Scopri come usare FoneDog Toolkit - Backup e ripristino dei dati iOS:
Al termine del backup dell'intero file da iPhone come foto, video e molti altri.
Puoi anche ripristinarli. È possibile scegliere di ripristinare i file in modo selettivo o l'intero backup.

Per ripristinare i file da iPhone utilizzando FoneDog Toolkit - Backup e ripristino dei dati iOS, seguire i passaggi seguenti:

Un modo rapido per sapere come eseguire il backup delle foto da iPhone su iCloud è guardare questo video qui sotto, devi solo fare clic su di esso.
Foto, video e altri contenuti multimediali occupano davvero più spazio sull'iPhone. Sembra piuttosto fastidioso quando stai cercando di scattare alcune foto ma non puoi perché non hai più spazio. Quindi puoi imparare come liberare spazio sui dispositivi iPhone dalla guida qui sotto.
Innanzitutto, verifica ciò che occupa più spazio sul dispositivo e da lì, fai ciò che è necessario.
Utilizzo di archiviazione
Quando hai già trovato quanta memoria rimasta, considera la possibilità di eliminare alcune app non importanti su iPhone.
In Utilizzo dell'archiviazione, trova le app di seguito che occupano più spazio e considera di eliminarle.
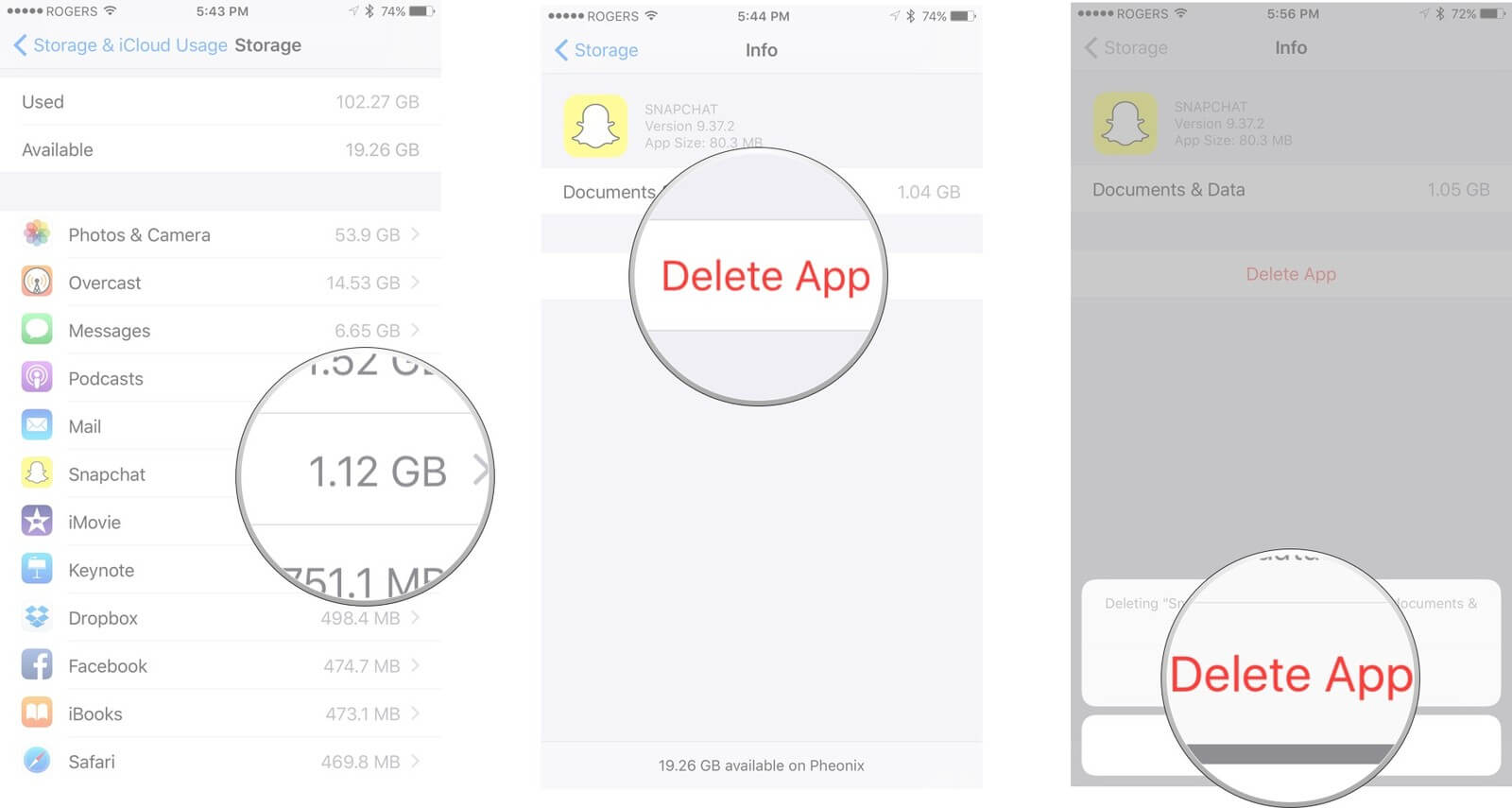
Un altro modo efficace per liberare spazio sull'iPhone è eliminare i messaggi.
Sappiamo che non tutte le conversazioni sono importanti; la maggior parte di questi sono solo piccoli discorsi che possono essere eliminati.
Esistono altri modi per liberare spazio. Se sei appassionato di musica, puoi tagliare le tue playlist musicali e la tua libreria eliminando quella musica che ascolti meno.
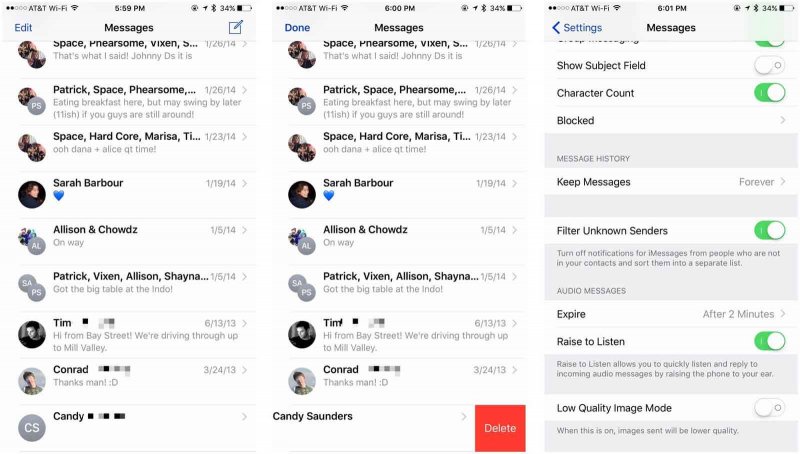
Esistono molti modi per eseguire il backup delle foto da iPhone e ovviamente uno dei quali è tramite iCloud. iTunes e programmi di terze parti sono anche buone opzioni. Ma quando hai esaurito lo spazio libero sul tuo iCloud.
Perché non usare FoneDog Toolkit - Backup e ripristino dei dati iOS, questo programma mantiene efficacemente i tuoi file senza sovrascrivere. Questo software è sicuro al 100% e senza perdita di dati. Condividilo con i tuoi amici oggi e scaricalo gratuitamente!
Scrivi un Commento
Commento
Respaldo y restauración de datos de iOS
Proteggere i dati sul computer e recuperare selettivamente i dati IOS dal backup.
Scarica Gratis Scarica GratisArticoli Popolari
/
INTERESSANTENOIOSO
/
SEMPLICEDIFFICILE
Grazie! Ecco le tue scelte:
Excellent
Rating: 4.7 / 5 (Basato su 95 rating)