

By Gina Barrow, Last updated: September 6, 2018
Stai pensando di ripristinare il tuo iPhone? Se stai chiedendo "quanto tempo ci vuole per ripristinare un iPhone?' allora sicuramente questo articolo fa per te!
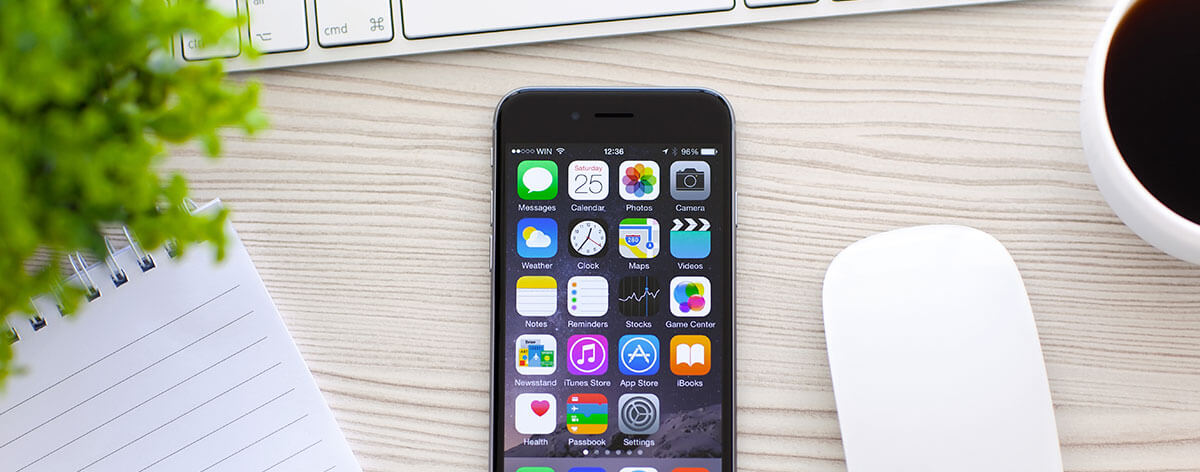
Parte 1. Come ripristinare un backup iCloud?Parte 2. Suggerimenti per evitare la latenza del backup iCloud.Parte 3. Opzione alternativa di backup e ripristino iCloud: consigliata.Parte 4. Sommario.
Le persone leggono anche:
Ripristina iPhone dal backup precedente
Correggi "iPhone non ripristinerà"
Spesso ci chiediamo se il ripristino dal backup di iCloud richiede un'eternità come hanno detto molti utenti. Esistono diversi fattori che possono influire sulla velocità di ripristino come le dimensioni del backup, la connessione a Internet e lo spazio lasciato sull'iPhone.
Di solito è possibile consultare questo consiglio prima del processo di restauro, ma questi sono spesso trascurati. Ora che hai capito i motivi comuni per cui procediamo al ripristino di un backup iCloud.
Il ripristino da iCloud è disponibile per la nuova configurazione del dispositivo o semplicemente per il ripristino del backup.
Come sapere che iCloud Backup è stato completamente ripristinato?
Torna su Impostazioni> iCloud> e Archiviazione
Suggerimenti:
Sebbene iCloud sia l'opzione di backup più semplice e conveniente, il processo di ripristino potrebbe richiedere del tempo. Questo è il motivo per cui devi fare attenzione nella scelta dei file per il backup.
Per ottenere le migliori prestazioni di backup di iCloud, prendi l'abitudine di rimuovere i contenuti non necessari sul tuo dispositivo. Puoi anche seguire questi suggerimenti su come evitare il rallentamento del ripristino del backup iCloud:
1. Disattiva il backup di app di grandi dimensioni
Potresti essere sorpreso di vedere quanto sono grandi le dimensioni del tuo backup iCloud. Questo perché ci sono file e app di grandi dimensioni memorizzati all'interno dei quali la maggior parte di essi non è realmente necessaria.
Per determinare quale di questi file è possibile disattivare il backup, vai in Impostazioni> Tocca il tuo nome> Tocca iCloud> Backup> Disattiva le app o i file di grandi dimensioni. Scegli i file che non sono veramente importanti.
Conferma l'azione toccando Disattiva ed Elimina.
2. Pulizia regolare
Le foto sono il numero di mangiatori di spazio 1. Non possiamo negare che tutti noi amiamo fare foto soprattutto quando siamo fuori da qualche parte o con amici e parenti.
Tuttavia, queste foto occupano troppo spazio sul dispositivo e influiscono anche sulle prestazioni di backup di iCloud. Scegli le foto con saggezza o trasferiscile su un'altra piattaforma o meglio cancella quelle foto non importanti.
3.Fast Wireless Connection
Come spesso consigliato, non eseguire il backup o il ripristino se si dispone del segnale Wi-Fi debole. Assicurati di essere a casa e con una connessione wireless affidabile o eccellente prima di ripristinare il backup di iCloud.
Oltre a ciò, devi anche considerare di collegare il tuo iPhone a una fonte di alimentazione durante il backup e il ripristino per evitare interruzioni.
Se non vuoi fare fatica a fare questo e quello solo per avere un ripristino del backup iCloud più veloce, puoi optare per un metodo più fluido e conveniente.
Utilizza FoneDog - toolkit iOS Data Backup & Restore. Questa è una soluzione software completa che fornisce a qualsiasi dispositivo iOS come iPhone, iPad e iPod Touch il modo migliore per eseguire il backup e il ripristino senza dover affrontare tali lotte.
Caratteristiche:
Come si usa FoneDog Toolkit - Backup e ripristino dei dati iOS?
Ecco i passaggi su come ripristinare iPhone nel primo. Ma quanto tempo ci vuole per ripristinare da iCloud? Quanto tempo per ripristinare iPhone? La risposta è che il tempo che dedichi al ripristino dei dati si basa sui backup dei dati: backup di dati più grandi che hai, più tempo impiegherai a ripristinare i dati di iPhone.
Tuttavia, ecco un metodo utile per ridurre il tempo necessario per ripristinare iPhone. Segui i passaggi seguenti:
Scarica e installa il programma. Collega l'iPhone al termine dell'installazione
Scegli iOS Data Backup dal menu principale per iniziare il processo di backup

Seleziona la modalità di backup. Puoi optare per un file di backup più sicuro con una crittografia o puoi scegliere la modalità Standard se sei sicuro che il tuo backup sia sicuro sul tuo computer
Scegli i file desiderati per il backup. Da qui puoi scegliere in modo selettivo con quali contenuti, app e impostazioni del tuo telefono dovresti eseguire il backup. Una volta terminata la selezione, fai clic su Avanti.

Backup completato. Attendere il completamento del processo di backup da parte del software. Ciò creerà una cartella di destinazione del backup sul computer in cui è possibile trasferire successivamente su un'altra o su un'unità esterna.
Ripristinare:
Scegli Ripristina destinazione. Puoi ripristinare i contenuti di backup sul computer o sul tuo iPhone.
La cosa migliore con FoneDog Toolkit - Backup e ripristino dei dati iOS è che offre una versione di download gratuita in cui è possibile provare a eseguire il backup o il ripristino del dispositivo comodamente.
"Quanto tempo ci vuole per ripristinare un iPhone? " Non ci vogliono più di 2 minuti quando si usa FoneDog Toolkit - Backup e ripristino dei dati iOS. Questo programma ha tutto il necessario per il backup e ripristina le opzioni.
Se utilizzi iCloud, ricorda i suggerimenti e i suggerimenti forniti in precedenza per garantire un processo di ripristino della navigazione senza intoppi.
Condividilo con qualcuno che pensi possa aver bisogno di questo! Ti ringrazieranno sicuramente per aver reso tutto più facile per loro!
Scrivi un Commento
Commento
Respaldo y restauración de datos de iOS
Proteggere i dati sul computer e recuperare selettivamente i dati IOS dal backup.
Scarica Gratis Scarica GratisArticoli Popolari
/
INTERESSANTENOIOSO
/
SEMPLICEDIFFICILE
Grazie! Ecco le tue scelte:
Excellent
Rating: 4.5 / 5 (Basato su 87 rating)