

By Adela D. Louie, Last updated: May 22, 2018
Se hai perso improvvisamente i tuoi dati, non ti preoccupare, è anche possibile ripristinare iPhone dal backup precedente. Nel backup dei dati sul nostro dispositivo iPhone, ci sono due modi tra cui scegliere. Uno è utilizzando il backup di iTunes o scegliendo il backup iCloud. Tutti gli utenti di iPhone sanno come eseguire il backup dei propri dati sul proprio iPhone ma non tutti sanno come ripristinare iPhone dal backup precedente?
Avere un backup è facile per gli utenti di iPhone perché Apple ha fatto due modi su come è possibile eseguire il backup dei dati sul dispositivo iPhone: uno è utilizzando il backup iCloud e l'altro è utilizzando iTunes backup. Ma dal momento che è possibile eseguire il backup dei dati sul dispositivo iPhone, quindi idealmente, è anche possibile ripristinarli, giusto? Potresti pensare a come ripristinare il dispositivo iPhone utilizzando il backup precedente. Non ti preoccupare perché qui ti mostreremo come ripristinare iPhone dal backup precedente, in tre modi: un modo è ripristinarli utilizzando il backup iCloud, l'altro è utilizzando il backup iTunes e l'altro è utilizzando un fantastico programma di terze parti che ti presenteremo in questi articoli.

Parte 1. Come recuperare iPhone dal backup precedente utilizzando Fonedog ToolkitParte 2: ulteriori informazioni su Fonedog Toolkit - Backup e ripristino dei dati iOSGuida video: backup di iPhone e ripristino di iPhone dal backup precedenteParte 3. Ripristina iPhone dal backup precedente usando iTunesParte 4. Ripristina iPhone dal backup precedente utilizzando iCloudParte 5. Conclusione
Persone anche leggere4 Modi semplici per eseguire il backup di iPhone su Mac Quanto tempo ci vuole per ripristinare un iPhone?
A parte i metodi sopra menzionati su come ripristinare il tuo iPhone dal tuo backup precedente, c'è un altro modo su come ripristinarli senza preoccuparti di nulla. Questo è usando il programma di terze parti più raccomandato che si chiama FoneDog Toolkit - Backup e ripristino dei dati iOS. FoneDog Toolkit - Backup e ripristino dei dati iOS ti aiuterà sicuramente a ripristinare il tuo iPhone utilizzando il backup precedente che hai. Se hai eseguito il backup dei dati sul tuo iPhone utilizzando il backup iCloud o il backup iTunes, FoneDog Toolkit - Backup e ripristino dei dati iOS ti farà il trucco per ripristinare il tuo dispositivo iPhone. FoneDog Toolkit - Backup e ripristino dei dati iOS consentono di visualizzare in anteprima e quindi ripristinare qualsiasi elemento o dato dal file di backup su qualsiasi dispositivo iOS. Questo programma può anche permetterti di esportare il tuo file di backup direttamente sul tuo computer.
A differenza del processo iTunes e iCloud, FoneDog Toolkit - Backup e ripristino dei dati iOS non eliminerà alcun dato sul dispositivo iPhone durante il processo di ripristino e non sovrascriverà anche i dati sul dispositivo iPhone. FoneDog Toolkit - Backup e ripristino dei dati iOS ti consentirà anche di scegliere in modo selettivo tutti gli elementi che devi solo ripristinare sul tuo iPhone e, naturalmente, come dice il suo nome, FoneDog Toolkit - Backup e ripristino dei dati iOS consentirà anche esegui il backup dei dati dal tuo dispositivo iPhone e la cosa migliore è che a differenza di iTunes e iCloud, il programma FoneDog Toolkit iOS Data Backup and Recovery ti consentirà di eseguire il backup dei dati desiderati e non dovrai preoccupati di eventuali limitazioni perché hai il pieno controllo su cosa eseguire il backup o meno. E se usi questo programma per eseguire il backup dei dati sul tuo dispositivo iPhone, non sovrascriverà alcun backup precedente che hai effettuato. In breve, avrai ancora il tuo vecchio backup in un altro file. FoneDog Toolkit - Backup e ripristino dei dati iOS è anche compatibile con qualsiasi dispositivo iOS che include iPhone X, iPhone 8, iPhone 8 plus che sono stati appena rilasciati da Apple di recente. Questo programma è compatibile anche con qualsiasi versione iOS inclusa la versione iOS 11 .
Scaricalo anche sul tuo computer Mac o Windows, non c'è problema.
Ecco i semplici metodi passo-passo su come ripristinare il tuo iPhone dal backup precedente.
Ottieni Fonedog Toolkit - Backup e ripristino dei dati iOS dal nostro sito Web ufficiale e installalo sul tuo computer MAC o Windows.
Dopo aver scaricato e installato correttamente FoneDog Toolkit - Backup e ripristino dei dati iOS sul tuo PC, vai avanti e avvia il programma. Fai collegare il tuo iPhone al computer usando il cavo USB. Assicurarsi che siano collegati correttamente per evitare interruzioni. Sull'interfaccia principale di FoneDog Toolkit - Backup e ripristino dei dati iOS, vai avanti e scegli Ripristino dati iOS.

Dopo aver fatto clic sull'opzione Ripristino dati iOS, vai avanti e scegli il file di backup dall'elenco visualizzato sullo schermo.
FoneDog Toolkit - Backup e ripristino dei dati iOS ti mostrerà le dimensioni del file di backup, la data e l'ora in cui è stato effettuato.
Vai avanti e fai clic sul file di backup, quindi fai clic su "Visualizza oraPulsante ".
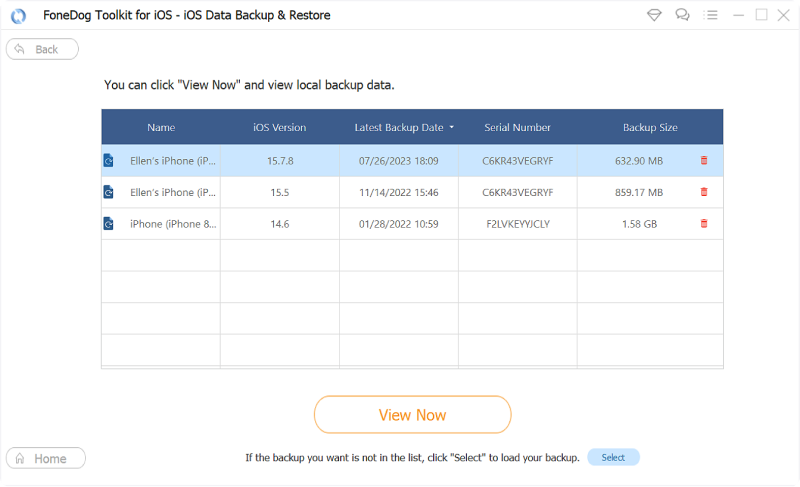
Dopo aver fatto clic sul pulsante Visualizza ora, FoneDog Toolkit - Backup e ripristino dei dati iOS inizierà quindi la scansione del file di backup selezionato.
Sarai in grado di vedere l'avanzamento del processo di scansione sullo schermo. Se si desidera mettere in pausa il processo di scansione, è possibile andare avanti e fare clic sul pulsante "Pausa" o se si desidera interrompere il processo di scansione, basta andare avanti e fare clic sul pulsante "Stop" per forzarlo.
Tuttavia, se si desidera visualizzare tutti gli elementi nel file di backup, perché non attendere invece il completamento del processo di scansione.
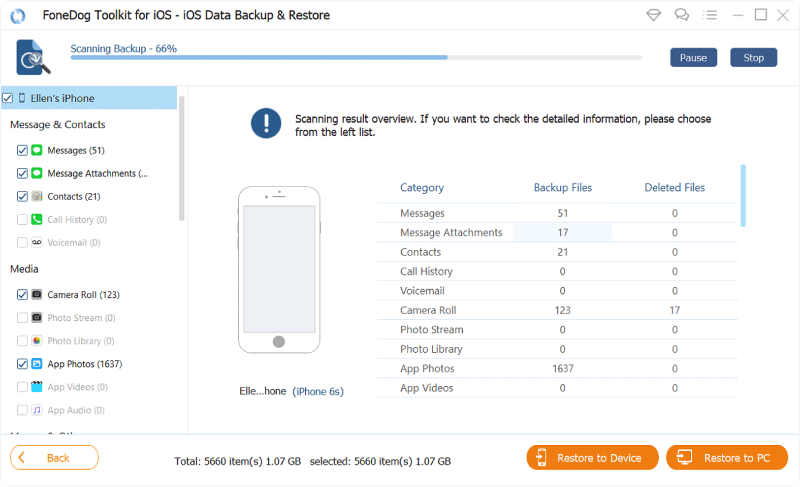
Una volta completato e completato il processo di scansione, FoneDog Toolkit - Backup e ripristino dei dati iOS ti mostrerà quindi tutti gli elementi presenti nel file di backup.
Sarai in grado di visualizzare in anteprima ogni elemento dal tuo file di backup semplicemente facendo clic sui file sul lato sinistro dello schermo.
Hai la possibilità di selezionare in modo selettivo tutti gli elementi che desideri ripristinare.
Dopo aver selezionato tutti gli elementi che si desidera ripristinare, basta andare avanti e fare clic su "Ripristina su iDevice"per ripristinare tutti gli elementi sul dispositivo iPhone.

A parte il fatto che il programma FoneDog Toolkit - iOS Data Backup and Recovery può permetterti di farlo ripristina il tuo precedente file di backup sul tuo iPhone, può anche aiutarti a eseguire il backup di tutti i tuoi dati dal tuo dispositivo iPhone.
Può eseguire il backup di messaggi, contatti, cronologia delle chiamate, foto, video e altro. Sarai in grado di eseguire il backup di tutti i tuoi dati dal tuo dispositivo iPhone o solo di alcuni di essi.
Tutti i dati di cui è stato eseguito il backup da FoneDog Toolkit - Backup e ripristino dei dati iOS verranno tutti archiviati sul computer, quindi non è necessario preoccuparsi di un limite per il backup dei dati.
iTunes è uno dei programmi di backup e ripristino ufficiali di Apple per tutti i suoi utenti. Tuttavia, iTunes ha la sua giusta dose di limitazioni. Il programma iTunes manterrà un solo file di backup per un dispositivo e questo è il backup più recente che hai effettuato. Qualsiasi altro nuovo backup che utilizza il programma iTunes sovrascriverà qualsiasi backup precedente che hai effettuato in precedenza. Per sapere come ripristinare iPhone dal backup precedente tramite iTunes, ecco i semplici passaggi che puoi eseguire.
Passaggio 1: dopo aver acceso il nuovo dispositivo iPhone per la prima volta o aver eseguito un ripristino delle impostazioni predefinite sul tuo iPhone, sarai in grado di vedere la schermata "Ciao". Una volta che hai quel messaggio, vai avanti e premi il tasto Home. Passaggio 2: leggere e seguire le istruzioni visualizzate sullo schermo fino a raggiungere la schermata App e dati. Una volta che sei nella schermata in cui puoi trovare il messaggio iTunes Backup, vai avanti e tocca Avanti per continuare. Passo 3: Successivamente, vai avanti e collega il tuo dispositivo iPhone al computer che hai usato per eseguire il backup dei tuoi dati usando il tuo Cavo USB. Avvia il tuo programma iTunes e fai clic sull'icona del dispositivo iPhone situata sul lato sinistro dello schermo. Passo 4: quindi vai avanti e fai clic sul pulsante Ripristina backup quindi seleziona il backup desiderato. Passo 5: attendi pazientemente che iTunes ripristini il tuo dispositivo iPhone. Non scollegare il tuo iPhone dal computer fino al completamento del processo.
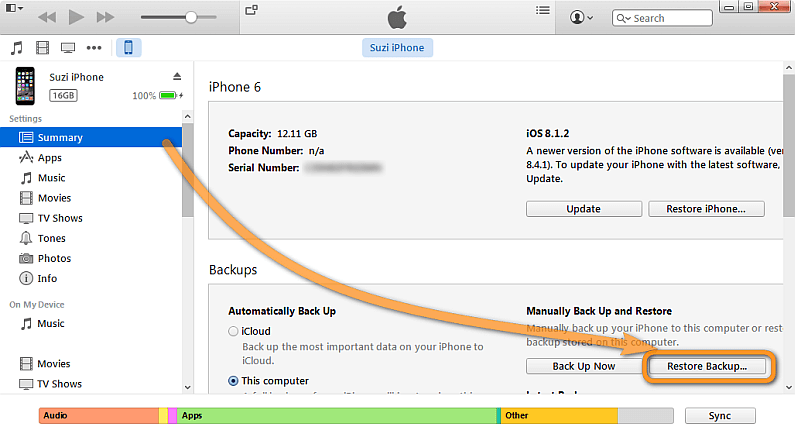
Esiste un altro metodo ufficiale di Apple su come eseguire il backup e ripristinare il tuo iPhone dal backup precedente. Questo è usando il sistema di backup iCloud. Quando provi a ripristinare il tuo dispositivo iPhone usando iCloud, puoi effettivamente selezionarne uno dal tuo backup precedente. Ma, proprio come usando iTunes per ripristinare il tuo iPhone, iCloud ti consentirà anche di ripristinare l'intero file di backup che hai come backup e facendo questo sovrascriverà gli altri dati sul tuo dispositivo iPhone. In breve, non sarai in grado di scegliere in modo selettivo cosa vuoi estrarre dal tuo file di backup. Ecco il metodo passo-passo su come ripristinare il tuo dispositivo iPhone dal backup precedente usando iCloud.
1: simile al primo passaggio su come ripristinare il tuo iPhone utilizzando il file di backup di iTunes, una volta acceso il dispositivo iPhone per la prima volta, sarai in grado di vedere la schermata "Ciao". Quando vedi quel messaggio, vai avanti e premi il tasto Home.
2: leggi e segui tutte le istruzioni visualizzate sullo schermo fino a raggiungere la schermata Wi-Fi. Connetti il tuo dispositivo iPhone a una connessione Wi-Fi cercata. Assicurarsi che la connessione sia stabile per evitare interruzioni.
3: procedere anche con gli altri passaggi fino a raggiungere la schermata App e dati. Da lì, vai avanti e tocca il pulsante Ripristina dal pulsante Backup iCloud.
4: Dopodiché, dovrai inserire le tue credenziali iCloud. Vai avanti e accedi a iCloud utilizzando l'ID Apple e la password, quindi scegli da qualsiasi backup visualizzato nell'elenco.
5: attendere fino al completamento del processo di ripristino sul dispositivo iPhone. Assicurati che non ci siano interruzioni sulla tua connessione per evitare guasti o andare in giro.
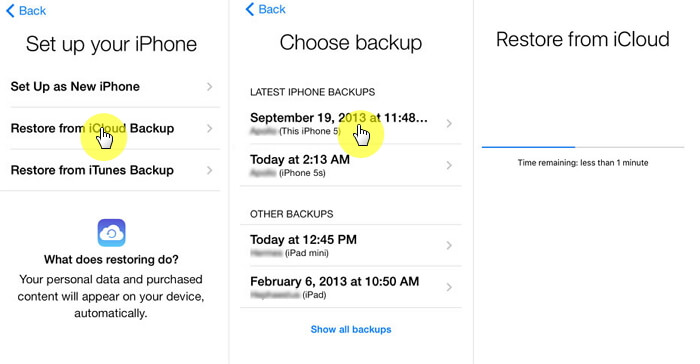
Sappiamo che è molto comune che la maggior parte degli utenti iPhone sia in grado di utilizzare il proprio backup iCloud e iTunes per il backup o ripristinare il proprio dispositivo iPhone dal backup precedente. Tuttavia, molti vorrebbero anche qualcosa che possa dare loro la libertà su cosa fare il backup e ripristinare o meno.
La risposta a questo è FoneDog Toolkit - Backup e ripristino dei dati iOS. Tutte le cose che iTunes o iCloud non possono fare sono ciò che questo fantastico programma può fare. Usando FoneDog Toolkit - Backup e ripristino dei dati iOS non devi preoccuparti di sovrascrivere il backup precedente che hai fatto perché questo programma sicuramente non sovrascriverà nessuno dei tuoi file o dati di backup sul tuo iPhone.
Può anche permetterti di scegliere liberamente quali elementi o dati vuoi ripristinare sul tuo dispositivo iPhone.
Scrivi un Commento
Commento
Respaldo y restauración de datos de iOS
Proteggere i dati sul computer e recuperare selettivamente i dati IOS dal backup.
Scarica Gratis Scarica GratisArticoli Popolari
/
INTERESSANTENOIOSO
/
SEMPLICEDIFFICILE
Grazie! Ecco le tue scelte:
Excellent
Rating: 4.5 / 5 (Basato su 82 rating)