

By Gina Barrow, Last updated: April 28, 2019
L'importazione di foto dal tuo iPhone su Mac è un buon modo per risparmiare spazio sul dispositivo. Se vuoi modificare le tue foto, è più facile se fatto su uno schermo più grande insieme agli strumenti utili che ti consentono di utilizzare una vasta gamma di opzioni di modifica. Se vuoi imparare come importare tutte le foto da iPhone a Mac, ci sono diverse opzioni tra cui scegliere.
Persone anche leggereCome eseguire il backup dei contatti iPhone su GoogleCome risolvere il backup di iCloud tenendo per sempre?
Cosa devi sapere prima di spostare le foto di iPhone su MacSuggerimento rapido quando si utilizza FoneDog iOS Backup e ripristino dei datiMetodi ideali su come importare tutte le foto da iPhone a Mac
Sebbene il tuo Mac abbia più spazio di archiviazione rispetto al tuo iPhone, non è illimitato. Si consiglia di evitare di trasferire molte foto non necessarie sul Mac.
Se hai più foto sfocate o duplicate o scatti dimenticati da tempo, possono occupare pochi GB di spazio. Prima di trasferire le tue foto, assicurati che non siano incluse.
Una volta deciso di importare le tue foto su Mac usando uno dei metodi su come importare tutte le foto da iPhone a Mac ma accidentalmente cancellati o persi a causa di errori imprevisti o contrattempo, è necessario uno strumento per recuperare i file.
Una soluzione consigliata per ripristinare le foto è quella di utilizzare FoneDog Backup e ripristino dei dati iOS. Con questo strumento, è in grado di recuperare in modo efficiente i dati cancellati, comprese le foto dal tuo iPhone. Lo strumento presenta i metodi 3 per recuperare i tuoi dati, direttamente dal tuo dispositivo iOS, backup di iTunes e backup di iCloud.
Puoi fare clic sull'opzione "Modalità backup" se hai ancora altri file di cui eseguire il backup. Se desideri trasferire dati sul tuo Mac o su altri dispositivi iOS, tocca “Ripristina dati iOS”.

Prima di decidere di importare foto dal tuo iPhone al Mac, è necessario questo strumento per eseguire il backup dei dati in modo efficiente solo per stare al sicuro. Nel caso in cui si verifichi un errore o un incidente imprevedibile, sei a tuo agio sapendo che puoi facilmente ripristinare i tuoi dati in un processo rapido e senza problemi.
Poiché iPhone e Mac fanno parte del sistema Apple, esistono diversi modi per collegarli e spostare i contenuti. Questi metodi hanno dimostrato di essere semplici e relativamente semplici.
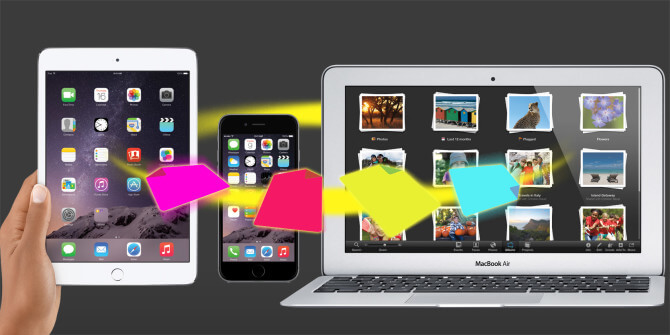
Solo andata come importare tutte le foto da iPhone a Mac in modo rapido è utilizzando il cavo da Lightning a USB. Questo è il cavo che usi per caricare il tuo iPhone tramite una delle porte USB del tuo Mac.
Quando colleghi il tuo iPhone, l'app Foto sul Mac si aprirà automaticamente e suggerirà di importare le tue foto. È possibile avviare il processo di importazione attenendosi alla seguente procedura:
Al termine del processo di importazione, puoi chiedere alle app Foto di eliminare automaticamente le foto sul tuo iPhone. Questo ti offre spazio libero per scattare più foto.
Ricorda che alcune foto dell'iPhone potrebbero essere già presenti nell'app Foto su Mac da quando sono state importate in precedenza. Nel caso in cui due immagini siano identiche, l'app ti chiederà se desideri importare il duplicato. Se la copia sul tuo Mac è stata rinominata o modificata, non verrà rilevata.
Un altro approccio su come importare tutte le foto da iPhone a Mac è usa iCloud. ICloud Photo Library o iCloud Photos possono gestire questa attività. Tuttavia, nel caso abbiate circa 5GB o più di foto e video combinati, è meglio aggiornare il piano di archiviazione che può variare da $ 0.99 al mese per 50GB o anche fino a $ 9.99 per 2TB di spazio di archiviazione nel cloud.
iCloud Photos è il servizio di archiviazione di foto online di Apple. Se attivi le foto di iCloud, tutte le foto sul tuo iPhone vengono archiviate in iCloud.
Tutte le immagini archiviate in iCloud vengono scaricate automaticamente su altri dispositivi iCloud in uso, inclusi iPad e Mac. Questo processo è generalmente etichettato come sincronizzazione. Quando sincronizzi le foto di iCloud sul tuo iPhone e Mac, le stesse immagini sono presenti su entrambi i dispositivi.
Oggi iCloud Photos è una soluzione estremamente conveniente ea lungo termine se desideri trasferire foto dal tuo iPhone al Mac. Ricorda che iCloud Photos è diverso dalla funzione di condivisione delle foto di iCloud. Per coloro che vogliono condividere foto con altri, la funzione di condivisione foto iCloud è l'opzione migliore.
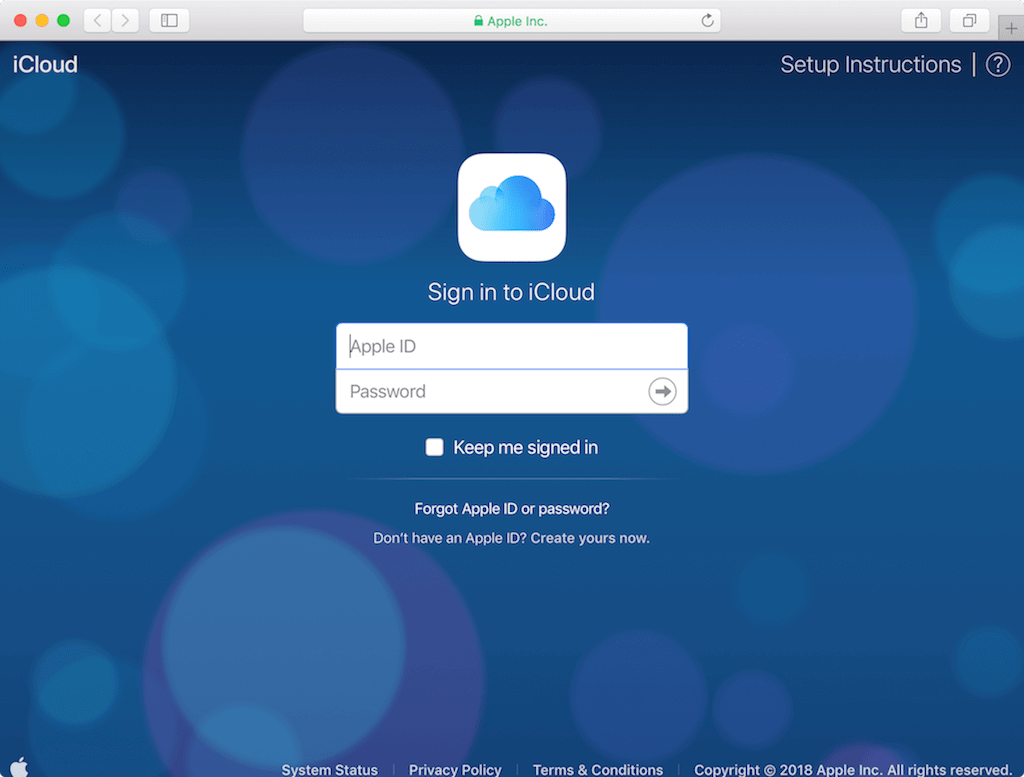
Se desideri un approccio semplice e senza problemi su come importare tutte le foto da iPhone a Mac utilizzando iCloud, segui semplicemente questi passaggi:
La prossima mossa è configurarlo sul tuo Mac:
Dopo aver seguito entrambi i passaggi e entrambi i dispositivi in uso hanno lo stesso ID Apple, tutte le immagini e i video verranno sincronizzati automaticamente tra iPhone e Mac.
Se la Libreria foto di iCloud è attiva, tutte le modifiche apportate alle foto su un dispositivo si sincronizzeranno automaticamente con l'altro. In sostanza, se vuoi rimuoverli sul tuo iPhone e conservarli sul tuo Mac, disattiva semplicemente la sincronizzazione dopo aver spostato tutto.
La funzione AirDrop di Apple ti consente di trasferire foto in modalità wireless tra i dispositivi Apple nelle vicinanze.
In generale, AirDrop non trasferisce istantaneamente le immagini allo stesso modo delle foto di iCloud. La differenza è che sceglierai le foto che vuoi copiare. Inoltre, le foto vengono spostate direttamente sul disco rigido del Mac, non nell'app Foto sul computer.
AirDrop è un modo semplice e veloce per spostare le foto dal tuo iPhone in una cartella sul tuo Mac. Nel complesso, è l'opzione ideale se hai solo poche foto da copiare.
Se vuoi usa AirDrop per trasferire le immagini sul tuo iPhone sul tuo Mac, ci sono dei passi che dovresti seguire:
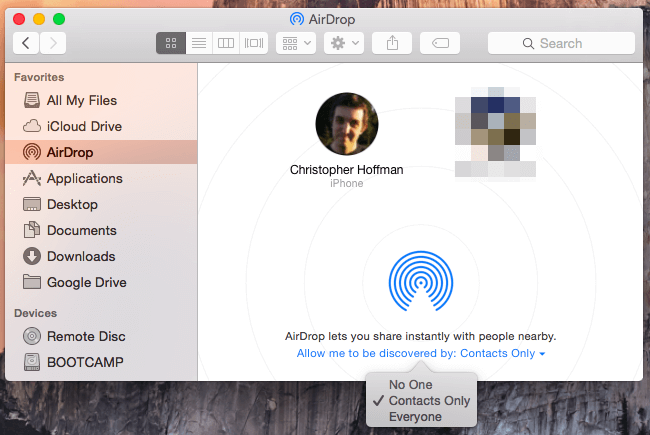
Inizia il processo attivando la funzione AirDrop sul tuo iPhone.
La prossima mossa è attivare la funzione AirDrop sul tuo Mac.
A questo punto, puoi trasferire foto dal tuo iPhone al tuo Mac usando AirDrop con i seguenti passaggi:
In alcuni casi basati sulle impostazioni su Mac, è possibile che ti venga chiesto dove desideri salvare le foto. Al termine del trasferimento, puoi disattivare AirDrop sia su iPhone che su Mac.
Indipendentemente dall'approccio che utilizzerai, Apple rende un processo semplice e senza problemi per trasferire foto e video da iPhone a Mac. Assicurati solo di scegliere le foto o i video che trasferirai per ridurre al minimo l'ingombro inutile.
Un altro modo di procedere come importare tutte le foto da iPhone a Mac è utilizzare il cavo del caricabatterie.
Collega il tuo iPhone al Mac utilizzando il cavo del caricabatterie. Il prossimo passo è aprire l'app Foto sul tuo Mac. Nella barra laterale sinistra dell'interfaccia, tocca su iPhone. Se necessario, devi sbloccare il tuo iPhone.
Tutte le foto dal tuo iPhone saranno presentate nella parte principale della finestra. Se vuoi importare tutte le foto o i video sul tuo iPhone, tocca “Importa tutte le nuove foto” nella parte in alto a destra. Ciò importerà tutte le foto o i video ripresi dall'ultima importazione.
Nel caso in cui desideri solo copiare immagini specifiche, scegli l'opzione "Importa selezionati" nella parte superiore dello schermo.
Una volta importate le foto, le troverai nell'album "Ultima importazione" sulla barra laterale a sinistra. Se vuoi vedere tutte le foto che hai trasferito, accedi all'album "Importazioni".
Scrivi un Commento
Commento
Respaldo y restauración de datos de iOS
Proteggere i dati sul computer e recuperare selettivamente i dati IOS dal backup.
Scarica Gratis Scarica GratisArticoli Popolari
/
INTERESSANTENOIOSO
/
SEMPLICEDIFFICILE
Grazie! Ecco le tue scelte:
Excellent
Rating: 0 / 5 (Basato su 0 rating)