

By Marice, Last updated: October 9, 2018
"Ho molti dispositivi iOS e li amo troppo. Tutti i miei dispositivi iOS contengono tutti i miei file importanti. Inoltre, contiene foto e video che amo molto. Ecco perché eseguo il backup dei miei dispositivi iOS in ogni momento. Una cosa che ho l'utilizzo per il backup è iCloud. Ma il problema è che il backup iCloud impiega un'eternità. Come posso ripararlo? "
Apple ti ha fornito iCloud, una funzione che ti consente di eseguire il backup dei tuoi file dai tuoi dispositivi iOS. Questo è un ottimo modo per proteggere i tuoi file. Nel caso in cui tu elimini un file per errore, puoi ottenerlo dal tuo backup iCloud. Tuttavia, molte persone si lamentano del fatto che il processo di backup di iCloud sta impiegando molto tempo. È un processo più lungo di quello che molte persone si aspettavano. Questo articolo offre una panoramica del tempo necessario per eseguire il backup dei file su iCloud. L'articolo ti spiegherà anche come velocizzare il processo di backup su detta piattaforma. Inoltre, ti diremo un nuovo modo per eseguire il backup dei file, soprattutto se iCloud impiega molto tempo per terminare. Iniziamo!
Parte 1: Qual è il normale periodo di tempo per il completamento di un backup iCoud?Parte 2: cosa è incluso in un backup iCloud?Parte 3: Come velocizzare il processo di backup su iCloudParte 4: la migliore alternativa a un backup iCloudGuida video: come utilizzare FoneDog Toolkit per eseguire il backup di iPhoneParte 5: Conclusione
Persone anche leggereUna guida al blocco dell'attivazione di iCloud Remova!Suggerimenti 3 Modi su come ottenere le mie vecchie foto da iCloud
Quindi, quanto tempo richiede un processo specifico di backup iCloud? Bene, il processo di backup di iCloud utilizza la tua connessione Internet tramite Wi-Fi. Quindi, ovviamente, dipenderà anche dalla velocità della tua rete.
Ciò significa che se la tua connessione è a 4 megabyte al secondo e devi eseguire il backup dei dati di 2GB, allora avrai bisogno di un'ora per eseguire il backup dei tuoi file su iCloud. La dimensione dei file e la qualità influiscono anche sulla durata del processo. Inoltre, anche i tipi di file di cui si esegue il backup sono un fattore. Devi ricordare che se la memoria di iCloud è quasi piena e se la memoria del tuo dispositivo iOS è quasi piena (o se entrambi sono già pieni), sarà difficile dire quanto tempo impiegherà un backup di iCloud. Questi fattori aumentano il tempo necessario per il backup di iCloud.
Lo scopo di iCloud è il backup dei dati da tutti i tuoi dispositivi iOS. Questo per garantire che sia possibile eseguire facilmente l'upgrade a un nuovo dispositivo e che i file (o i dati) rimarranno intatti. In questo modo, l'aggiornamento a un nuovo dispositivo è facile per te.
iCloud svolge un ruolo importante nella parte di Apple nell'aiutarti a ottenere un'ottima esperienza utente. Pertanto, consente di archiviare file e tipi di dati diversi, in particolare quelli più significativi. iCloud esegue il backup di una varietà di dati come i seguenti:
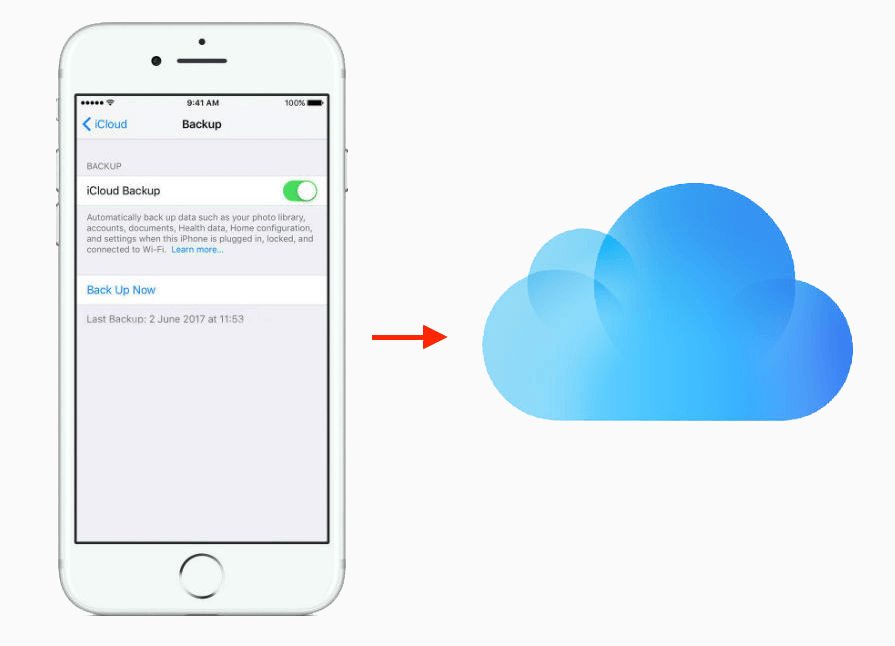
01 - Registri delle chiamate
02 - Dati applicazione
03 - Backup dal tuo Apple Watch
04 - Suonerie
05 - Impostazioni delle notifiche
06 - Visual Voicemails (tuttavia, è necessario disporre della stessa carta SIM)
07 - Acquisti effettuati tramite i server Apple (ad es. Acquisti effettuati tramite iTunes, ecc.)
08 - Visualizzazione dello schermo
09 - Layout delle app
10 - Impostazioni dispositivo iOS
11 - Dati HomeKit
12 - App Data On Health
13 - Foto, musica e video (solo su iPhone, iPod Touch e iPad)
14 - SMS, iMessages e MMS.
15 - Messaggi dalle app di messaggistica (ad es. WhatsApp)
Se stai pensando di usare iCloud a causa del suo lungo processo di backup, allora è una buona cosa che tu sia in questa guida. Ti insegneremo come accelerarlo attraverso vari metodi. Iniziamo con il primo:
È meglio cancellare i cookie e la cache del browser (ad esempio Safari). Non solo ti aiuta a risolvere il problema di avere un lungo processo di backup iCloud ma ti aiuta anche ad accelerare il tuo dispositivo. Puoi anche rimuovere in modo permanente musica, foto e video che occupano molto spazio sul dispositivo.
La funzione iCloud di Apple ti consente di selezionare quelli di cui vuoi eseguire il backup e quali non desideri. Innanzitutto, devi cercare app di grandi dimensioni e con dati di grandi dimensioni. Queste app causano molto tempo per il backup di iCloud.
Dopo aver trovato l'applicazione, vai su Impostazioni. Dopodiché, tocca il tuo nome. Quindi, premi iCloud. Quindi, disattiva l'opzione di backup di detta applicazione.
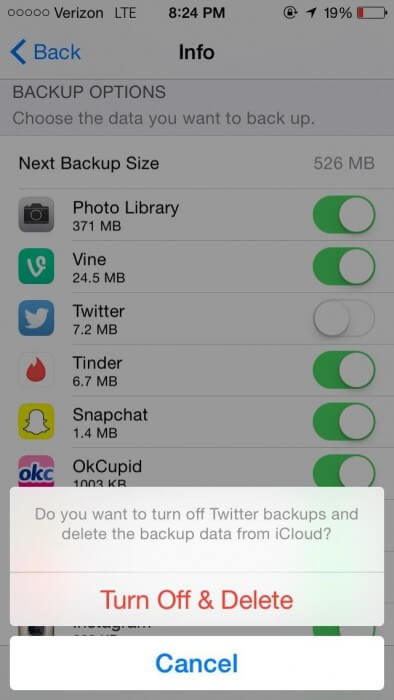
I dispositivi iOS che abbiamo contengono molte app e altri dati. La maggior parte sono importanti per la nostra vita personale e lavorativa. Tuttavia, molto è superfluo e persino ridondante. La cosa migliore che puoi fare è aiutare il backup di iCloud rimuovendo i file che non sono necessari. Se sei in grado di farlo, il tempo necessario per eseguire un backup iCloud sarà notevolmente ridotto.
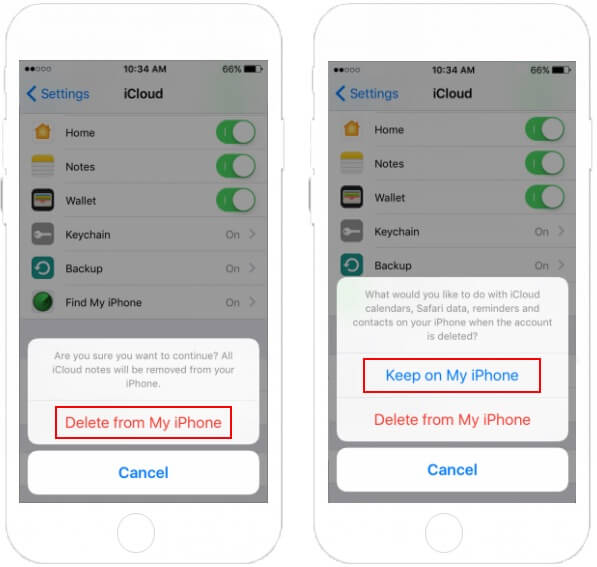
Il processo di backup di iCloud richiede, come, per sempre, non solo perché hai una connessione Internet lenta. Potrebbe essere perché le tue applicazioni contengono molti dati indesiderati. È meglio filtrare le foto per i duplicati ed eliminare quelle non necessarie. In questo caso, il backup iCloud sarà più veloce di prima.
Qual è la migliore alternativa a un backup iCloud? Bene, è uno strumento chiamato FoneDog's Backup e ripristino dati iOS. Di seguito sono riportati i vantaggi (e ovviamente le caratteristiche) di detto strumento:
01: bastano pochi clic per ripristinare il backup sul dispositivo iOS.
02: ti dà il potere di rivedere tutti i dati o file che hai dal backup.
03: consente di esportare i file dal backup verso il proprio computer.
04 - È sicuro al 100%. Virus e malware (o qualsiasi cosa che possa danneggiare il dispositivo) non sono contenuti all'interno del software. Solo tu hai accesso ai dati che hai.
05 - I dati non andranno persi durante il processo di ripristino. Sarà sempre al sicuro.
06 - Il software non sovrascriverà i tuoi dati.
07 - Ti viene fornita una prova gratuita di 30-day. Ciò significa che puoi sperimentare i vantaggi dello strumento senza dover prima incassare i soldi.
08: hai un supporto one-to-one e puoi anche ottenere supporto tramite e-mail.
Ecco come utilizzare questo strumento passo-passo:
Innanzitutto, collega il dispositivo al computer utilizzando il connettore USB fornito con questo dispositivo.
Installa FoneDog Toolkit sul tuo computer. Questo software può essere utilizzato su sistemi Windows e Mac.
Apri FoneDog Toolkit.
Seleziona Backup e ripristino dei dati iOS situati nell'interfaccia principale del software.
Seleziona iOS Data Backup.

Scegli la modalità di backup che desideri. Sono disponibili due opzioni, Backup standard e Backup crittografato. Quest'ultimo ti dà la possibilità di inserire una password nel tuo file di backup per proteggere le informazioni sensibili.
Premere il pulsante con l'etichetta Start. Il software ti mostrerà un elenco di tipi di dati di cui potresti voler eseguire il backup. Questi includono foto, messaggi, contatti, applicazioni e messaggi, ecc.

Seleziona il tipo di dati di cui potresti voler eseguire il backup.
Premi Avanti.

Attendere che il software esegua il backup dei dati.

Successivamente, è necessario ripristinare i dati sul dispositivo in cui si desidera ripristinarli:
Assicurati che il tuo iPhone o il tuo dispositivo iOS sia collegato al tuo PC Windows o Mac.
Seleziona Backup e ripristino dati iOS.
Premere Ripristino dati iOS.

FoneDog Toolkit ora mostrerà tutti i backup che hai. Seleziona il file di backup che desideri.
Seleziona il pulsante Visualizza ora.
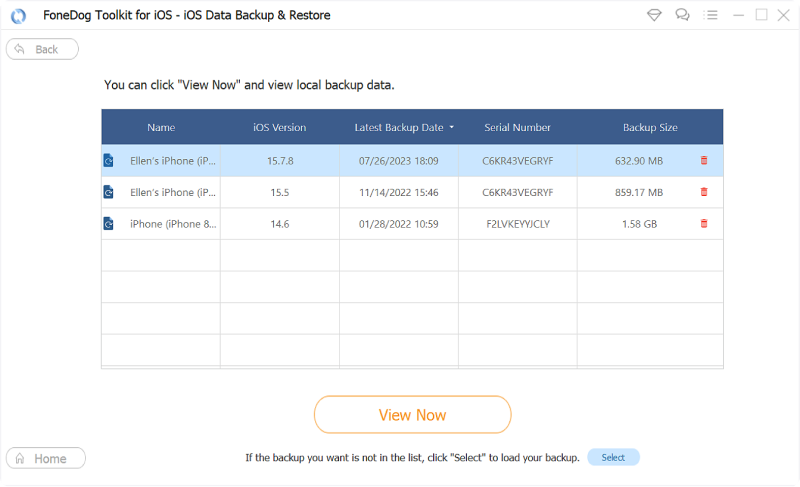
FoneDog Toolkit inizierà a scansionare il file di backup che hai appena selezionato.
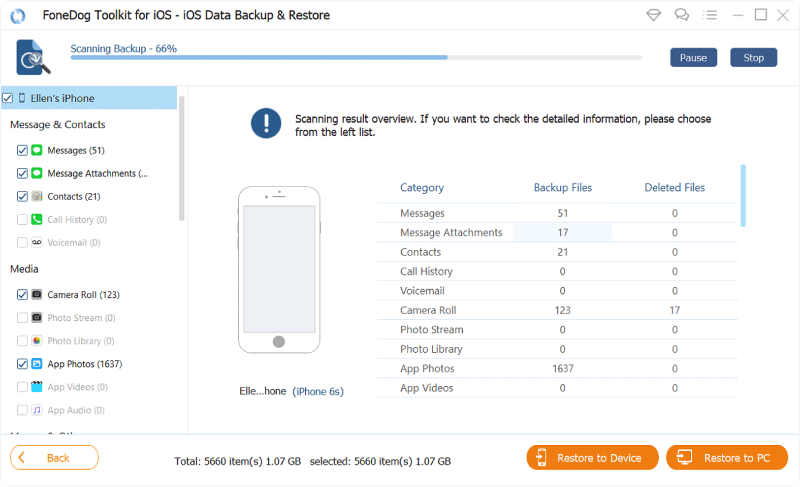
Una volta terminato il processo di scansione, sarai in grado di visualizzare in anteprima i dati sul backup. Seleziona i file che desideri ripristinare sul dispositivo.
Seleziona Ripristina su dispositivo OPPURE puoi selezionare Ripristina su PC.

Se il processo di backup iCloud del tuo iPhone sta durando per sempre, ci sono alcune cose da tenere a mente per rendere il processo più veloce. Inoltre, puoi sempre utilizzare lo strumento di backup e ripristino dei dati iOS di FoneDog in alternativa al backup iCloud. Puoi anche utilizzare questo strumento per ripristinare i tuoi dati su qualsiasi dispositivo che ti piace.
Scrivi un Commento
Commento
Respaldo y restauración de datos de iOS
Proteggere i dati sul computer e recuperare selettivamente i dati IOS dal backup.
Scarica Gratis Scarica GratisArticoli Popolari
/
INTERESSANTENOIOSO
/
SEMPLICEDIFFICILE
Grazie! Ecco le tue scelte:
Excellent
Rating: 4.5 / 5 (Basato su 85 rating)