

By Adela D. Louie, Last updated: May 20, 2018
Vuoi sapere come gestire iCloud quando lo spazio di archiviazione iCloud è pieno? Continua a leggere e trova la risposta!
Ecco alcune tattiche che imparerai ...
Parte 1. Come funziona iCloud Backup?Parte 2. Come gestire l'archiviazione iCloud?Parte 3. Backup dei dati sul computer quando iCloud Storage è pieno.Parte 4. Conclusione.
Le persone leggono anche:
Gestisci l'archiviazione iCloud: come eseguire il backup dei file vecchi ed eliminarli
Come risolvere iPhone non eseguirà il backup su iCloud
Come tutti sappiamo, iCloud può archiviare tutte le tue foto, video, documenti, musica, app e altro e può mantenerlo aggiornato su tutti i tuoi dispositivi iOS.
iCloud può anche permetterti di condividere foto, video, posizioni, calendari e altre cose con la tua famiglia e i tuoi amici. È un buon modo per eseguire il backup dei dati dal tuo dispositivo iOS.
Tuttavia, ci sono casi in cui lo spazio di archiviazione di iCloud diventa pieno perché ti è consentito utilizzare solo spazio di archiviazione limitato per il backup.
Potresti riscontrare che l'archivio di backup di iCloud è pieno perché forse stavi cercando di eseguire il backup di troppe cose. Ricorda sempre che usando iClous come archivio di backup, ti viene concesso solo uno spazio di archiviazione limitato.
iCloud ti offre solo un 5GB gratuito di spazio e se vuoi averne di più, devi pagare per questo.
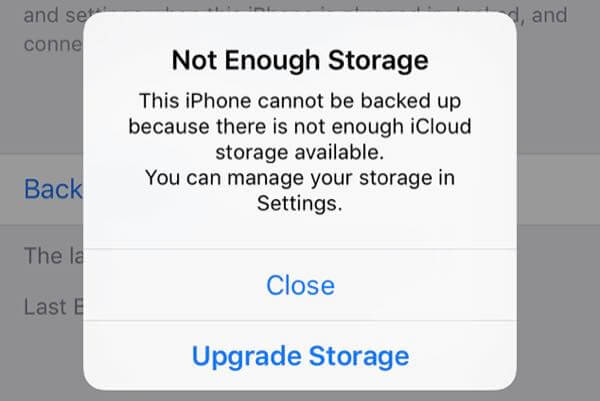
Dopo aver configurato iCloud, otterrai automaticamente un 5GB gratuito di spazio di archiviazione. Sarai in grado di utilizzare quello spazio di archiviazione per eseguire il backup dei dati su iCloud. Questo è per te per mantenere le tue foto, video, documenti e altri file aggiornati su iCloud Drive.
Ora, se avrai bisogno di più spazio di archiviazione, puoi andare avanti e semplicemente acquistare di più spazio di archiviazione iCloud. Il prossimo piano che puoi ottenere è 50GB per $ 0.99 al mese. C'è anche un 200GB e uno spazio di archiviazione 2T che puoi usufruire e che puoi condividere con la tua famiglia o con altri dispositivi che hai.
Ricorda che se corri dello spazio di archiviazione sul tuo iCloud, non sarai più in grado di eseguire il backup dei dati. I tuoi nuovi video o foto non potranno essere caricati nella tua libreria di foto di iCloud.
ICloud Drive e altre app iCloud non funzioneranno altrettanto bene e non sarai in grado di inviare o ricevere messaggi con il tuo indirizzo e-mail iCloud.
Quando la nostra memoria iCloud è piena, come gestirla? Puoi trovare le soluzioni 6 nella prossima parte.
Esistono modi per gestire il tuo spazio di archiviazione iCloud in modo da avere più spazio per i tuoi dati. Puoi eseguire i seguenti metodi per gestire l'archiviazione iCloud.
Se stai utilizzando un iPad, iPhone o iTouch:
Se disponi di iOS 10.3 o versione più recente, vai su Impostazioni, quindi,
Se stai utilizzando iOS 10.2 o versione precedente, vai avanti e tocca Impostazioni, quindi vai su iCloud e quindi seleziona Archiviazione.
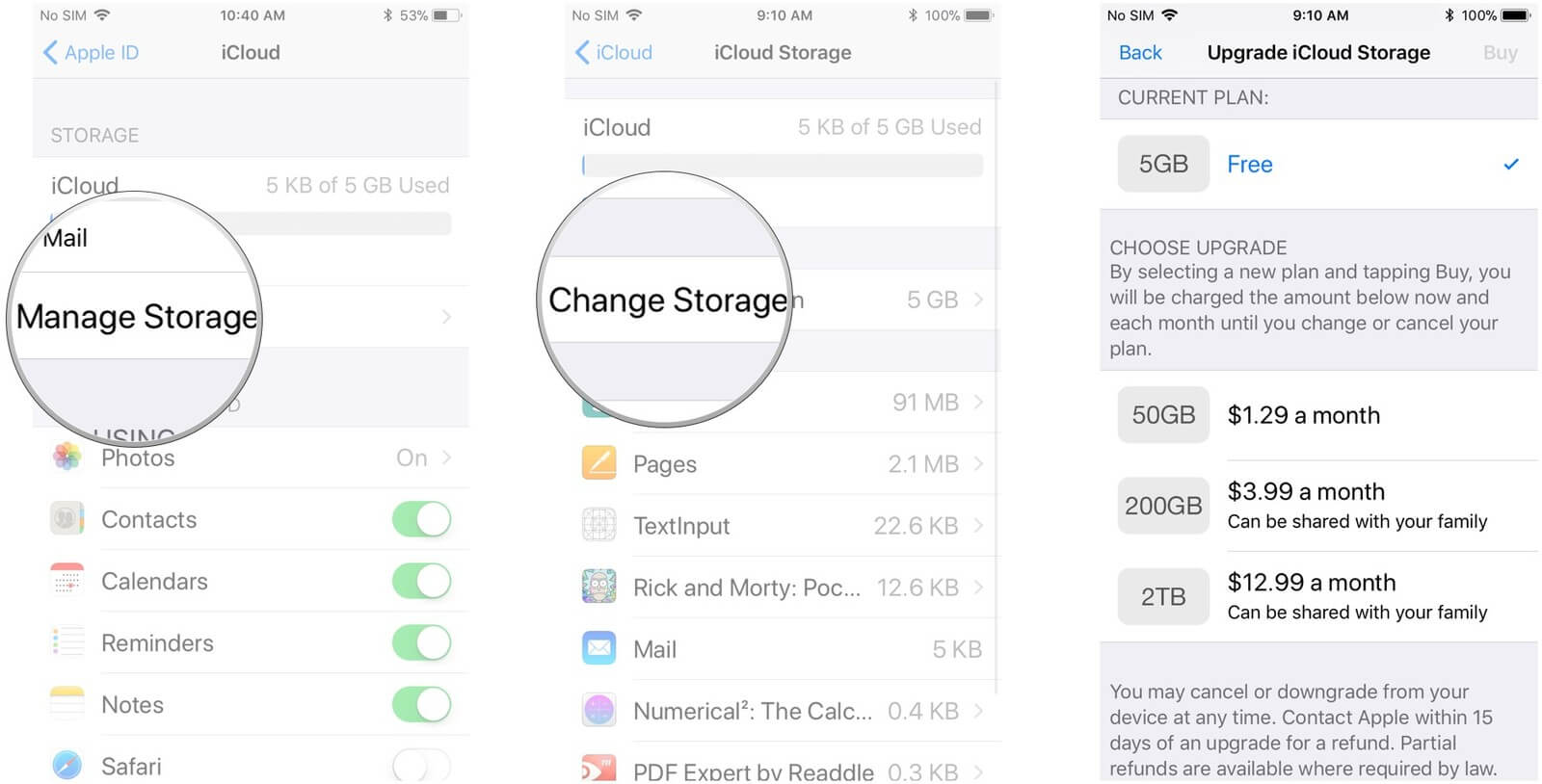
Puoi liberare il tuo spazio di archiviazione iCloud eliminando alcuni dei tuoi file. Ma prima di procedere ed eliminarli, assicurati di essere in grado di fare una copia di quel file.
Puoi eliminare i tuoi vecchi backup
Elimina le foto e i tuoi video
Puoi eliminare i file
E puoi eliminare la tua posta per liberare il tuo spazio di archiviazione iCloud
Sarai in grado di gestire il tuo archivio iCloud se puoi eliminare foto e video che non ti servono più. Sarai in grado di risparmiare parte dello spazio di archiviazione su iCloud se attivi Ottimizza spazio di archiviazione.
Se non stai usando la tua libreria di foto iCloud, il tuo Rullino fotografico farà parte del tuo backup iCloud. Per controllare la quantità di memoria che occupa, basta andare avanti e procedere come segue.
Se hai l'iOS 11, vai su Impostazioni,
Se hai la versione di iOS 10.3, vai su Impostazioni, quindi tocca,
Se stai utilizzando iOS 10.2 o versione precedente, vai avanti e avvia Impostazioni, quindi tocca iCloud, vai su Archiviazione, Seleziona Gestisci archiviazione e quindi tocca Questo dispositivo.
Sarai in grado di liberare spazio sul tuo iCloud se elimini i messaggi e-mail dal tuo account e-mail iCloud.
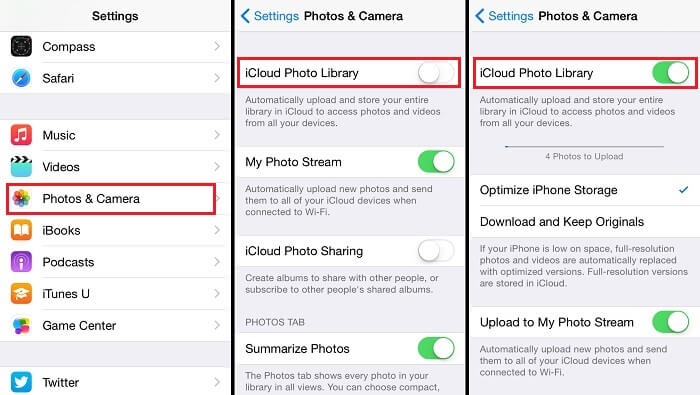
Qual è la parte migliore? ?? La prossima soluzione è la migliore per gestire iCloud.
Se non vuoi eliminare nessuno dei tuoi dati memorizzati su iCloud, allora c'è un'altra soluzione o alternativa migliore che puoi usare. Ciò avviene utilizzando un programma di terze parti chiamato FoneDog Toolkit - Backup e ripristino dei dati iOS.
Pulsante di download gratuito mostrato qui, quindi perché non provi tu stesso.
Che cos'è Fonedog Toolkit?
FoneDog Toolkit - Backup e ripristino dei dati iOS ti aiuterà a eseguire il backup dei dati sul tuo computer senza preoccuparti dello spazio di archiviazione.
Questo fantastico programma ti aiuterà a eseguire il backup di messaggi, registri delle chiamate, video, foto, posta vocale, WhatsApp, calendari, promemoria e altro ancora.
Utilizzo di FoneDog Toolkit - Dati iOS Backup e ripristino ti consentirà di eseguire il backup dei tuoi dati sul tuo computer senza perderne nessuno.
FoneDog Toolkit - Backup e ripristino dei dati iOS non sovrascriverà nessuno dei tuoi dati sul tuo dispositivo iOS e non perderà i dati di cui hai appena eseguito il backup.
Memorizzerà sicuramente ogni backup effettuato con questo programma. FoneDog Toolkit - Backup e ripristino dei dati iOS sono compatibili con qualsiasi dispositivo iOS che include quei modelli iOS recentemente rilasciati da Apple come iPhone 8, iPhone 8 Plus e iPhone X.
Questo programma è anche compatibile con qualsiasi versione di iOS, inclusa la nuova versione di iOS 11. Questo perché ci assicuriamo che FoneDog Toolkit - iOS Data Backup and Restore sia aggiornato perché sappiamo quanto sia veloce la nostra tecnologia oggi.
Di seguito è riportato un metodo passo-passo su come è possibile eseguire il backup dei dati sul computer.
Puoi ottenere FoneDog Toolkit - Backup e ripristino dei dati iOS dal nostro sito Web ufficiale e averlo installato sul tuo computer. Puoi scaricare il programma gratuitamente e ottenere una prova gratuita di 30-day.
Dopo aver installato correttamente il programma sul tuo computer. basta andare avanti e avviare FoneDog Toolkit - Backup e ripristino dei dati iOS e quindi collegare direttamente il dispositivo iOS al computer tramite il cavo USB.
Attendi che il programma riconosca il tuo dispositivo. Una volta che il programma rileva il tuo dispositivo, vai avanti e seleziona Backup e ripristino dei dati iOS dall'interfaccia principale del programma, quindi scegli iOS Data Backup e quindi seguire il passaggio successivo.

Sul tuo schermo, FoneDog Toolkit - Backup e ripristino dei dati iOS ti chiederà in che modo desideri eseguire il backup dei tuoi dati. Ci sono due opzioni tra cui scegliere.
Backup standard: consente di eseguire regolarmente il backup dei dati senza avere o richiedere un passcode per i dati.
Backup crittografato - che ti consentirà di eseguire il backup dei tuoi dati e allo stesso tempo di averli protetti da un passcode di installazione in modo che i tuoi dati rimangano riservati.
Dopo aver scelto la modalità di backup desiderata, vai avanti e fai clic su "Inizia"per continuare.

Dopo aver selezionato la modalità di backup desiderata, FoneDog Toolkit - Backup e ripristino dei dati iOS mostrerà quindi un elenco di file che FoneDog Toolkit - Backup e ripristino dei dati iOS.
Qui, a differenza dell'utilizzo di iCloud per il backup dei dati, FoneDog Toolkit - Backup e ripristino dei dati iOS ti consentirà di eseguire il backup solo dei file desiderati. È possibile selezionare i file di cui si desidera eseguire il backup facendo clic sulla casella accanto a ciascun file.
Ma se scegli di eseguire il backup di tutti i tuoi dati, puoi semplicemente andare avanti e fare semplicemente clic sulla casella accanto al pulsante "Seleziona tutto". Dopo aver scelto i file di cui desideri eseguire il backup, vai avanti e fai clic su "NextPulsante ".

Dopo aver fatto clic sul pulsante Avanti, Fone Dog Toolkit - Backup e ripristino dei dati iOS inizierà quindi la scansione dei dati che si desidera eseguire il backup. Attendere che il programma termini il processo di scansione.
Una volta che FoneDog Toolkit - Backup e ripristino dei dati iOS ha terminato la scansione dei dati di cui desideri eseguire il backup, ti mostrerà le dimensioni del file di backup, la data e l'ora, nonché il nome del file di backup.
Il backup è completo! Se desideri eseguire il backup di più dati sul tuo computer, puoi semplicemente andare avanti e fare clic sul pulsante "Backup Altro" o se desideri ripristinare il file di backup su un altro dispositivo iOS o sul tuo computer, puoi semplicemente vai avanti e fai clic su "Ripristina i dati iOSPulsante ".

Ora il backup è terminato! Se mai vuoi ripristinare il tuo dispositivo iOS con il tuo file di backup, puoi anche farlo. FoneDog Toolkit - Backup e ripristino dei dati iOS ti consentirà di esportare tutto ciò che desideri dal tuo file di backup sul tuo computer.
FoneDog Toolkit - Backup e ripristino dei dati iOS ti permetterà anche di visualizzare in anteprima i tuoi dati prima di ripristinarli sul tuo computer o su un altro dispositivo iOS.
Inoltre, FoneDog Toolkit - Backup e ripristino dei dati iOS non ti consente di perdere dati durante il processo di ripristino. Questo è uno straordinario programma che puoi usare per eseguire il backup dei tuoi dati importanti dal tuo dispositivo iOS.
Il backup dei dati sul computer è la scelta migliore quando l'archiviazione iCloud è piena. Veramente, il backup dei dati è uno dei modi migliori che puoi effettivamente fare affinché i tuoi dati siano il più sicuri possibile.
Non sapremo mai se accadrà qualcosa di brutto sul tuo dispositivo iOS, quindi è meglio se esegui il backup dei tuoi dati in ogni momento. Non ti farà mai del male impedire che le cose vadano bene? No! Usando FoneDog Toolkit - Backup e ripristino dei dati iOS è veramente uno strumento efficace su come è possibile eseguire il backup dei dati dal dispositivo iOS.
Questo programma ti consentirà di selezionare gli unici dati di cui desideri eseguire il backup e avrai tutta la libertà di farlo. Inoltre, non dovrai mai preoccuparti di pagare più spazio di archiviazione per il tuo file di backup.
Scrivi un Commento
Commento
Respaldo y restauración de datos de iOS
Proteggere i dati sul computer e recuperare selettivamente i dati IOS dal backup.
Scarica Gratis Scarica GratisArticoli Popolari
/
INTERESSANTENOIOSO
/
SEMPLICEDIFFICILE
Grazie! Ecco le tue scelte:
Excellent
Rating: 4.8 / 5 (Basato su 91 rating)