

By Nathan E. Malpass, Last updated: June 9, 2018
Perché mio iPad non eseguirà il backup ancora? Continua a leggere per scoprire quali problemi comuni potresti incontrare durante il backup del tuo iPad e cosa puoi fare per provare a risolvere il problema.
Ecco la cosa di cui hai bisogno per creare un backup dei contenuti del tuo iPad ma semplicemente non accadrà. Ti chiedi cosa c'è che non va? Provi ancora e ancora ma non ci riesci.
Gli utenti Apple sono ben consapevoli del fatto che i sistemi a cui si rivolgono sono iTunes e iCloud in termini di backup e ripristino dei dati, che il più delle volte funziona. Ma cosa succede se per una causa sconosciuta c'è qualcosa che impedisce al tuo iPad di eseguire il backup.
Nota importante: Prima di eseguire qualsiasi operazione avanzata per la risoluzione del problema, assicurati di disporre dell'ultima versione di iTunes. E che hai anche una connessione Internet forte e stabile quando usi iCloud.
Parte 1: memoria insufficiente?Parte 2: liberare spazio, declutter.Parte 3: Meno significa di piùGuida video: come eseguire il backup e il ripristino di iPad tramite lo strumento di terze partiParte 4: Vuoi semplificare le cose? FoneDog Toolkit è la tua soluzioneParte 5: Conclusione
Uno dei motivi più comuni per cui potresti non essere in grado di eseguire il backup dei tuoi dati è quando non hai abbastanza capacità di archiviazione sul tuo computer se stai usando iTunes. E se stai usando iCloud, il file che potresti creare non può essere sistemato perché la tua memoria iniziale per iCloud è 5GB.
Se stai usando iTunes, potresti voler controllare se hai abbastanza spazio su disco sul tuo computer ed eliminare un paio di file per fare spazio per il tuo backup o limitare i dati che sarai il backup dal tuo iPad.
Se stai usando l'archiviazione iCloud e hai superato il limite iniziale di 5GB, ciò significherebbe ridurre i file di cui eseguirai il backup o acquistare l'archiviazione aggiuntiva. Spese extra ma se ne hai davvero bisogno, non hai scelta.
Passaggi su come aggiungere spazio di archiviazione su iCloud:
Passaggio 1: vai all'opzione "Impostazioni" sul tuo iPad, quindi fai clic sul tuo nome. Vai su iCloud quindi seleziona "Gestisci spazio di archiviazione"
Passaggio 2: ora passerai alla schermata successiva che ti darà la possibilità di acquistare più spazio di archiviazione o potresti dire che puoi scegliere un piano diverso.
Passaggio 3: selezionare "Acquista", quindi seguire le istruzioni per completare l'acquisto.
Nota importante: Per 10.2 e versioni precedenti basta seguire questa sequenza Impostazioni> iCloud> Memoria.
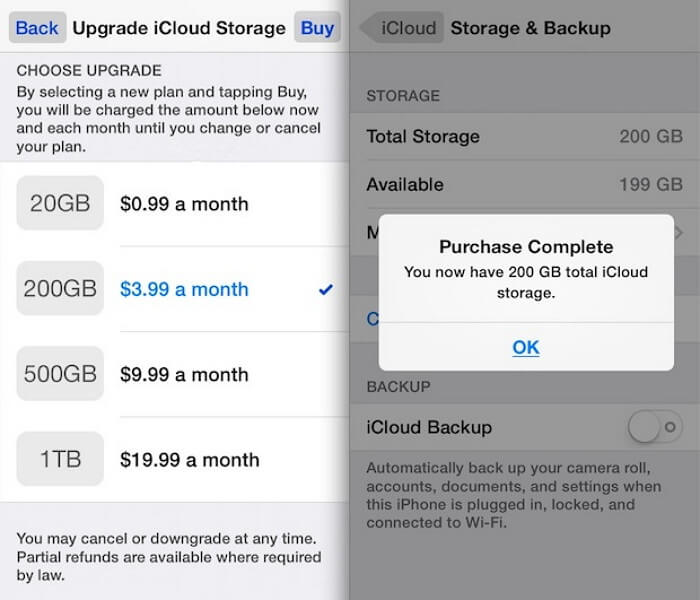
I modi fissi sono indicati di seguito! Ora se stai usando iTunes di seguito sono riportati alcuni suggerimenti rapidi su come gestire il problema.
Fix 1: Uno dei passaggi più semplici per la risoluzione dei problemi è ripristinare il tuo iPad insieme al tuo computer o laptop. Ciò consentirebbe ai dispositivi di aggiornarsi in modo che nel caso in cui vi siano parametri errati al primo tentativo, è possibile modificarli.
Fix 2: Assicurati di controllare tutte le connessioni sul tuo computer / laptop, inoltre è importante utilizzare il cavo USB in dotazione con l'iPad al momento dell'acquisto. Potresti voler disconnettere altri dispositivi esterni collegati e concentrarti sul tuo iPad per ora.
Fix 3: Quando hai un software di sicurezza aggiuntivo sul tuo computer / laptop, potrebbero esserci impostazioni che potrebbero interferire con la funzionalità di iTunes, quindi per verificare se ciò potrebbe causare il problema di non poter eseguire il backup del tuo iPad su iTunes, allora potresti voler disabilitarlo nel frattempo per vedere se risolverebbe il problema.
Fix 4: Puoi anche provare a utilizzare un altro computer / laptop quando tenti di eseguire un backup sul tuo iPad, a volte è il tuo computer che potrebbe essere il problema. Oppure, se pensi che sia lo spazio su disco che manca, elimina alcuni dei tuoi file non necessari per liberare spazio per ospitare i tuoi dati di backup dal tuo iPad. Se non vuoi farlo, potresti voler acquistare un disco rigido esterno per una capacità di archiviazione aggiuntiva.
Se sei il tipo di utente che vuole assicurarsi di disporre di un backup per tutto ciò che hai sul tuo iPad, anche per le nuove cose che hai installato di recente, allora potrebbe significare che il tuo iPad è impostato per il backup automatico. Ciò significherebbe che hai diversi file nella memoria di iCloud per i tuoi dati.
Consumerebbe sicuramente lo spazio di archiviazione 5GB gratuito che inizialmente ottieni. Che cosa succede se non vuoi spendere soldi extra per aggiornare il tuo spazio di archiviazione? Quindi ciò significa che dovrai eliminare alcuni dei tuoi dati di backup sul tuo disco iCloud.
Devi solo scegliere con cura quale ritieni sia il più importante da mantenere. Per fare ciò basta andare su quanto segue: Impostazioni> Fai clic su Il tuo nome> iCloud> Archiviazione, quindi seleziona "Gestisci archiviazione". Nella schermata successiva seleziona il tuo iPad dall'elenco dei dispositivi, quindi puoi procedere facendo clic su "Elimina backup".
Alla gente piace chiedere in un altro modo Una guida rapida per il backup di iPad su iTunes che è un buon aiuto per noi per il backup e il ripristino dei dati di iPad tramite questa guida e questa guida tutorial come Come eseguire il backup del tuo iPad su iCloud basta seguire il tutorial sopra guidato, tutto il fastidio del backup di iPad difficile è nessuno.
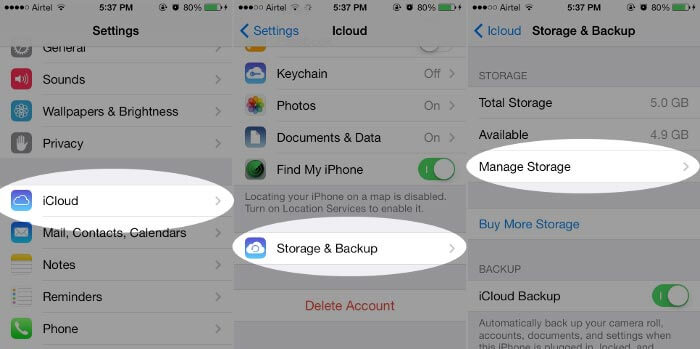
Sarebbe inoltre consigliabile limitare al minimo i file di backup. Poiché non è sufficiente spazio di archiviazione è uno dei motivi più comuni per avere problemi con il backup dell'iPad, sarebbe meglio essere selettivi su quali elementi si desidera conservare un backup.
Il kicker qui però è per iDevices con iOS precedenti questo non sarebbe possibile. Puoi effettuare una selezione delle app di cui eseguire il backup solo se hai la versione 10.3 o successiva.
Come sopra, devi prima andare su "Impostazioni", quindi il seguente Nome account> iCloud> Archiviazione> Gestisci archiviazione (questo è per le versioni più recenti), Impostazioni> iCloud> Archiviazione (per quelli più vecchi. Scegli il tuo dispositivo quindi fai clic su su "Scegli i dati per il backup".
Questo è un video per preparare in particolare il backup e ripristinare i dati per iPad senza problemi, quindi perché non fare clic sul video per saperne di più e fare il backup per te stesso iPad.
Quindi FoneDog Toolkit - Backup e ripristino dei dati iOS è il software per essere. Se sei arrivato a un punto in cui le cose comuni che hanno funzionato per altri utenti Apple non hanno funzionato per il tuo iPad, ora ti sentiresti senza speranza. Ma prima di tirarti fuori tutti i capelli e urlare di frustrazione, fai un respiro profondo e assicurati che ci sia una soluzione alternativa garantita per te.
Presentiamo il FoneDog Toolkit - Backup e ripristino dei dati iOS. Un software progettato per aiutarti a creare un backup e ripristinarlo senza problemi. Non perderai nulla a differenza di altre correzioni là fuori dove ci sarebbe quella paura costante di perdere tutte le tue cose importanti, inoltre i tuoi dati esistenti non verranno sovrascritti quando esegui un ripristino sul tuo iPad.
Inoltre, ottieni questo, a differenza di iTunes e iOS, con FoneDog Toolkit - Backup e ripristino dei dati iOS, sarai in grado di visualizzare in anteprima e scegliere quali dati eseguire il backup. Hai letto bene, non ci sono condizioni, indipendentemente dalla versione di iOS che hai.
Usando FoneDog Toolkit - Backup e ripristino dei dati iOS è facile come 1,2,3 per riparare iPad non eseguirà il backup del problema, basta seguire i passaggi seguenti.
Collega il tuo iPad al computer dopo aver scaricato e installato FoneDog Toolkit. Dovresti utilizzare il cavo originale con il tuo dispositivo, quello fornito con esso quando hai acquistato l'iPad.
Avvia il programma, quando rileva il tuo dispositivo ora vedrai la dashboard principale. Vai e seleziona Backup e ripristino dati iOS, quindi fai clic su iOS Data Backup.

Nella schermata successiva, sarai lieto di scoprire che ti vengono fornite due opzioni durante la creazione del file di backup. A parte il "Backup standard", potresti anche creare un"Backup crittografato".
Questo è piuttosto utile come ulteriore livello di sicurezza se hai file che contengono informazioni sensibili o vuoi solo essere extra privato con le tue cose. Per continuare dopo aver selezionato la modalità di backup che preferisci, fai clic su "Inizia"

Dopo aver attentamente scelto i tuoi file, FoneDog Toolkit-iOS Data Backup and Restore inizierà ora a eseguire il backup dei dati del tuo iPad, per ora, è meglio non fare nient'altro con il tuo dispositivo per evitare interruzioni.
Una volta completato il processo, riceverai una notifica e ti verranno fornite informazioni come il nome e le dimensioni.
Prima che FoneDog Toolkit inizi il processo di backup, è possibile selezionare i file di cui eseguire il backup. Ognuno è classificato in modo da non avere difficoltà a guardarli.
Come abbiamo detto, puoi effettuare una selezione anche se hai una versione precedente per iOS.

Prima di iniziare il processo di recupero, ti verrà chiesto se desideri "Eseguire il backup di più" o eseguire il ripristino sul tuo PC / laptop. Ai fini di questo tutorial, andremo a ripristinare i file sul tuo iPad.
Nella schermata di selezione principale dopo aver scelto Backup e ripristino dati iOS, è ora necessario selezionare Ripristino dati iOS.

Ora FoneDog Toolkit ti mostrerà tutti i file di backup disponibili sul tuo dispositivo, assicurati di selezionare con attenzione l'ultimo che è stato creato e per farlo basta fare riferimento alla data.
Dopo aver confermato di aver trovato quello giusto, fai clic su "Visualizza ora". E infine, hai risolto iPad non eseguirà il backup il problema.
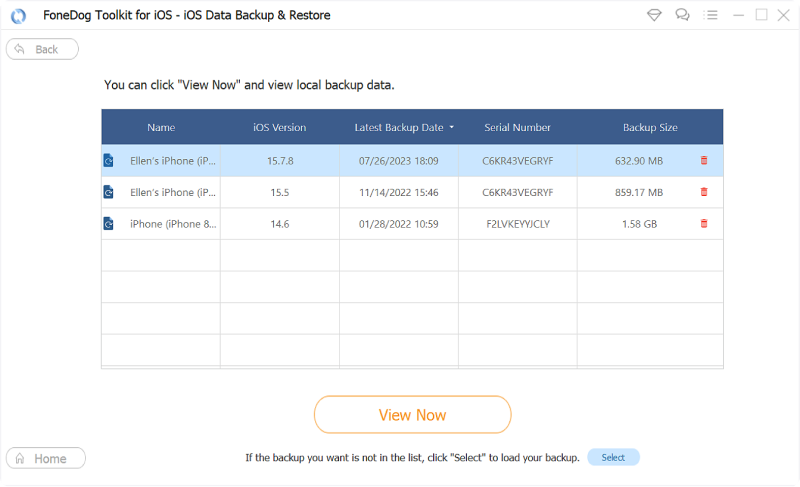
A differenza degli altri metodi disponibili, con FoneDog Toolkit-iOS Data Backup and Restore hai la possibilità di "mettere in pausa" o "interrompere" la scansione. Questa è una funzionalità aggiuntiva oltre a poter vedere i progressi.
Utile quando ti va anche quando hai ristretto i file di cui desideri eseguire il backup prima della scansione per limitare ulteriormente i file che desideri ripristinare sul tuo iPad.
Come accennato in precedenza, avrai la possibilità di visualizzare in anteprima ogni elemento nel tuo file di backup prima di completare il ripristino sul tuo iPad. Questo sarà in grado di aiutarti a valutare se hai fatto la scelta giusta prima della scansione.
Almeno ora sarai davvero sicuro di quali dati vorresti aver ripristinato sul tuo iPad.

Nessun dispositivo è perfetto. Ci sarà sempre un difetto, un errore, un errore imprevisto. Potresti essere così attento all'utilizzo del tuo dispositivo ma anche tenendo conto di ciò, verrà un momento in cui anche con il compito più semplice di voler semplicemente creare una copia dei tuoi file per tenerti al sicuro non essere in grado di eseguire il backup del tuo iPad così facilmente.
Ma è per questo che FoneDog Toolkit-iOS Backup dei dati e Restore è stato creato. Gli sviluppatori conoscono la frustrazione di non poter fare nulla quando si tratta di far funzionare i nostri dispositivi e hanno voluto assicurarsi che gli utenti iOS avessero un modo per risolvere da soli questo tipo di problemi.
Ti verrà sempre assicurato che FoneDog Toolkit-iOS Data Backup and Restore sarà lì per guidare e aiutarti a ottenerlo è ciò che vuoi che sia fatto in modo sicuro ed efficiente.
Scrivi un Commento
Commento
Respaldo y restauración de datos de iOS
Proteggere i dati sul computer e recuperare selettivamente i dati IOS dal backup.
Scarica Gratis Scarica GratisArticoli Popolari
/
INTERESSANTENOIOSO
/
SEMPLICEDIFFICILE
Grazie! Ecco le tue scelte:
Excellent
Rating: 4.8 / 5 (Basato su 89 rating)