

By Adela D. Louie, Last updated: July 13, 2018
Una delle situazioni più comuni che sperimenterai sul tuo iPhone si blocca sul logo iTunes, schermo bianco o un dispositivo bloccato e un semplice riavvio risolverà sicuramente questo tipo di problema.
Tuttavia, se stai vivendo con il tuo iPhone bloccato logo di iTunes durante il riavvio del dispositivo iPhone, questo è un problema che un semplice riavvio non può fare.
In realtà, il tuo dispositivo iPhone si blocca sul logo iTunes se non riesci ad aggiornare il software correttamente o a volte questo potrebbe essere a causa di un problema hardware sul tuo dispositivo iPhone. Sappiamo che non poter utilizzare il tuo iPhone può essere davvero frustrante, ma con la giusta soluzione per risolvere questo tipo di problema,
Sarà un grande sollievo per tutti gli utenti che lo stanno vivendo. Non preoccuparti perché abbiamo una soluzione che puoi fare sul tuo iPhone per farti riparare il tuo dispositivo iPhone.
Parte 1. Quando puoi provare a rimanere bloccato sul tuo iPhone sul logo iTunesParte 2. Motivi per cui il tuo iPhone è bloccato sul logo iTunesParte 3. Come riparare il tuo iPhone bloccato sul logo iTunesParte 4. Come eseguire il backup e il ripristino dei dati prima di riparare iPhone Stunk su iTunes Problema con il logoGuida video: come riparare iPhone bloccato sul logo iTunesParte 5. Conclusione
In realtà ci sono diversi scenari in cui puoi sperimentare che il tuo iPhone si blocca sul logo iTunes e qui ce ne sono alcuni.
Dopo aver attivato la modalità dati di ripristino per risolvere eventuali problemi del dispositivo iPhone.
Dopo aver aggiornato il dispositivo iPhone all'ultimo firmware iOS.
Quando esegui il jailbreak del tuo dispositivo iPhone.
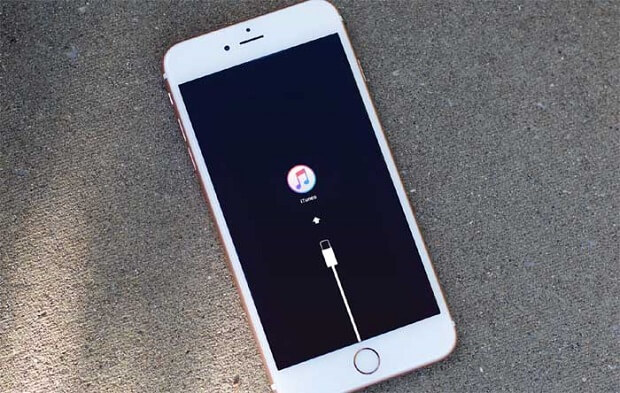
Naturalmente, per poter risolvere questo tipo di situazione, devi prima determinare il motivo per cui il tuo dispositivo iPhone è bloccato sul logo dell'iPhone. Di seguito abbiamo elencato alcuni dei possibili motivi per cui il tuo iPhone è bloccato sul logo iTunes.
Ripristina le impostazioni di fabbrica - Il tuo dispositivo iPhone potrebbe essere bloccato quando hai eseguito un'impostazione di fabbrica di ripristino o dopo l'intero processo di ripristino.
Aggiorna iOS - Un altro motivo per cui il tuo iPhone si è bloccato sul logo iTunes è quando hai provato ad aggiornare il tuo iOS o le diverse sovversioni. Questo in realtà accade comunemente quando il tuo iPhone si sta scaricando o se ci sono già problemi sul dispositivo iPhone.
Dispositivo iPhone jailbreak - Quando stai provando a effettuare il jailbreak del tuo dispositivo iPhone, c'è davvero un'alta probabilità che il tuo dispositivo iPhone rimanga bloccato sul logo di iTunes.
Ci sono anche casi in cui il tuo iPhone è bloccato sul logo di iTunes per un motivo sconosciuto e se questa è la situazione, avrai difficoltà a cercare di trovare il problema che si è verificato.
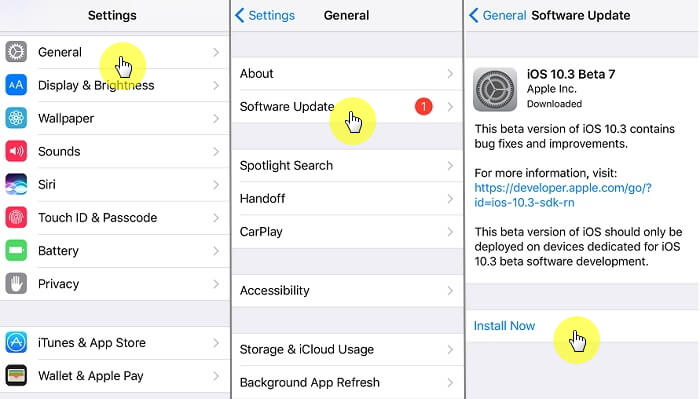
Una delle migliori soluzioni che puoi effettivamente fare per poter risolvere questo tipo di problema è quella di ripristinare il tuo dispositivo iPhone. Tuttavia, quando provi a ripristinare il tuo iPhone, tutti i dati memorizzati su di esso andranno persi.
Ripristinare il dispositivo iPhone alle impostazioni di fabbrica è la cosa migliore che puoi fare per poter ficulare il tuo iPhone che è bloccato sul logo iTunes.
Note: Assicurati di aver eseguito il backup dei dati sul dispositivo iPhone prima di eseguire questo tipo di operazione sul tuo iPhone.
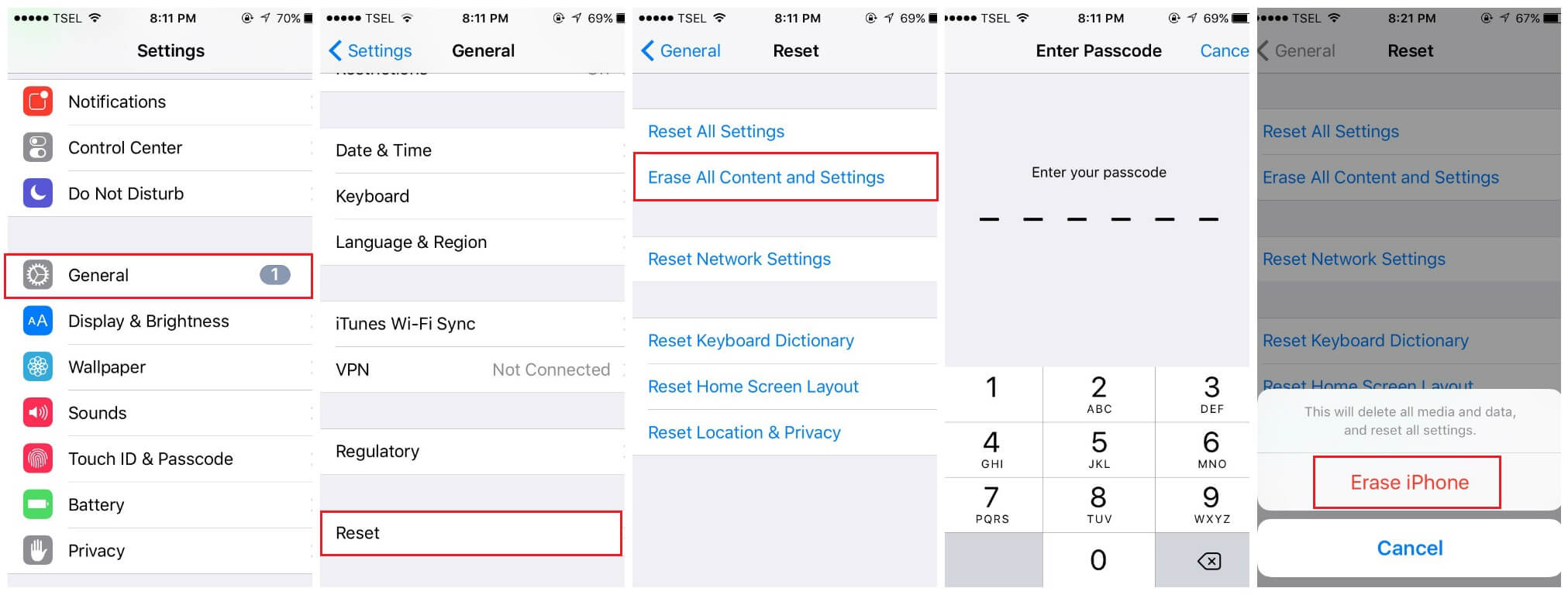
Una volta deciso di eseguire un ripristino sul dispositivo iPhone, assicurati di eseguire prima un backup in modo che dopo aver ripristinato il dispositivo iPhone, sarai in grado di ripristinare tutti i dati sul dispositivo iPhone. Fortunatamente, abbiamo il programma perfetto che puoi effettivamente utilizzare per eseguire il backup e ripristinare tutti i dati memorizzati sul tuo dispositivo iPhone prima di ripristinarlo alle impostazioni di fabbrica.
Lo strumento migliore che puoi utilizzare quando si tratta di eseguire il backup e il ripristino dei dati non è altro che FoneDog Toolkit - Backup e ripristino dei dati iOS. Questo programma consente di eseguire il backup di contatti, messaggi di testo, registri delle chiamate, foto, video, posta vocale, WhatsApp e altro.
Ecco le cose che FoneDog Toolkit - iOS Data Backup and Restore ti aiuterà sicuramente.
Ti consente di visualizzare in anteprima e ripristinare tutti i tuoi dati dal tuo file di backup sul tuo dispositivo iPhone.
Inoltre, consente di esportare qualsiasi elemento dal file di backup.
Non perderai nessuno dei tuoi dati durante il processo di ripristino sul tuo dispositivo iPhone
È 100% sicuro e facile da usare
FoneDog Toolkit - Backup e ripristino dei dati iOS non sovrascriverà alcun dato sul dispositivo iPhone.
Può eseguire il backup di contatti, messaggi di testo, cronologia delle chiamate, foto, video, posta vocale, WhatsApp e altro.
Compatibile con qualsiasi dispositivo iPhone compreso iPhone 8, iPhone 8 Plus e iPhone X.
Compatibile con qualsiasi versione di iOS inclusa la versione di iOS 11.
Tutto quello che devi fare è scarica FoneDog Toolkit - Backup e ripristino dei dati iOS dal nostro sito Web ufficiale e averlo installato sul tuo Mac o PC Windows.
Dopo aver installato con successo FoneDog Toolkit - Backup e ripristino dei dati iOS sul tuo computer, vai avanti ed esegui il programma. Quindi collega il dispositivo iPhone al PC tramite il cavo USB e attendi che il programma rilevi il tuo iPhone.
Una volta rilevato il dispositivo, scegli Backup e ripristino dei dati iOS dall'interfaccia principale del programma. Nella pagina successiva, fai clic su iOS Data Backup per iniziare a eseguire il backup dei dati sul dispositivo iPhone.

Nella pagina successiva, FoneDog Toolkit - Backup e ripristino dei dati iOS ti chiederà come eseguire il backup dei dati. Hai due opzioni tra cui scegliere.
Backup standard: consente di eseguire il backup dei dati in modo regolare senza un passcode
Backup crittografato: consente di eseguire il backup dei dati con un passcode impostato per il file di backup. In questo modo, il tuo file di backup sarà protetto e sicuro.
Dopo aver scelto il metodo di backup desiderato, vai avanti e fai clic su Inizia pulsante per continuare.

Qui, FoneDog Toolkit - Backup e ripristino dei dati iOS ti mostrerà tutti i file di cui può eseguire il backup come Messaggi, Contatti, WhatsApp, Foto, Video e altro.
È possibile eseguire il backup di tutti i dati oppure selezionare in modo selettivo solo i file di cui si desidera eseguire il backup. Una volta terminata la scelta dei file desiderati, vai avanti e fai clic su Next pulsante.

Dopo aver fatto clic sul pulsante Avanti, FoneDog Toolkit - Backup e ripristino dei dati iOS inizierà quindi il backup dei dati. Questo processo potrebbe richiedere del tempo a seconda della dimensione dei file di cui si sta tentando il backup. Una volta completato il backup, FoneDog Toolkit - Backup e ripristino dei dati iOS ti mostrerà il nome del file di backup, le dimensioni e la data in cui è stato eseguito il backup.
Qui, potrai vedere di nuovo due opzioni per te. Puoi selezionare "Backup Altro"se desideri eseguire il backup di alcuni dei tuoi dati e puoi scegliere"Ripristina i dati iOS"se desideri che il tuo file di backup venga ripristinato su un dispositivo diverso o sullo stesso iPhone che stai utilizzando.

NOTA: Una volta terminato il backup dei dati, ora ripristini il dispositivo iPhone alle impostazioni di fabbrica.
Le persone chiedono anche:
Funziona rapidamente! Metodi per correggere l'errore iTunes 9 (errore iPhone 9)
3 modi per recuperare iMessage cancellati da iPhone
Dopo aver ripristinato le impostazioni di fabbrica del tuo iPhone dopo averne eseguito il backup, ora puoi ripristinare i dati sul tuo iPhone utilizzando il backup che hai appena effettuato in precedenza.
Ecco come.
Ancora una volta, vai avanti e avvia FoneDog Toolkit - Backup e ripristino dei dati iOS sul tuo computer, quindi collega il tuo dispositivo iPhone al PC tramite il cavo USB. Questa volta, scegli tu iOS Data Restore dalle opzioni visualizzate sullo schermo.

Successivamente, FoneDog Toolkit - Backup e ripristino dei dati iOS ti mostrerà un elenco di file di backup. Per poter scegliere il file di backup più recente creato, è possibile basare le informazioni sull'ora e sulla data in cui è stato creato il file di backup. Dopo aver selezionato il file di backup da ripristinare, andare avanti e fare clic su Visualizza ora pulsante.
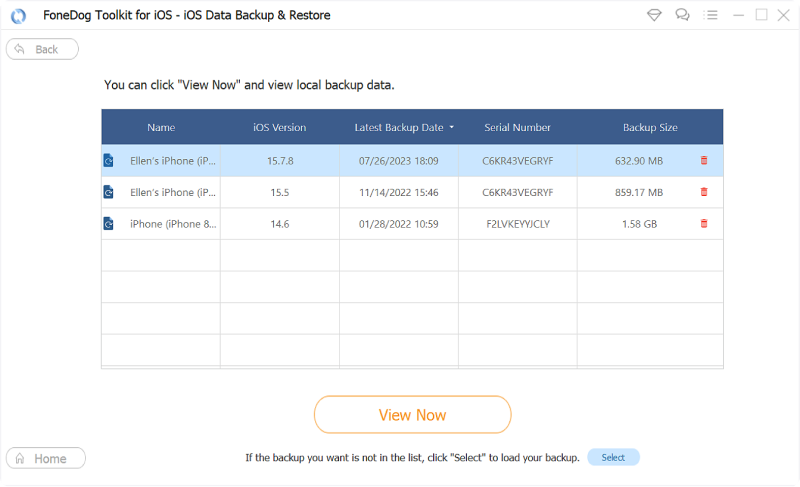
Dopo aver fatto clic sul pulsante Visualizza ora, FoneDog Toolkit - Backup e ripristino dei dati iOS inizierà quindi la scansione del file di backup. Lo stato di avanzamento del processo di scansione verrà visualizzato sullo schermo e avrai la possibilità di metterlo in pausa o interromperlo quando vuoi.
Tuttavia, per ottenere tutti i dati dal file di backup, è consigliabile attendere il completamento del processo di scansione.
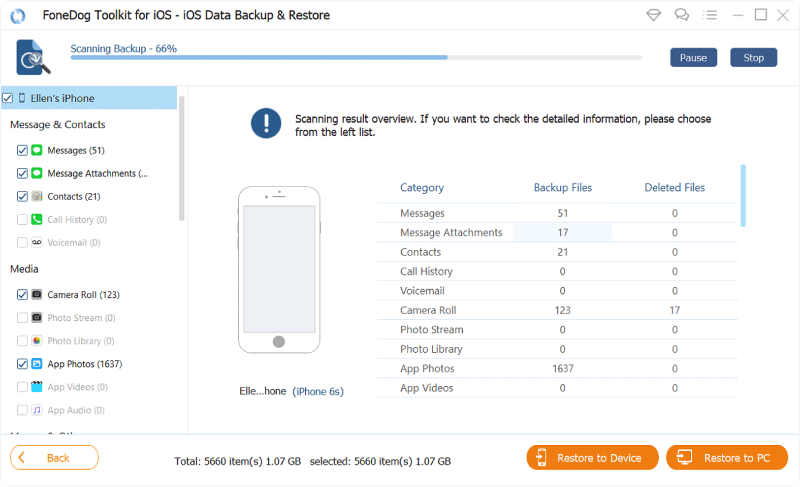
Una volta completata la scansione, sarai in grado di visualizzare in anteprima tutti i dati inclusi nel tuo file di backup. È inoltre possibile scegliere in modo selettivo tra gli elementi del file di backup che si desidera ripristinare oppure è possibile selezionare tutti gli elementi, se lo si desidera.
Ora, ci sono di nuovo due opzioni che puoi scegliere da dove vuoi ripristinare i tuoi dati. Puoi scegliere tra Ripristina su CP o Ripristina su iDevice. Qui, devi scegliere di ripristinare su iDevice per poter ripristinare il tuo file di backup sullo stesso iPhone con cui hai eseguito un ripristino delle impostazioni di fabbrica.
Così il gioco è fatto. Ecco come è semplice ed efficiente FoneDog Toolkit - iOS Data Backup and Restore ed è anche molto sicuro da usare.

Cosa pensi di poter fare quando incontri iPhone bloccato su iTunes in mano, ma sei abbastanza fortunato da vedere questo post, ti mostreremo una guida video dettagliata su come riparare l'iPhone bloccato su iTunes.
Avere il tuo iPhone bloccato sul logo di iTunes è estremamente frustrante perché non sei in grado di usarlo soprattutto se devi parlare con qualcuno. Come quello che hai letto sopra, ci sono casi o situazioni e anche motivi per cui stai riscontrando questo problema sul tuo dispositivo iPhone.
Poiché hai identificato quali sono le cause di questo tipo di problema sul tuo iPhone, sarà più facile per te sapere cosa fare per poter risolvere questo problema. Naturalmente, la soluzione principale sarà ripristinare le impostazioni di fabbrica del tuo iPhone. Un'impostazione di fabbrica è un processo in cui una volta eseguita questa operazione sul dispositivo iPhone, tutti i dati memorizzati verranno eliminati. Per questo motivo, ti consigliamo vivamente di effettuare sempre un backup in modo da non poterti preoccupare dei tuoi dati importanti dal tuo dispositivo iPhone.
E qui, abbiamo lo strumento perfetto che puoi utilizzare per eseguire il backup di tutti i tuoi dati e ripristinarli eventualmente sul tuo dispositivo iPhone, quando hai finito di eseguire un ripristino di fabbrica sul tuo iPhone. Questo strumento è FoneDog Toolkit - Backup e ripristino dei dati iOS.
Questo perché FoneDog Toolkit - Backup e ripristino dei dati iOS è molto facile da usare ed è una garanzia che sarai in grado di eseguire il backup di tutti i tuoi dati importanti dal tuo dispositivo iPhone. Se lo si desidera, è possibile eseguire il backup selettivo e ripristinare i dati in modo selettivo.
FoneDog Toolkit - Backup e ripristino dei dati iOS sono compatibili con qualsiasi dispositivo iPhone e qualsiasi versione iOS compresi quelli appena rilasciati come iPhone 8, iPhone 8 Plus, iPhone X e iOS 11. Questo programma è anche molto sicuro da usare e anche molto semplice.
Avere il FoneDog Toolkit - Backup e ripristino dei dati iOS memorizzato sul PC e certi che è necessario eseguire il backup dei dati o ripristinarli, questo straordinario programma ti aiuterà sicuramente.
Scrivi un Commento
Commento
Respaldo y restauración de datos de iOS
Proteggere i dati sul computer e recuperare selettivamente i dati IOS dal backup.
Scarica Gratis Scarica GratisArticoli Popolari
/
INTERESSANTENOIOSO
/
SEMPLICEDIFFICILE
Grazie! Ecco le tue scelte:
Excellent
Rating: 4.6 / 5 (Basato su 60 rating)