

By Adela D. Louie, Last updated: December 10, 2021
Perché il ripristino da iCloud è così lento e sembra che si blocca il ripristino iCloud?
Hai mai sperimentato che quando usi iCloud e ripristini alcuni dati da esso, ci vuole tanto tempo? O peggio, ci vuole un'eternità. Allora, se hai lo stesso problema come questo, allora questo è per te poiché parleremo di cosa puoi fare quando il ripristino da iCloud funziona lento.
La maggior parte degli utenti di iPhone tende a usare il proprio iCloud come modalità di backup. E questo è un vantaggio che possono utilizzare per assicurarsi di mantenere i propri dati al sicuro e che saranno in grado di averne una copia nel caso in cui succeda qualcosa al loro iPhone.
Tuttavia, alcuni utenti affermano che stanno sperimentando che quando provano a ripristinare i propri dati da iCloud, hanno la sensazione che il ripristino da iCloud stia richiedendo un'eternità. Ed è per questo che in questo post ti mostreremo alcuni ottimi modi su come risolvere quando il ripristino da iCloud richiede un'eternità.
Parte 1. Perché il ripristino iCloud è lento?Parte 2. Correzioni rapide durante il ripristino da iCloud lentoParte 3. La migliore alternativa per il backup dei dati Parte 4. Conclusione
Ma prima di andare avanti come è possibile risolvere il problema, controlliamo le possibilità sul motivo per cui il ripristino da iCloud sta prendendo per sempre.
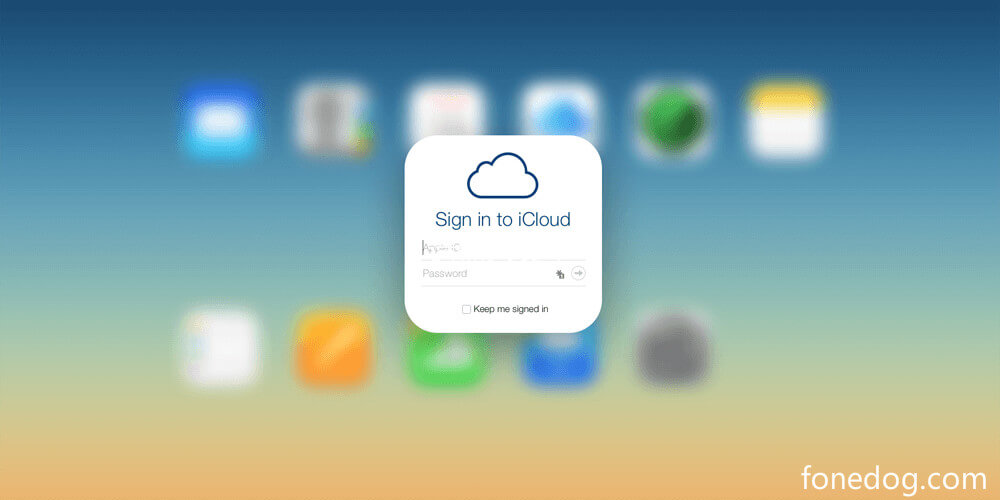
Ora che conosci alcuni dei motivi per cui il ripristino da iCloud impiega un'eternità, ecco ora le correzioni che puoi applicare.
Una volta che si verificano tali problemi, una soluzione rapida che puoi fare è interrompere il processo di ripristino. E per farlo, ecco una guida rapida che puoi seguire.
Passaggio 1. Avvia Impostazioni, quindi cerca iCloud e toccalo.
Passaggio 2. Dall'opzione iCloud, vai avanti e cerca "Backup", quindi toccalo.
Passaggio 3. Nell'interfaccia successiva, vai avanti e tocca l'opzione "Interrompi ripristino iPhone".
Un'altra soluzione che puoi applicare è evitare il backup dei dati non necessari. Come accennato in precedenza, iCloud ti offre solo 5 GB di spazio di archiviazione gratuito. E il backup dei dati non necessari occuperà solo questo spazio e alla fine ti porterà a un altro problema. E per evitare questo, ecco cosa devi fare.
Passaggio 1. Avvia le Impostazioni e tocca iCloud.
Passaggio 2. Da lì, vai avanti e tocca "Gestisci spazio di archiviazione", quindi scegli il dispositivo che stai utilizzando.
Passaggio 3. Da lì, vai avanti e scegli l'opzione "Mostra tutte le app" e cerca l'app non necessaria e spegnila.
Passaggio 4. Quindi, vai avanti e tocca l'opzione Disattiva ed elimina.
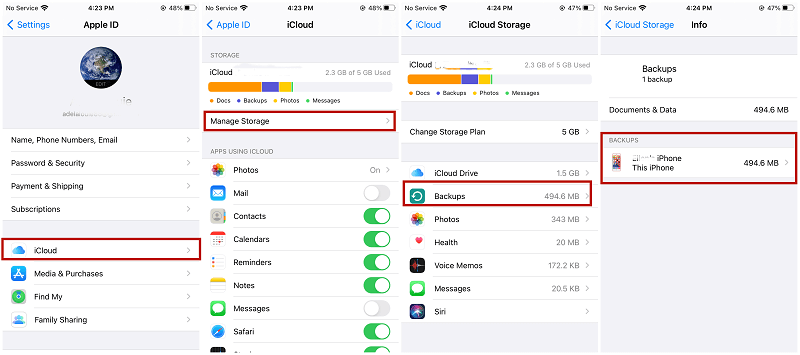
Un'altra cosa semplice che puoi fare è rimuovere tutti i file di backup che non ti servono più. In questo modo, sarai in grado di liberare così tanto spazio di archiviazione sul tuo iCloud che può consentirti di ridurre qualsiasi errore durante l'utilizzo di iCloud.
Un semplice trucco che puoi fare quando si verifica quando il ripristino da iCloud impiega un'eternità è riavviare il dispositivo iPhone. Questo può sembrare semplice e puoi pensare che questo non aiuterebbe, ma ti sbagli. Questo semplice trucco è noto per essere la soluzione universale a qualsiasi problema che potresti riscontrare su uno qualsiasi dei tuoi dispositivi. Questo perché quando riavvii il dispositivo, ti libererai di eventuali bug e darai al tuo sistema un risultato rinfrescante.
Bene, c'è anche la possibilità che la ragione di questo problema sia perché hai una connessione Internet debole o instabile. Come tutti sanno, per poter accedere al tuo iCloud, avrai bisogno di una connessione Internet e te ne servirà una forte e stabile. Quindi, devi assicurarti di essere connesso a Internet stabile e forte.
Un altro motivo per cui riscontri che il ripristino da iCloud impiega un'eternità è perché potresti utilizzare un obsoleto versione del prodotto iOS. E con ciò, devi assicurarti di ottenere l'ultima versione del sistema operativo del tuo iPhone prima di continuare ciò che stai facendo, specialmente quando si tratta di ripristinare i tuoi dati da iCloud. È perché la vecchia versione che hai può essere la causa del motivo per cui ricevi bug ogni volta che ripristini i tuoi dati dal backup iCloud.
Se nessuna delle soluzioni di cui sopra ha funzionato per te, non devi comunque preoccuparti di nulla. È perché abbiamo ancora un'altra soluzione per te per risolvere il ripristino di iCloud che impiega un'eternità. E questo è avere un'alternativa. E fortunatamente per te, abbiamo la migliore alternativa da offrire. E cioè usando il FoneDog Backup e ripristino dei dati iOS.
Backup e ripristino dei dati iOS Un clic per eseguire il backup dell'intero dispositivo iOS sul computer. Consentire di visualizzare in anteprima e ripristinare qualsiasi elemento dal backup su un dispositivo. Esporta ciò che vuoi dal backup sul tuo computer. Nessuna perdita di dati sui dispositivi durante il ripristino. iPhone Restore non sovrascriverà i tuoi dati Scarica gratis Scarica gratis
FoneDog iOS Data Backup and Restore è un software che puoi utilizzare per eseguire il backup di tutti i dati che hai sul tuo dispositivo iPhone come messaggi, contatti, foto, video, musica e molto altro ancora. Questo software ti consentirà anche di eseguire il backup dei tuoi dati non solo dal tuo iPhone ma su qualsiasi dispositivo iOS che possiedi come il tuo iPad.
FoneDog iOS Data Backup and Restore è un'applicazione one-stop ottima per il backup dei dati. E la parte migliore di questo è che è molto facile da usare e non devi preoccuparti dei limiti dei dati che puoi trasferire perché ciò ti consentirà di eseguire il backup e il ripristino dei tuoi dati senza limiti. Inoltre, questo è molto sicuro da usare poiché nessuno dei tuoi dati esistenti verrà danneggiato durante il processo di backup e ripristino.
E con ciò, ti mostreremo come puoi utilizzare questa applicazione sia per eseguire il backup dei tuoi dati che per ripristinarli.
Ora, il backup e il ripristino dei dati iOS di FoneDog può aiutarti anche a eseguire il backup dei dati invece di utilizzare iCloud. E per sapere come puoi farlo, vai avanti e segui i passaggi che abbiamo incluso di seguito.
Passaggio 1. Avvia FoneDog Backup e ripristino dei dati iOS e collega il dispositivo iOS al computer
Dopo aver scaricato e installato FoneDog iOS Data Backup and Restore, vai avanti e avvialo in modo da poter avviare il processo. E poi, collega il tuo dispositivo iOS al computer e attendi che rilevi il tuo dispositivo. E una delle interfacce principali del programma, vai avanti e scegli Backup e ripristino dati iOS.
Passaggio 2. Scegli la modalità di backup

E poi, FoneDog iOS Data Backup and Restore ti chiederà come desideri eseguire il backup dei tuoi dati. Utilizzando questo programma, è possibile selezionare due modi per eseguire il backup dei dati. Uno consiste nell'eseguire un backup standard e l'altro è un backup crittografato in cui è possibile impostare una password per tutti i file di backup. Una volta scelta la modalità di backup che preferisci, vai avanti e fai clic sul pulsante "Avvia".
Passo 3. Scegli i dati per il backup
Dopo aver scelto la modalità di backup che preferisci, ora sei pronto per scegliere i dati di cui desideri eseguire il backup. Da questa schermata, vai avanti e contrassegna tutti i dati di cui desideri eseguire il backup.
Passaggio 4. Esegui il backup dei tuoi dati
Una volta che hai finito di scegliere tutti i dati di cui vuoi eseguire il backup, vai avanti e fai clic sul pulsante "Avanti". Questo avvierà quindi il processo di backup di tutti i dati che hai scelto in precedenza, quindi devi solo aspettare che venga completato.
E, naturalmente, questa app è un'alternativa per risolvere il ripristino da iCloud che impiega un'eternità. se desideri ripristinare i tuoi dati sul tuo iPhone utilizzando FoneDog iOS Data Backup and Restore, ecco i passaggi che devi seguire.
Passaggio 1. Scegli Sposta in Ripristino dati iOS
Collega il tuo dispositivo iPhone al computer e avvia il programma. E poi di nuovo, vai avanti e scegli Backup e ripristino dati iOS. Quindi, scegli l'opzione Ripristino dati iOS nella pagina successiva.
Passaggio 2. Scegli il tuo file di backup
Successivamente, FoneDog iOS Data Backup and Recovery ti mostrerà un elenco di file di backup che hai. E da lì, vai avanti e scegli il file di backup che vorresti ripristinare. Sarai in grado di vedere la data e l'ora in cui è stato effettuato il backup in modo da poter fare riferimento lì per scegliere quale dei file di backup che hai intenzione di ripristinare.
Passaggio 3. Scansione del file di backup
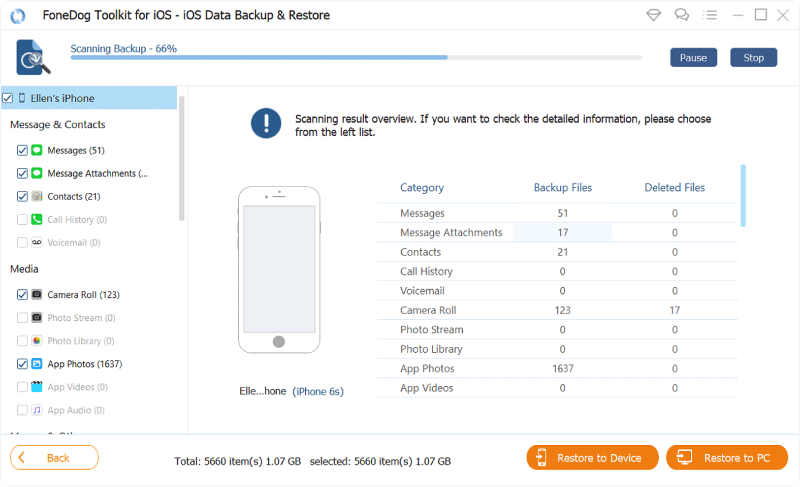
After you have chosen the backup that you want to restore, go ahead and click on the View Now button, and then the FoneDog iOS Data Backup and Restore will start scanning your backup file. This is so that the program will be able to find all of the data that the backup file contains.
Passaggio 4. Scegli i dati da ripristinare
E una volta completato il processo di scansione, sarai in grado di vedere i dati contenuti nel file di backup. E da lì, ora puoi andare avanti e scegliere tutti i dati che desideri ripristinare. E questa è la parte migliore del programma, ti è permesso scegliere in modo selettivo quale dei dati vorresti solo ripristinare. E questo, puoi visualizzarli in anteprima sullo schermo prima di poterli ripristinare completamente.
Passaggio 5. Ripristina i dati
E una volta che hai finito di scegliere tutti i dati che desideri recuperare, ora puoi andare avanti e iniziare a recuperarli. E avrai anche due opzioni su dove desideri ripristinare il tuo file. Uno è che puoi ripristinarli sul tuo computer e l'altro è che puoi ripristinarli sul tuo dispositivo. Quindi puoi semplicemente fare clic su una delle due opzioni che ti piacciono. E una volta che fai clic su uno qualsiasi dei pulsanti, vai avanti e attendi il completamento del processo.
Come puoi vedere, ci sono molti modi per risolvere quando il ripristino da iCloud richiede un'eternità. Sappiamo che iCloud è uno dei migliori vantaggi che Apple ha e che ti dà la facilità che puoi estendere per salvare i tuoi dati usando il tuo iCloud. E allo stesso tempo, puoi ripristinare i dati che hai salvato al suo interno nel caso in cui succeda qualcosa di brutto al tuo dispositivo.
Tuttavia, per quelle persone che hanno difficoltà a utilizzare iCloud per ripristinare i propri dati, puoi scegliere di avere il FoneDog Backup e ripristino dei dati iOS. Questo è un programma super facile da usare, sicuro che non si verificherà alcuna sovrascrittura e che è molto efficace e non sarai mai in grado di avere problemi a eseguire questo programma.
Persone anche leggereCome trasferire i dati sul nuovo iPad3 modi per eseguire il backup dei contatti su iPhone
Scrivi un Commento
Commento
Respaldo y restauración de datos de iOS
Proteggere i dati sul computer e recuperare selettivamente i dati IOS dal backup.
Scarica Gratis Scarica GratisArticoli Popolari
/
INTERESSANTENOIOSO
/
SEMPLICEDIFFICILE
Grazie! Ecco le tue scelte:
Excellent
Rating: 4.8 / 5 (Basato su 81 rating)