

By Gina Barrow, Last updated: April 28, 2019
Quando si sincronizza iPhone su Mac, puoi creare un backup dei contenuti del dispositivo e delle impostazioni sul tuo computer. In genere, si consiglia una sincronizzazione regolare per evitare qualsiasi perdita di contenuto nel caso in cui il tuo iPhone finisca con problemi o perso a causa di circostanze impreviste.
I file di backup del tuo iPhone possono anche essere ripristinati nel caso in cui desideri ripristinarlo o se lo sostituisci con un nuovo modello. Ricorda che la sincronizzazione è anche un approccio efficace per copiare nuovi contenuti sul tuo iPhone che scarichi da iTunes Store sul tuo Mac.
In passato, la sincronizzazione del tuo iPhone con il tuo Mac era un'attività regolare. Con i progressi nel corso degli anni con la rapida velocità mobile, lo spazio migliore e le applicazioni di streaming e la preferenza di molti per sincronizzare i dati con iCloud, la sincronizzazione fisica dei dispositivi non è più considerata una necessità. Questo è vero quando Apple ha apportato una modifica in cui gli aggiornamenti di iOS non devono più essere eseguiti tramite iTunes sul Mac.
Alcuni vogliono ancora aggiungere musica, film e programmi TV ai loro iPhone. Alcuni vogliono salvare foto e video direttamente sul proprio Mac che richiede di tanto in tanto di sincronizzare iPhone e Mac. Fortunatamente, ci sono diverse opzioni se vuoi sincronizza iPhone su Mac.
Persone anche leggereCome eseguire il backup dei contatti iPhone su Google?Quanto tempo ci vuole per ripristinare un iPhone?
Un trucco rapido sull'uso del backup e ripristino dei dati iOS di FoneDogModi comuni per sincronizzare iPhone su Mac
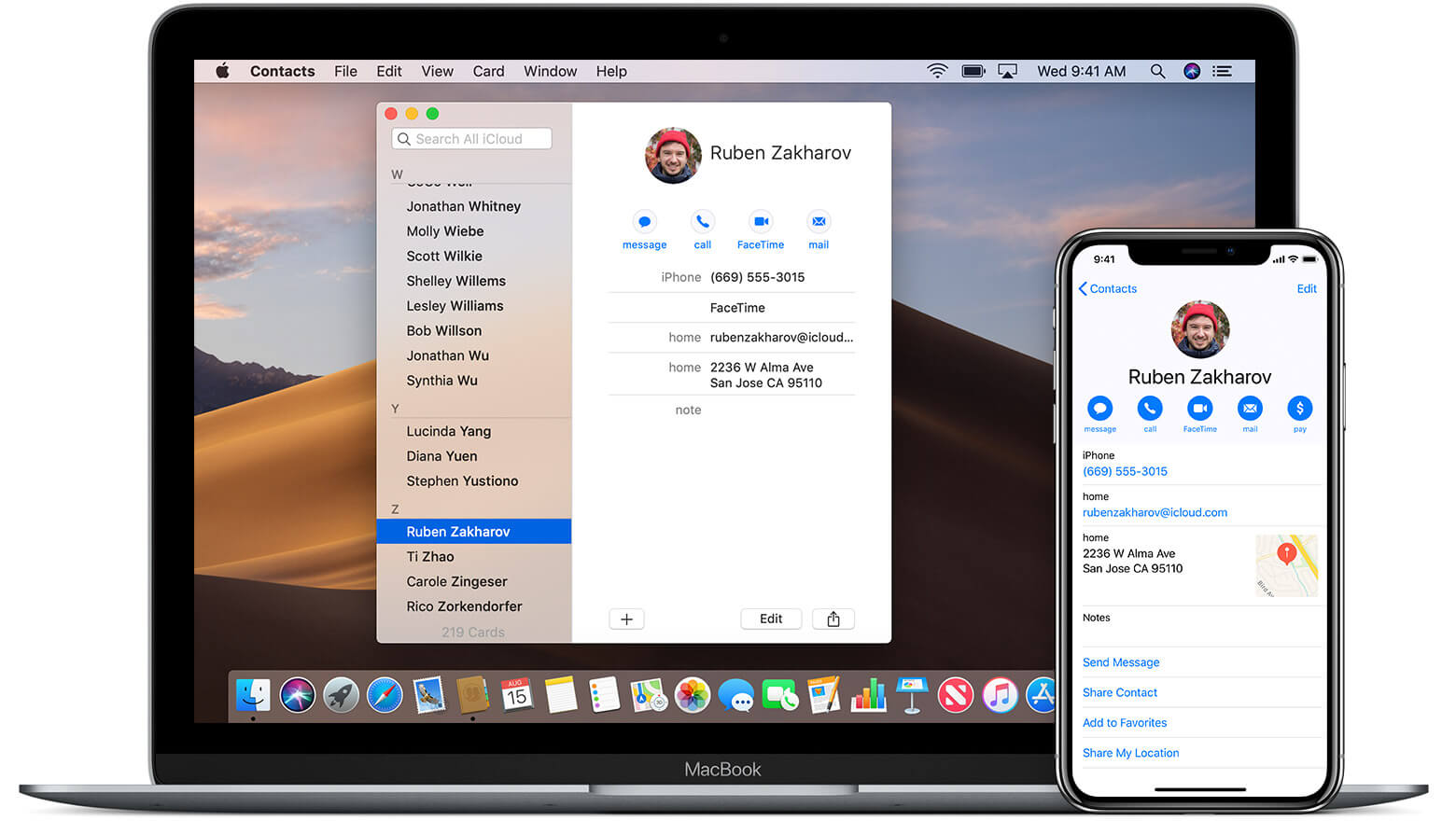
Prima che tu decida di farlo sincronizza iPhone su Mac, si consiglia di eseguire il backup dei dati. Un modo efficace per farlo è usare FoneDog Backup e ripristino dei dati iOS.
Con un solo clic del mouse, puoi eseguire il backup dei dati del tuo iPhone o iPad come contatti, foto, messaggi o altro. Puoi anche scegliere i tipi di file di cui eseguire il backup. Ricorda che un nuovo file di backup non sovrascriverà quello vecchio. Inoltre, è possibile visualizzare in anteprima e ripristinare tutti gli elementi dai backup.
Un'altra caratteristica degna di nota dello strumento è il ripristino dei dati. Nel caso in cui si desideri ripristinare i dati iOS, è possibile ripristinare solo note e contatti per ora, ma si prevede che supporterà di più in futuro.
Diamo un'occhiata da vicino ai passaggi quando si utilizza lo strumento.
Se desideri eseguire il backup di file aggiuntivi, fai semplicemente clic su "Backup altro" o tocca "Ripristina dati iOS" per trasferire i dati sul tuo computer o su un altro dispositivo iOS.
Con questi semplici passaggi quando si utilizza FoneDog iOS Data Backup & Restore, è possibile eseguire facilmente il backup dei dati prima di decidere sincronizza iPhone su Mac o se si desidera ripristinare i dati in futuro.
L'approccio comunemente usato per sincronizzare iPhone con Mac sta usando il cavo incluso con il telefono. Usa semplicemente questo cavo per collegare il tuo iPhone al tuo Mac e apri iTunes nel caso in cui non si apra automaticamente per avviare il processo di sincronizzazione.
Oltre a sincronizzare i media, iTunes può anche sincronizzare note, contatti dal tuo iPhone al Mac o sincronizzare il tuo calendario Mac con il tuo iPhone. Puoi sincronizzarli facilmente in iTunes o attivando la sincronizzazione iCloud in ciascuna app.
Se desideri sincronizzare iPhone con Mac tramite cavo, procedi nel seguente modo:
Al momento, un altro approccio se desideri sincronizzare iPhone con Mac è tramite Wi-Fi. Non è più necessario collegare fisicamente il tuo iPhone al Mac per poter eseguire la sincronizzazione con iTunes.
Puoi sincronizzare l'iPhone con il Mac in modalità wireless come se fosse un cavo USB. A seconda delle opzioni che hai scelto in iTunes, verrà eseguito il backup del telefono sul tuo account Mac o iCloud. Tutti i contenuti che hai scelto di sincronizzare - app, musica, film, foto, programmi TV, libri, ecc. - vengono trasferiti dal tuo Mac al tuo iPhone e viceversa.
Ricorda che la sincronizzazione può verificarsi se entrambi i dispositivi sono accesi, collegati alla stessa rete wireless e se l'iPhone è collegato a una fonte di alimentazione esterna.
Quando la sincronizzazione wireless è abilitata, puoi configurare il tuo iPhone per la sincronizzazione automatica con il tuo Mac. Nel caso in cui desideri sincronizzare manualmente il tuo iPhone, puoi facilmente disattivare l'opzione di sincronizzazione automatica. Se lo fai, ricorda sempre di fare clic sull'opzione "Sincronizza" ogni volta che desideri sincronizzare il contenuto.
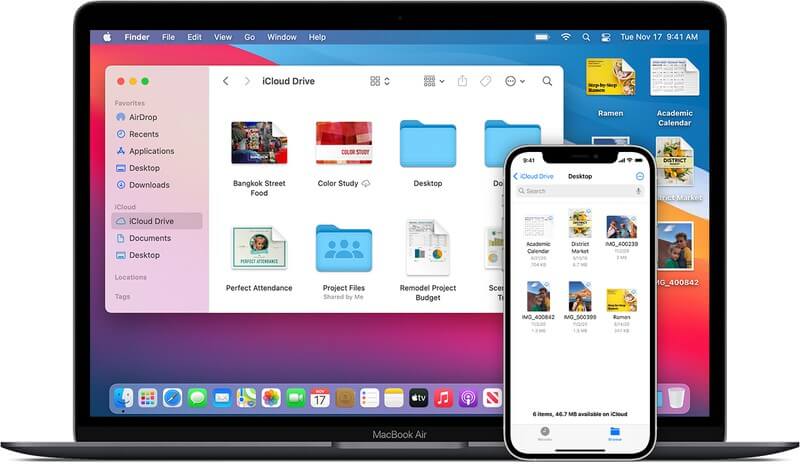
Segui semplicemente questi passaggi:
Se hai scelto l'opzione "Sincronizza automaticamente quando questo iPhone è collegato", non dovrai più preoccuparti di eseguire una sincronizzazione manuale. Se non hai selezionato l'opzione di sincronizzazione automatica o desideri semplicemente sincronizzare manualmente il tuo iPhone, annota semplicemente questi passaggi:
Come ulteriore suggerimento, l'elemento Wi-Fi Sync sul tuo iPhone potrebbe essere danneggiato in alcune occasioni. Nel caso in cui il pulsante "Sincronizza ora" sia grigio e non sia possibile toccarlo, si consiglia di chiudere e riaprire iTunes sul Mac per risolvere il problema.
Ricorda che la sincronizzazione iniziale potrebbe richiedere del tempo, in base alla quantità di contenuti archiviati sul tuo iPhone.
Apri "Impostazioni" sul tuo iPhone. Toccare "Generale" e fare clic sull'opzione "iTunes Wi-Fi Sync". A questo punto, seleziona l'opzione "Sincronizza ora" per attivare manualmente la sincronizzazione Wi-Fi quando il tuo iPhone è in carica.
Scrivi un Commento
Commento
Respaldo y restauración de datos de iOS
Proteggere i dati sul computer e recuperare selettivamente i dati IOS dal backup.
Scarica Gratis Scarica GratisArticoli Popolari
/
INTERESSANTENOIOSO
/
SEMPLICEDIFFICILE
Grazie! Ecco le tue scelte:
Excellent
Rating: 5.0 / 5 (Basato su 1 rating)