

By Vernon Roderick, Last updated: July 23, 2018
Oggi condividerò la soluzione di sincronizzazione delle note da iPhone a Mac. Leggi insieme!
L'app Note di Apple su iPhone è probabilmente una delle prime cose che potresti pensare quando improvvisamente hai qualcosa che devi annotare, soprattutto perché nessuno di noi di solito porta un notebook a portata di mano.
Certo, ci saranno volte in cui vorresti accedere a ciò che hai scritto usando il tuo computer Mac.
Il problema è che l'app Note non è di solito sincronizzata, il che rende più difficile modificare la nota usando il tuo Mac.
Fortunatamente, c'è un modo per farlo sincronizzare le note da iPhone a Mac così puoi accedere a ciò che hai scritto su Note, indipendentemente dal dispositivo che stai utilizzando. Nella prossima sezione, discuteremo come sincronizzare le note da iPhone a Mac.
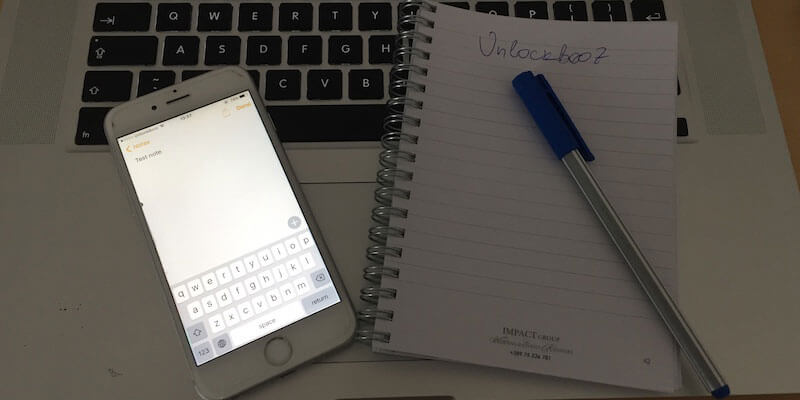
Quindi iniziamo…
Parte 1: sincronizzazione delle note da iPhone a Mac tramite iCloudParte 2: sincronizza rapidamente le note da iPhone a MacParte 3: Conclusione
Ora, la sincronizzazione dell'app Note tra iPhone e Mac è fattibile con l'aiuto di iCloud. Poiché iCloud è accessibile da entrambi i dispositivi, i contenuti dell'app Note possono essere sincronizzati con il suo aiuto. Ed ecco come lo farai:
Innanzitutto, è necessario verificare se le note sono archiviate in iCloud. Per fare questo,
Vai alle note
Fare clic sull'icona indietro (<) fino a raggiungere Cartelle
Una volta che sei su Cartelle, puoi vedere dove sono archiviate le tue Note
Se è memorizzato lì, devi solo disabilitare la nota salvata in altre aree in modo che salvi solo tramite iCloud.
Se non viene salvato, accedi alle Impostazioni
Fai clic sul tuo account ID Apple> iCloud
Abilita l'app Note per utilizzare iCloud in modo che le note siano memorizzate lì
Dopo aver configurato l'app Noted su iPhone per archiviarla in iCloud, ora è necessario configura il tuo account iCloud sul tuo Mac.
Apri il tuo Mac e fai clic su Preferenze di Sistema
Tocca iCloud
Accedi al tuo account iCloud
Quindi fare clic sull'icona Note nell'elenco delle applicazioni da sincronizzare
Abilitare la sincronizzazione di Notes in iCloud ti darà ora accesso ai contenuti dell'app Note, sia che tu stia utilizzando il tuo iPhone o Mac. Ora sarai in grado di modificare e salvare le tue note senza alcun problema.
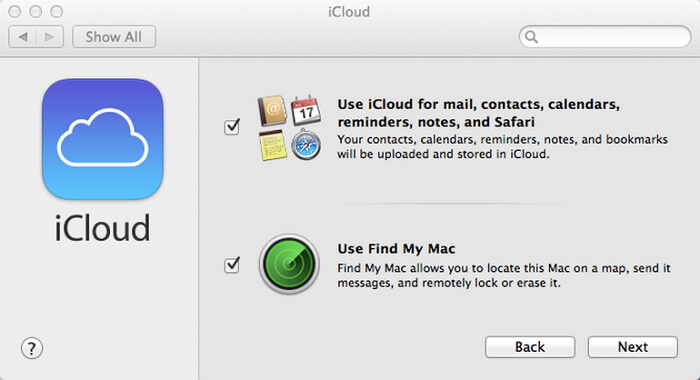
Naturalmente, il problema con l'utilizzo di iCloud è che consente solo un massimo di 5GB di spazio di archiviazione.
Ora, il contenuto di Notes potrebbe non occupare molto spazio, ma probabilmente stai anche memorizzando alcune delle nostre foto e video in iCloud.
Quindi, a meno che tu non sia disposto a pagare ogni mese, il tuo 5GB si esaurirà rapidamente.
Fortunatamente, c'è un modo per sincronizzare le tue Note tra iPhone e Mac ed è con l'aiuto di un fornitore di terze parti come FoneDog Mobile Solution Provider.
Backup e ripristino dei dati iOS di FoneDog - un programma software è un ottimo strumento che puoi avere, poiché non ti aiuterà solo a eseguire il backup e ripristinare i file e i dati del tuo iPhone, ma può anche aiutarti a sincronizzare alcuni dei dati dal tuo dispositivo al tuo computer e viceversa.
Questo perché il programma software consente di eseguire il backup di tutti i dati nel dispositivo, inclusi dati e file dall'app, in modo che includa l'app Note.
Quindi, se esegui il backup dei file della tua app Notes dal tuo iPhone, puoi quindi sincronizzarla sul tuo computer, permettendoti così di sincronizzare l'app su tutti i dispositivi.
Ecco alcuni semplici passaggi per sincronizzare la tua nota su Mac
Scarica e avvia Fonedog iOS backup e ripristino dei dati, scegli ios backup dei dati per aiutarti a sincronizzare le note da iPhone a Mac.

Seleziona la modalità di backup che desideri. Uno è "Backup standard"e un altro è"Backup crittografato". Per il backup crittografato, è possibile eseguire il backup dei file con una password per proteggere le informazioni private. Quindi fare clic su" Inizia"Pulsante.

Al termine della scansione, selezionare le note desiderate da sincronizzare con il Mac. E poi fai clic su " Next "Pulsante.

Aspetta un minuto, riuscirai a sincronizzare le note con il Mac. Puoi fare clic su "Backup Altro"per eseguire il backup di più elementi o fare clic su"Ripristina i dati iOS"per trasferire i dati su PC o un altro iPhone / iPad.

Dopo aver eseguito il backup dei tuoi dati, puoi quindi ripristinarli sul tuo Mac, sincronizzando così i dati dell'app Note che hai sul tuo iPhone sul tuo Mac.
Il bello del backup e ripristino dei dati iOS è che puoi prima visualizzare in anteprima tutti i dati di backup che hai in modo da poter semplicemente scegliere quali dati vuoi ripristinare.
Dopo aver scelto i dati, è possibile ripristinarli sul computer con un solo clic.
Inoltre, non devi preoccuparti della perdita di dati o della funzione di ripristino di iPhone che sovrascrive i tuoi dati, poiché il software di backup e ripristino dei dati iOS è progettato per funzionare bene con i tuoi dati già esistenti.
La parte migliore è che non è necessario acquistare il software in modo definitivo, poiché hai giorni 30 per provarlo prima e vedere se è qualcosa che vorresti avere o no.
Persone anche leggereCome risolvere il problema del calendario di iPhone non sincronizzato Opzioni 3 per sincronizzare i contatti da iPhone a Mac
L'app Note è un ottimo strumento da utilizzare per annotare le cose, specialmente se sei fuori o in viaggio. Devi solo tirare fuori il tuo iPhone, annotarlo e salvarlo.
Non avrai bisogno di avere un grosso taccuino o una penna con te se devi scrivere qualcosa.
Naturalmente, potresti volerlo modificare in seguito o utilizzarlo in una presentazione o in un rapporto che stai facendo sul tuo Mac.
In questo caso, potresti voler accedere a quel contenuto Notes usando il tuo Mac, ma a meno che l'app non sia sincronizzata insieme per iPhone e Mac, sarà impossibile accedere al contenuto di Notes dall'iPhone al tuo Mac e viceversa.
Ora puoi rimediare sincronizzando le app in iCloud per entrambi i dispositivi. In questo modo, devi solo accedere al contenuto del tuo account iCloud e salvarlo lì dopo aver apportato le modifiche.
Il problema con iCloud, tuttavia, è che il suo spazio di archiviazione è limitato, motivo per cui esiste un modo migliore per sincronizzare l'app Note tra iPhone e Mac.
Questo è con l'aiuto del programma software di backup e ripristino dei dati iOS di FoneDog.
Il programma ti consente di eseguire il backup dei file e dei dati del tuo iPhone e ripristinarli sul computer. Questo, in effetti, sincronizza i contenuti dell'app Note su entrambi i dispositivi.
Questo ti permetterà di farlo sincronizza le note che hai sul tuo iPhone sul tuo Mac, mantenendoli entrambi aggiornati.
Quindi, se hai problemi a sincronizzare il contenuto di Notes in iPhone su Mac, il software di backup e ripristino dei dati iOS ti aiuterà.
Scrivi un Commento
Commento
Respaldo y restauración de datos de iOS
Proteggere i dati sul computer e recuperare selettivamente i dati IOS dal backup.
Scarica Gratis Scarica GratisArticoli Popolari
/
INTERESSANTENOIOSO
/
SEMPLICEDIFFICILE
Grazie! Ecco le tue scelte:
Excellent
Rating: 4.4 / 5 (Basato su 89 rating)