

By Adela D. Louie, Last updated: June 23, 2018
Come verificare se il mio iPhone è sbloccato o bloccato?
È davvero importante che tu, come utente di smartphone, sappia come distinguere il modo in cui saprai se il dispositivo che stai per acquistare è bloccato o sbloccato su un singolo operatore soprattutto se hai intenzione di ottenere un iPhone prediletto dispositivo.
Una volta che quel particolare dispositivo iPhone è bloccato su un gestore telefonico, ciò significa che non sarai in grado di usarlo su una scheda SIM diversa. Qui, ti mostreremo come sapere se il dispositivo iPhone che stai per acquistare è bloccato o sbloccato.
Parte 1. Che cos'è un dispositivo bloccato dal gestore?Parte 2. Controlla il metodo di stato di sblocco iPhone.Parte 3. Come controllare iPhone se è sbloccato o bloccatoParte 4. Suggerimento bonus: backup e ripristino dei dati dal tuo iPhone.Parte 5. Conclusione.
Un dispositivo iPhone sbloccato in fabbrica o dal gestore telefonico è un po 'più costoso di quello di un iPhone bloccato GSM. Questi iPhone bloccati dal gestore telefonico hanno restrizioni integrate quando si tratta di dispositivi tecnici riguardanti i dispositivi GSM e CDMA, il che significa che questo tipo di dispositivo è limitato a un solo operatore telefonico o in un solo Paese specifico. Questo è il motivo per cui devi farlo controlla se il tuo iPhone è bloccato o sbloccato.
Quindi, prima di decidere di acquistarti un nuovo dispositivo iPhone, sia esso nuovo di zecca o di seconda mano, devi assicurarti che il telefono sia sbloccato. Qui abbiamo incluso modi per farti sapere come controllare lo stato del dispositivo iPhone.
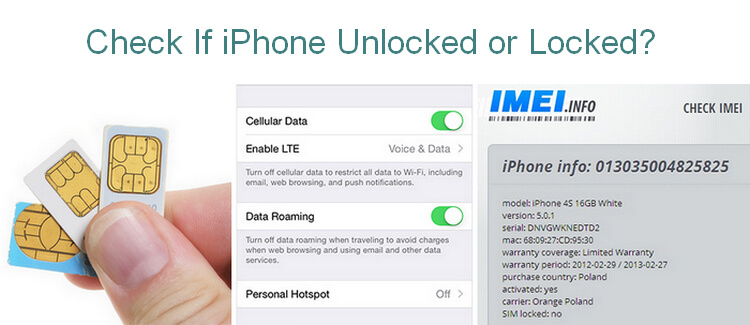
Controlla se l'iPhone è sbloccato utilizzando due diverse schede SIM.
100% preciso
In questo metodo, non sarà in grado di dirti se a quale rete è bloccato l'iPhone.
Controlla lo stato del blocco utilizzando Impostazioni iOS
Ha una precisione del 60%
Questo metodo sarà in grado di darti un suggerimento, ma non è sempre preciso se il tuo iPhone è bloccato o sbloccato.
Controlla se il tuo iPhone è sbloccato usando il suo numero IMEI
È preciso al 100%
Si dice che questo metodo sia il modo più veloce e più semplice e veloce per sapere se il tuo iPhone non ha una scheda SIM bloccata. Sarai anche in grado di sapere se quel particolare iPhone è un dispositivo smarrito o rubato controllandolo utilizzando il numero IMEI.
Questo metodo è in realtà un modo affidabile su come verificare se un iPhone è sbloccato. Per poter verificare lo stato sbloccato o bloccato dei dispositivi iPhone, dovrai disporre di due schede SIM diverse di due provider diversi.
Se sarai in grado di utilizzare sei una carta SIM diversa sul tuo iPhone con un provider diverso da quello che stai utilizzando, significa che il tuo iPhone è sbloccato. Segui la guida qui sotto per fare questo metodo.
Passaggio 1: vai avanti e tieni premuto il pulsante Sospensione / Riattivazione fino a quando non vedi sullo schermo la diapositiva che dice "Scorri per spegnere", quindi puliscilo a destra in modo che il dispositivo iPhone si spenga.
Passaggio 2: utilizzando il pin di espulsione della SIM, utilizzarlo per premere il piccolo foro accanto al vassoio della sim in modo che il vassoio della SIM esca.
step 3: togli la tua vecchia scheda SIM e poi sostituiscila con la nuova scheda SIM che hai con un altro operatore e poi riportala sul tuo dispositivo iPhone.
Passaggio 4: riaccendi il tuo iPhone tenendo premuto il pulsante di accensione fino a quando non viene visualizzato il logo Apple sullo schermo.
Passo 5: una volta che il tuo iPhone è completamente riacceso, sarai in grado di vedere il nome del gestore nell'angolo in alto a sinistra dello schermo.
Passaggio 6: dopo di ciò, andare avanti e testarlo se è funzionante. Prova a effettuare una chiamata e invia un messaggio di testo a chiunque. Se nel tuo schermo viene visualizzato un messaggio pop-up che dice "Codice di attivazione", "Codice di sblocco SIM" o altri messaggi simili prima di effettuare una chiamata, significa che il dispositivo iPhone è bloccato dal gestore. Tuttavia, se la chiamata è andata a buon fine, significa che il telefono è sbloccato.
Voglio sapere: Migliore guida su come sbloccare un iPhone disabilitato senza iTunes
Alla gente piace anche: Come sbloccare iPad disabilitato?
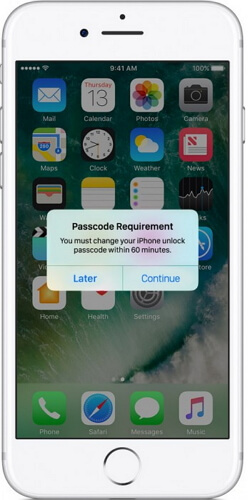
Questo metodo è in realtà molto facile da fare su come sarai in grado di sapere se il tuo iPhone è sbloccato o bloccato e questo è solo andando alle impostazioni del tuo dispositivo iPhone. Tuttavia, questo metodo non si applica a tutti i dispositivi iPhone ma puoi comunque provare a vedere se funziona o meno sull'iPhone che hai.
Passaggio 1: avvia le impostazioni sul tuo dispositivo iPhone e vai su Dati cellulare.
Passaggio 2: se riesci a vedere i dati cellulare sul tuo dispositivo sul tuo dispositivo iPhone, ciò significa che il tuo iPhone è sbloccato. Tuttavia, se non lo vedi, significa che il tuo dispositivo iPhone è attualmente bloccato.
L'uso del numero IMEI del tuo dispositivo iPhone è il modo più rapido per te controlla se il tuo dispositivo iPhone è sbloccato o bloccato. Il numero IMEI funge da numero seriale univoco del dispositivo iPhone. Questo numero IMEI fornisce tutte le informazioni sul tuo dispositivo iPhone.
Utilizzando il sito Web di Verifica IMEI, sarai in grado di sapere se il tuo dispositivo iPhone è bloccato o meno. Tuttavia, devi ricordare che se desideri utilizzare un verificatore IMEI affidabile, devi pagare per questo perché non è gratuito.
D'altra parte, puoi anche utilizzare lo stato del controllore IMEI del tuo operatore come AT&T IMEI Unlock Check o T-Mobile IMEI Unlock Check. Ma se ti capita di conoscere un sito Web di controllo IMEI che è privo di ID, puoi invece usarlo. Qui, ti mostreremo un'applicazione di controllo IMEI di terze parti per verificare se il tuo iPhone è bloccato o sbloccato.
Passaggio 1: avvia la pagina di registrazione delle informazioni IMEI, quindi procedi e crea il tuo account.
Passaggio 2: una volta attivato l'account, il programma ti porterà all'interfaccia principale della pagina di registrazione IMEI e quindi digita l'IMEI del tuo dispositivo iPhone. Per poter conoscere l'IMEI del dispositivo iPhone, basta andare avanti e avviare Impostazioni sul dispositivo iPhone, quindi andare su Generale. Successivamente, cerca la sezione IMEI e lì vedrai il numero IMEI del tuo dispositivo iPhone.
Passaggio 3: dopo aver inserito e verificato l'IMEI del tuo dispositivo iPhone, vai avanti e scegli di controllare i dettagli di Apple Phone e sarai in grado di vedere il seguente messaggio:
Sbloccato: Falso: significa che il tuo iPhone è un dispositivo attualmente bloccato.
Sbloccato: Vero - Quindi questo significa solo che il tuo dispositivo iPhone è attualmente sbloccato e puoi usarlo per un altro operatore.
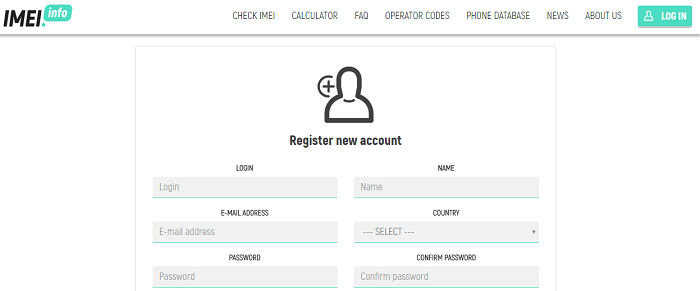
Ora, se sei sicuro che il tuo dispositivo iPhone sia sbloccato e stai pensando di vendere il tuo iPhone preferito, allora abbiamo il modo perfetto per farlo. Come tutti sappiamo, il backup dei nostri dati dal nostro dispositivo iPhone è un ottimo modo per conservare tutti i file importanti e infine ripristinarli su un altro dispositivo iOS.
Con questo, ti consigliamo vivamente di utilizzare FoneDog Toolkit - Programma di backup e ripristino di dati iOS. FoneDog Toolkit - Programma di backup e ripristino dei dati iOS è un'applicazione di terze parti che è possibile utilizzare per il backup dei dati dal dispositivo iPhone.
A differenza del backup di iTunes e del backup di iCloud, FoneDog Toolkit - Backup e ripristino dei dati iOS ti consentirà di eseguire il backup o il ripristino selettivo dei dati senza preoccuparti dello spazio di archiviazione che potrebbe essere pieno a lungo termine. Questo è perché questo programma utilizza lo spazio di archiviazione del PC.
Il software e ti consente di eseguire il backup delle app e dei dati delle app. Può anche eseguire il backup di messaggi di testo, cronologia delle chiamate, contatti, foto, video, WhatsApp, documenti e altro. FoneDog Toolkit - Backup e ripristino dei dati iOS consente anche di visualizzare in anteprima i dati prima di ripristinarli su un altro dispositivo.
Ti consentirà di esportare ciò che desideri dal tuo file di backup sul tuo computer e sul tuo iPhone o qualsiasi dispositivo iOS. Inoltre, FoneDog Toolkit - Backup e ripristino dei dati iOS farà in modo di non perdere alcun dato durante il processo di ripristino del backup su un altro dispositivo iOS o sul computer e non sovrascriverà i dati.
Questo programma è un 100% sicuro e sicuro da usare. Per sapere come è possibile eseguire il backup e ripristinare i dati dal tuo iPhone. Fai clic sul pulsante Download per farlo.
Avere il programma installato sul computer e quindi avviarlo. Successivamente, collega il tuo iPhone al computer tramite cavo USB e attendi che il programma rilevi il tuo dispositivo.
Una volta che il tuo iPhone è stato rilevato, vai avanti e fai clic su Backup e ripristino dei dati iOS dall'interfaccia principale, quindi seleziona iOS Data Backup.

Dopo aver inserito iOS Data Backup, FoneDog Toolkit - iOS Data Backup and Restore ti chiederà quindi di selezionare la modalità di backup che desideri applicare ai tuoi dati di backup. È possibile scegliere tra due modalità: Backup standard che consente di eseguire il backup dei dati senza che il passcode sia impostato sul file.
E il backup crittografato che consente di eseguire il backup dei dati con un passcode impostato per il file di backup affinché sia protetto poiché contiene i dati personali. Dopo aver scelto la modalità di backup desiderata, basta andare avanti e fare clic su Inizia pulsante per iniziare il processo di backup.

In questa pagina, FoneDog Toolkit - Backup e ripristino dei dati iOS ti mostrerà quindi tutti i file che supporta il backup. Scegli il / i file desiderato / i facendo clic sulla casella di controllo accanto ad esso e quindi fai clic su Next pulsante.

FoneDog Toolkit inizierà quindi a eseguire il backup dei dati dal dispositivo iPhone. Una volta terminato il processo, sarai in grado di vedere il nome del file di backup e le sue dimensioni. Puoi scegliere "Backup Altro" se devi eseguire il backup di più dati o se puoi selezionare "Ripristina i dati iOS"se desideri ripristinare il tuo file di backup sul tuo PC o sul tuo dispositivo iOS.

Dall'interfaccia principale del programma, vai avanti e seleziona iOS Data Restore e quindi collega il tuo iPhone al PC

Successivamente, FoneDog Toolkit ti mostrerà un elenco del tuo file di backup. Seleziona il file che desideri ripristinare, quindi vai avanti e fai clic su "Visualizza ora".
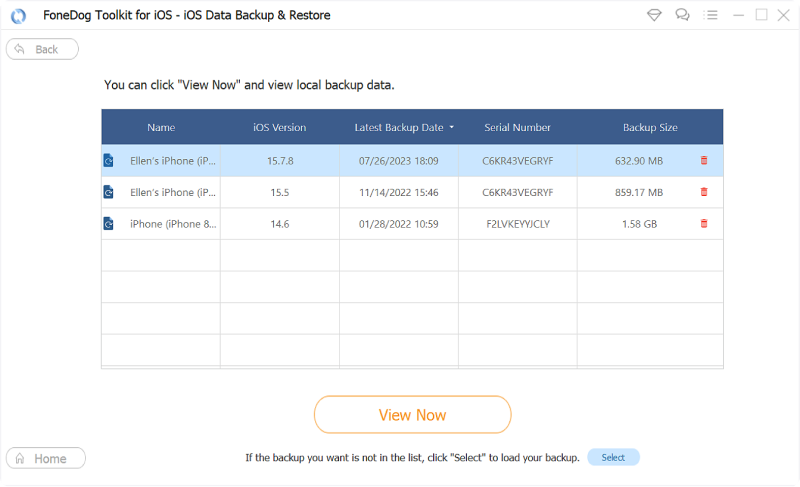
Successivamente, il programma inizierà a scansionare il tuo file di backup e una volta fatto, puoi andare avanti e visualizzare in anteprima i tuoi elementi. Conferma di avere gli elementi giusti e quindi fai clic su "Ripristina in iDevice" se desideri ripristinare il file di backup sul tuo dispositivo iOS o scegli "Ripristina su PC"se desideri invece ripristinarlo sul tuo computer.

Come visto sopra, ci sono molti modi per sapere se l'iPhone è sbloccato o bloccato. E poi, una volta capito che il tuo iPhone è sbloccato, potrebbero anche provare a eseguire il backup di tutti i tuoi dati utilizzando il FoneDog Toolkit - Backup e ripristino dei dati iOS e quindi ripristinare il file di backup sul PC o su un altro dispositivo iOS.
Scrivi un Commento
Commento
Respaldo y restauración de datos de iOS
Proteggere i dati sul computer e recuperare selettivamente i dati IOS dal backup.
Scarica Gratis Scarica GratisArticoli Popolari
/
INTERESSANTENOIOSO
/
SEMPLICEDIFFICILE
Grazie! Ecco le tue scelte:
Excellent
Rating: 4.5 / 5 (Basato su 85 rating)