

By Adela D. Louie, Last updated: May 22, 2018
Qui, ti mostreremo come puoi farlo trasferisci il tuo iMessage su un nuovo iPhone dispositivo.
iMessages è una delle funzionalità di messaggistica di cui dispongono tutti gli utenti iPhone. Questo è semplicemente come inviare e ricevere messaggi di testo ma usare la tua connessione Internet per farlo. Se hai un nuovo dispositivo iPhone a portata di mano, siamo sicuri che desideri trasferire i tuoi messaggi, compresi i tuoi iMessage sul tuo nuovo dispositivo iPhone.
Ad un certo punto, è meglio inviare messaggi piuttosto che utilizzare i social media perché possono essere memorizzati più a lungo sul tuo iPhone come iMessage.
Tuttavia, è necessario per noi trasferire iMessage su un altro dispositivo iPhone se vogliamo aggiornare e avrai bisogno di qualcosa per farlo.
In questo articolo, ti mostreremo come trasferire i tuoi iMessage su un nuovo iPhone. Ci sono in realtà tre modi su come puoi rimuovi iMessage sul tuo nuovo dispositivo iPhone che hai.
Uno è utilizzando iCloud, quindi l'altro è utilizzando il backup di iTunes e il terzo è utilizzando un programma di terze parti. Continua a leggere in modo da poter sapere come trasferire i tuoi iMessage.
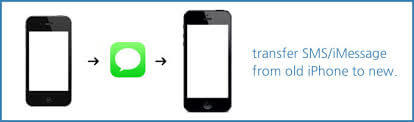
Parte 1. Come trasferire iMessage sul nuovo telefono usando iCloud Backup?Parte 2. Come trasferire iMessage sul nuovo iPhone tramite iTunes Backup?Parte 3. Come trasferire rapidamente iMessage sul nuovo iPhone?Parte 4. Sommario.
Finché sei stato in grado di utilizzare il tuo backup iCloud o sei stato in grado di eseguire il backup dei dati sul tuo iCloud, quindi trasferire i tuoi iMessage dal tuo vecchio iPhone al nuovo iPhone che hai è molto semplice. Ma prima di farlo, ricorda quanto segue.
È abbastanza complicato su come trasferire iMessage usando iCloud. Il primo è che devi fare un backup iCloud del vecchio iPhone che hai e poi devi ripristinare tutto sul nuovo iPhone che hai con il backup iCloud che hai fatto.
Fare un trasferimento del tuo iMessage da iPhone a iPhone dipende dalla connessione Internet che hai. Assicurati di disporre di una connessione Internet forte e affidabile per evitare di perdere molto tempo a causa di un lento processo di trasferimento e anche per evitare interruzioni.
Ricorda che se usi iCloud, il processo di ripristino comporta in realtà l'eliminazione di tutti i tuoi contenuti dal nuovo iPhone che hai. Quindi, se hai già salvato alcuni dati sul tuo nuovo iPhone, il processo di ripristino sul tuo nuovo iPhone li cancellerà tutti.
A parte gli iMessage che stai cercando di fare trasferimento sul nuovo iPhone, anche i contatti, le impostazioni e altri dati indesiderati verranno trasferiti.
Ora, dopo aver letto le cose che devi ricordare prima di trasferire i tuoi iMessage sul tuo nuovo iPhone e vuoi ancora farlo, ecco il metodo passo-passo che puoi seguire.
Alla gente piace anche chiedere come eseguire il backup delle foto da iPhone a iCloud, che può salvare le nostre foto in modo sicuro su iCloud qualunque cosa ci succeda.
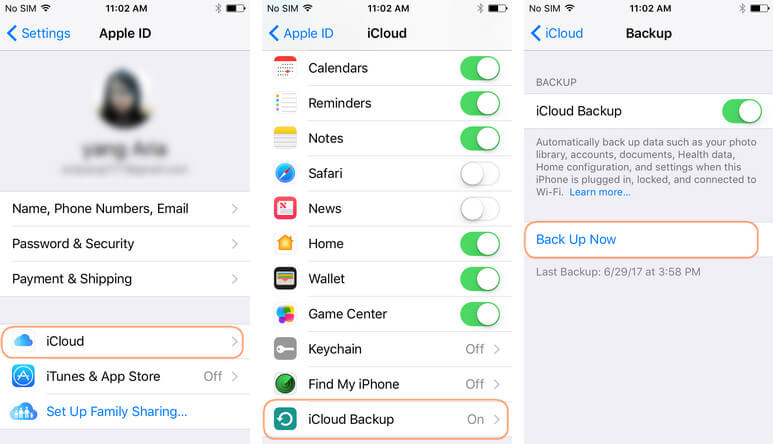
Per farti sapere come puoi trasferisci i tuoi iMessage sul tuo nuovo dispositivo iPhone, tutto quello che devi fare è seguire il seguente metodo passo dopo passo.
Oltre a utilizzare iCloud per trasferire i tuoi iMessage sul tuo nuovo dispositivo iPhone, puoi anche utilizzare il backup di iTunes per farlo. Tuttavia, proprio come il backup iCloud, se trasferisci iMessage sul tuo nuovo dispositivo iPhone, trasferirai anche altri dati indesiderati dal tuo vecchio iPhone.
Ti potrebbe piacere Ripristina iPhone da iCloud o iTunes Backup Files da questo non perderai mai i dati da iPhone.
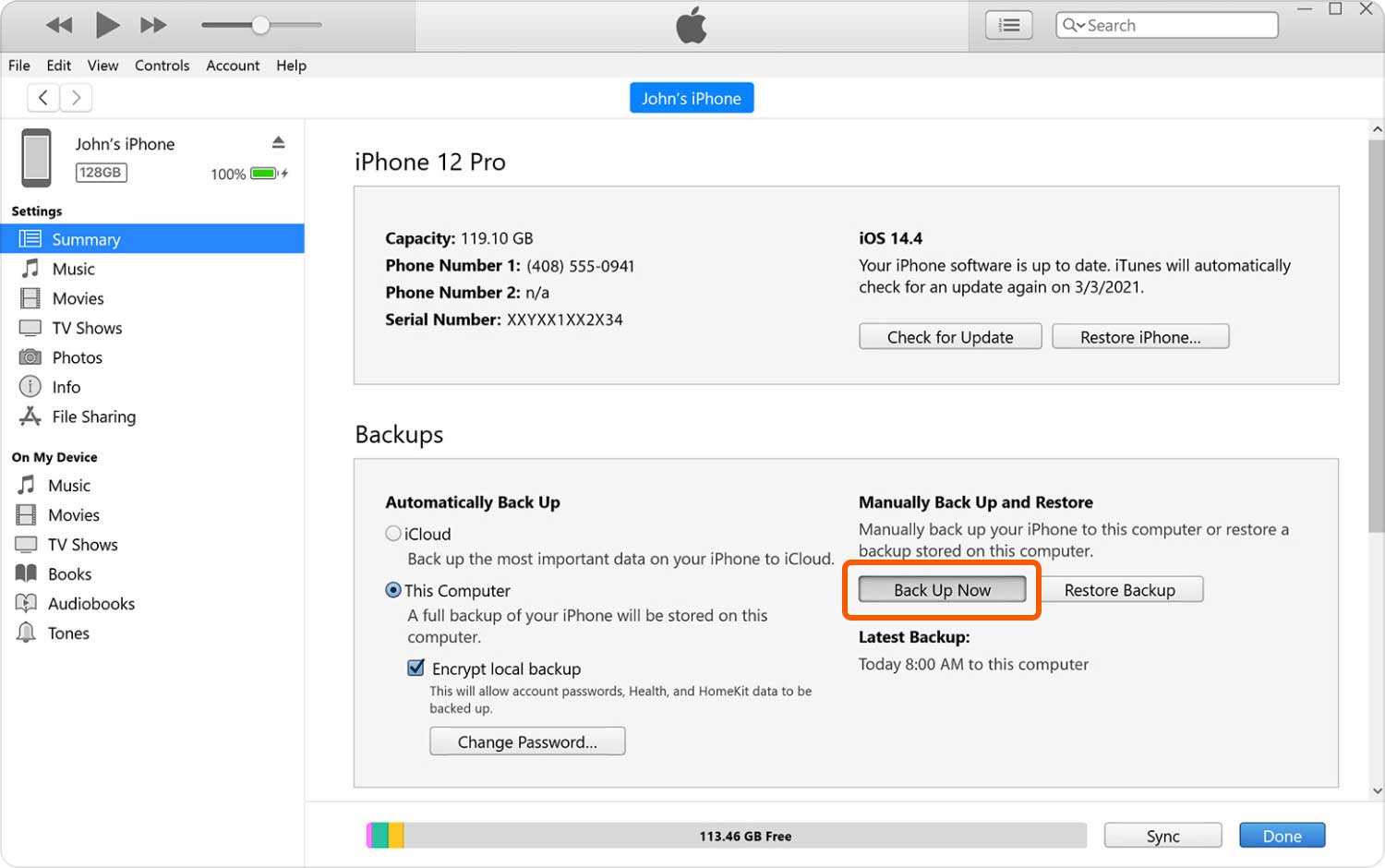
Come tutti sappiamo, il trasferimento di dati o il ripristino di dati su un nuovo dispositivo o persino sul vecchio dispositivo iPhone utilizzando il backup di iCloud o il backup di iTunes hanno la tendenza è che potremmo perdere i dati che sono già memorizzati sul nuovo iPhone che stai andando per avere o sovrascrivere vecchi dati dal nostro dispositivo iPhone.
Questo è davvero un po 'complicato per alcuni utenti, a meno che tu non abbia alcun dato memorizzato sul nuovo dispositivo con cui hai a che fare. Fortunatamente, abbiamo progettato un programma migliore per te che puoi utilizzare per trasferire i tuoi dati. Questo programma è migliore di qualsiasi altro software. Questo programma si chiama FoneDog Toolkit - Backup e ripristino dei dati iOS.
FoneDog Toolkit - Backup e ripristino dei dati iOS ti aiuterà trasferisci i tuoi iMessage dal tuo vecchio iPhone al nuovo iPhone che hai senza preoccuparti della perdita di dati o sovrascrivendo altri dati dal tuo nuovo dispositivo.
Questo fantastico programma ti consentirà anche di eseguire il backup e il ripristino selettivi dei soli dati desiderati. Ciò significa che non è necessario eseguire il backup di tutti i dati se non si desidera. FoneDog Toolkit - Backup e ripristino dei dati iOS è un click per il backup dei dati sul computer.
Questo programma ti permetterà anche di visualizzare in anteprima e ripristinare tutti i tuoi elementi dal tuo file di backup sul tuo nuovo iPhone che hai. FoneDog Toolkit - Backup e ripristino dei dati iOS ti consentirà anche di esportare tutti i tuoi dati dal tuo file di backup sul tuo computer.
FoneDog Toolkit - Backup e ripristino dei dati iOS è anche compatibile con qualsiasi dispositivo iOS, compresi i nuovi modelli di iPhone che Apple ha recentemente introdotto come iPhone 8, iPhone 8 plus e iPhone X.
FoneDog Toolkit - Backup e ripristino dei dati iOS è il programma più sicuro, più sicuro e facile da usare.
Di seguito è riportato come trasferire iMessage sul nuovo dispositivo iPhone. Scarica e prova tu stesso per trasferire iMessage sul nuovo iPhone!
Esegui il backup di iMessage dal tuo vecchio iPhone
Naturalmente, per trasferire iMessage dal vecchio dispositivo al nuovo iPhone, è necessario innanzitutto eseguirne il backup utilizzando FoneDog Toolkit - Backup e ripristino dei dati iOS.
Vai avanti e scarica FoneDog Toolkit - Ripristino del backup dei dati iOS e installalo sul tuo computer. Questo programma è compatibile con un PC MAC o Windows.
Prima di utilizzare FoneDog Toolkit - Backup e ripristino dei dati iOS, assicurati di avere l'ultima versione di iTunes memorizzata sul tuo PC.
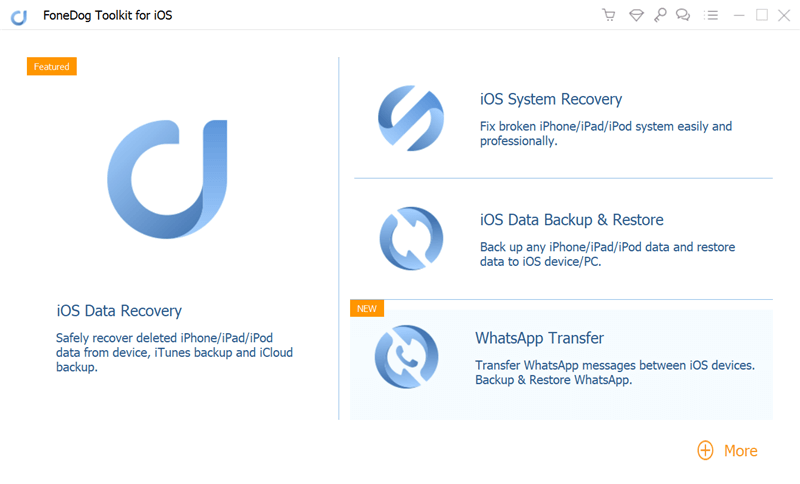
Una volta scaricato e installato completamente FoneDog Toolkit - Backup e ripristino dei dati iOS, vai avanti e avvialo sul tuo computer. Il tuo vecchio iPhone è collegato al computer tramite il cavo USB.
Attendi che il software rilevi il tuo dispositivo. Una volta che il tuo dispositivo è stato rilevato dal programma, vai avanti e seleziona "Backup e ripristino dei dati iOS" dall'interfaccia principale del programma. Successivamente, seleziona "iOS Data Backup".

Dopo aver scelto di eseguire il backup del tuo vecchio dispositivo iPhone, FoneDog Toolkit - Backup e ripristino dei dati iOS ti chiederà come desideri eseguire il backup dei tuoi dati.
Hai due opzioni tra cui scegliere; il backup standard che consente semplicemente di eseguire il backup del dispositivo iPhone senza impostare un passcode per il backup.
E l'altro è il backup crittografato in cui configurerai il backup con un passcode che garantirà la privacy dei tuoi dati e manterrà anche i tuoi dati al sicuro.
Dopo aver scelto la modalità di backup desiderata, vai avanti e fai clic su "Inizia"per procedere al passaggio successivo.

Ora, dal momento che desideri trasferire iMessage dal vecchio dispositivo al nuovo iPhone, in questa pagina potrai scegliere "Messaggi e allegati".
Contiene tutti i tuoi messaggi di testo sul tuo vecchio iPhone, inclusi iMessage. Basta selezionare la casella accanto a "Messaggi e allegati" e quindi fare clic su "NextPulsante ".

MANCIA: Puoi scegliere in modo selettivo di eseguire il backup di tutti i dati desiderati. Se desideri eseguire il backup di più dati, puoi scegliere tra i tipi di file mostrati da FoneDog Toolkit - Backup e ripristino dei dati iOS.
Dopo aver fatto clic sul pulsante "Avanti", FoneDog Toolkit - Backup e ripristino dei dati iOS inizierà quindi il backup di tutti i messaggi di testo dal vecchio dispositivo. Attendere il completamento del backup.
Una volta completato il backup, FoneDog Toolkit - Backup e ripristino dei dati iOS ti mostrerà il nome del file e le dimensioni del file di backup che hai effettuato.
Puoi anche scegliere "Esegui backup di più" se desideri eseguire il backup di più dati o puoi andare avanti e scegliere "Ripristina i dati iOS"se si desidera ripristinarli.

Ora, poiché hai eseguito il backup di iMessage dal tuo vecchio dispositivo, è tempo di gestire il tuo dispositivo iPhone. Per trasferire i tuoi iMessage di cui hai appena eseguito il backup, segui la guida di seguito.
Avviare FoneDog Toolkit e quindi collegare il nuovo iPhone al computer tramite il cavo USB.
Una volta che il programma ha rilevato il tuo nuovo dispositivo iPhone, vai avanti e fai clic su "iOS Data RestorePulsante ".

Successivamente, FoneDog Toolkit - Backup e ripristino dei dati iOS ti mostrerà un elenco del tuo file di backup. Sarai in grado di scegliere il file di backup in base all'ora e alla data in cui è stato effettuato il backup.
Dopo aver selezionato il file di backup, vai avanti e fai clic su "Visualizza oraPulsante ".
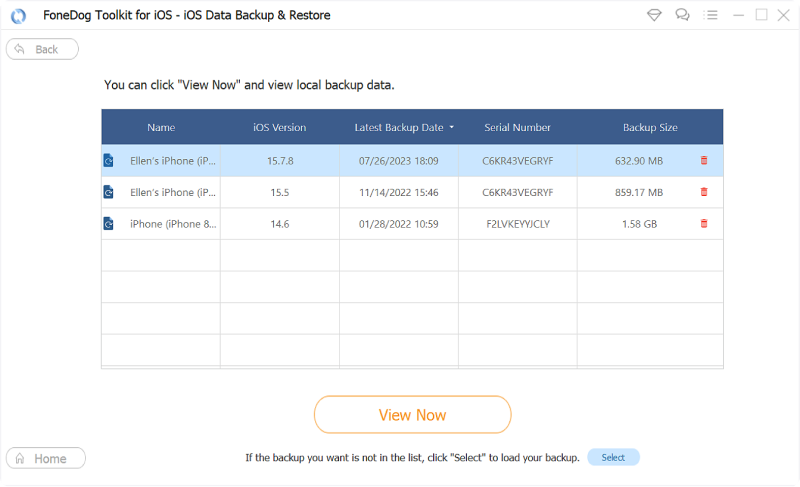
Dopo aver selezionato il file di backup, FoneDog Toolkit - Backup e ripristino dei dati iOS inizierà quindi la scansione del file di backup. Aspetta che il processo sia completo.
Una volta completato il processo di scansione, FoneDog Toolkit - Backup e ripristino dei dati iOS ti consentirà di visualizzare in anteprima iMessage facendo clic su "Messaggi" o "Allegati ai messaggi" mostrati sul lato sinistro dello schermo.
Conferma tutti gli elementi visualizzati e quindi seleziona "Ripristina su iDevice"per trasferirli sul tuo nuovo iPhone.
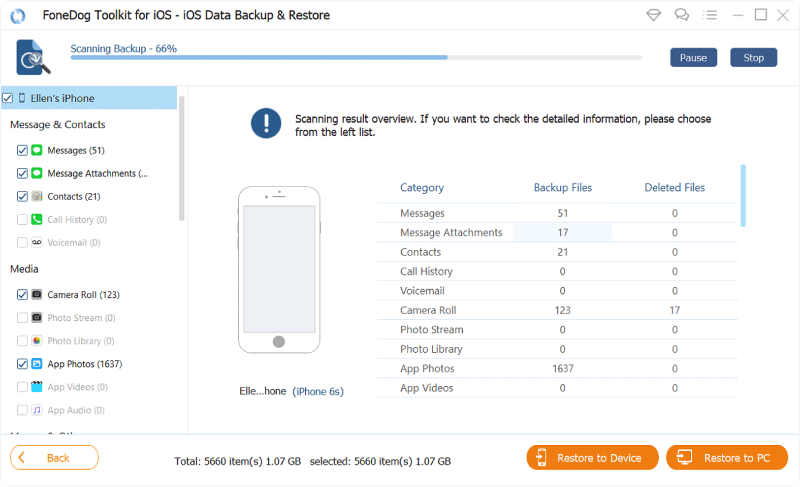
FoneDog Toolkit - Backup e ripristino dei dati iOS è ancora il miglior programma per trasferire i tuoi iMessage e altri dati da un dispositivo all'altro semplicemente eseguendo il backup e ripristinandoli utilizzando lo stesso programma.
Nessun problema nell'uso di questo programma e una garanzia che i tuoi dati saranno al sicuro e protetti in ogni momento durante l'intero processo. Inoltre, sarai in grado di scegliere in modo selettivo tutti i dati di cui desideri eseguire il backup e il ripristino senza sovrascrivere altri dati o file di backup che hai creato.
Scrivi un Commento
Commento
Respaldo y restauración de datos de iOS
Proteggere i dati sul computer e recuperare selettivamente i dati IOS dal backup.
Scarica Gratis Scarica GratisArticoli Popolari
/
INTERESSANTENOIOSO
/
SEMPLICEDIFFICILE
Grazie! Ecco le tue scelte:
Excellent
Rating: 4.5 / 5 (Basato su 95 rating)