

By Vernon Roderick, Last updated: July 14, 2020
Prendere appunti è una parte fondamentale della vita di una persona, specialmente se usano spesso il proprio smartphone praticamente per tutto. Tuttavia, mentre gli smartphone sono fantastici e tutti, non dovresti sempre fare affidamento su di essi, ed è per questo che abbiamo i computer.
Potrebbe essere un po 'difficile trasferire note da iPhone a computer, ma è sicuramente possibile. Tuttavia, avremo bisogno dell'aiuto di app e strumenti di utilità. Ora cominciamo con la nostra prima raccomandazione per importare le tue note da iPhone a computer.
# 1 Trasferisci le note da iPhone a computer utilizzando lo strumento specializzato# 2 Trasferisci le note da iPhone a Computer tramite iCloud# 3 Trasferisci le note da iPhone a Computer tramite iTunes# 4 Trasferisci le note da iPhone a computer via e-mailConclusione
Sebbene le note siano dati tecnicamente di dimensioni bit, in realtà, sono davvero molto difficili da importare ed esportare, e ci sono molte ragioni per questo.
Ciò è dovuto principalmente al fatto che la maggior parte degli strumenti di trasferimento file di terze parti disponibili di solito non supporta i file relativi a Notes. Fortunatamente, ci sono ancora alcuni strumenti là fuori che hanno questa capacità, e uno di questi è FoneDog Backup e ripristino dei dati iOS.
Backup e ripristino dei dati iOS Un clic per eseguire il backup dell'intero dispositivo iOS sul computer. Consentire di visualizzare in anteprima e ripristinare qualsiasi elemento dal backup su un dispositivo. Esporta ciò che vuoi dal backup sul tuo computer. Nessuna perdita di dati sui dispositivi durante il ripristino. iPhone Restore non sovrascriverà i tuoi dati Scarica gratis Scarica gratis
FoneDog Phone Transfer è un software progettato dal gruppo FoneDog. È in grado di creare un file di backup. Il software può anche ripristinare il contenuto di quel file di backup. In altre parole, puoi trasferire note da iPhone a computerse sei in grado di creare un backup contenente i file delle note. Seguire questi passaggi se si desidera utilizzare questo strumento.
Utilizzando un cavo USB, collega il tuo iPhone al computer. assicurati che FoneDog iOS Toolkit sia aperto prima di farlo. Scegliere iOS Data Backup dalla selezione. Seleziona il tipo di backup che desideri creare. L'unica differenza tra Standard e Encrypted è che Encrypted richiede una password per aprirsi. Dopo aver selezionato un tipo, fare clic su Inizia.
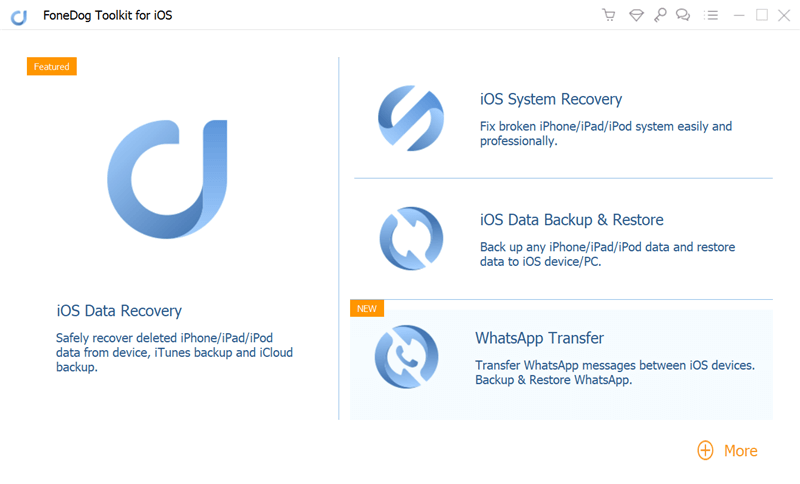
La finestra successiva mostrerà diversi tipi di dati. Assicurarsi Note è selezionato in questo elenco. Dopo aver verificato che è effettivamente lì, fare clic su Next. Il software inizierà ora a creare un backup costituito dai tipi di file selezionati, pertanto è necessario includere Notes.
Ora che abbiamo un file di backup, questa volta selezionare iOS Data Restore dal software. L'iPhone dovrebbe essere ancora collegato al computer. Otterrai quindi un elenco di backup locali, da cui dovresti vedere e scegliere quello che abbiamo recentemente creato. È possibile determinare il backup selezionando Ultimi dati di backup iscrizione. Una volta selezionato il backup giusto, fare clic su Visualizza ora.
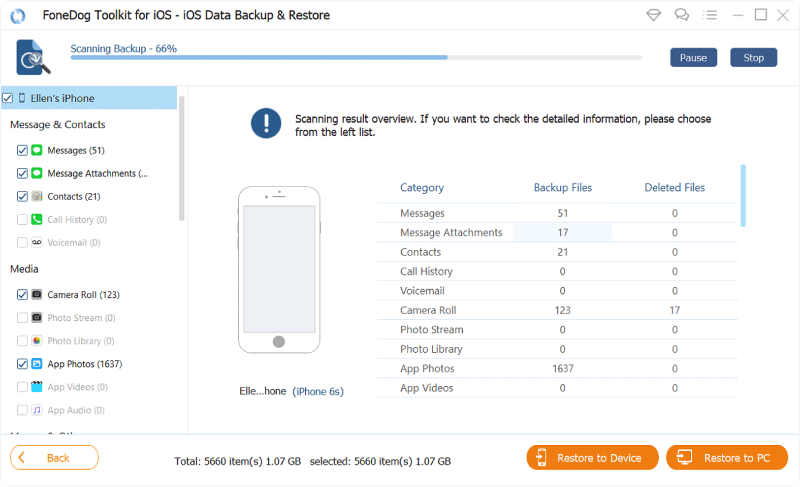
Il software inizierà la scansione dei file di backup selezionati. Dato che è costituito principalmente da file Notes, dovresti vedere questi file sul lato sinistro della finestra. Una volta completata la scansione, fare clic su Ripristina su PC opzione nell'angolo in basso a destra dello schermo. Questo finalizzerà il processo di ripristino, anche se potrebbe richiedere del tempo.

A questo punto, le tue note dovrebbero essere riversate sul tuo computer dall'iPhone. Non devi più fare nulla. Mentre ci sono alcune cose tecniche che devi ricordare, il processo è abbastanza semplice, motivo per cui l'ho consigliato in primo luogo. Ora, se non ti piace usare software di terze parti, immagino che il metodo successivo sarebbe migliore.
Per ulteriori informazioni, consultare la guida per l'utente qui.
Per quanto l'utilizzo di uno strumento di terze parti sia, in realtà ci sono app integrate che sono capaci come quegli strumenti. Uno di questi strumenti sembra essere iCloud, un servizio di archiviazione cloud offerto da Apple Inc. Ha un limite di 5 GB di spazio di archiviazione, anche se non dovrebbe esserci un problema in quanto è completamente gratuito.
iCloud consente agli utenti di archiviare i propri file all'interno della memoria. In questo modo, gli utenti saranno in grado di accedere a quei file da un altro dispositivo, purché si utilizzi lo stesso ID apple. Il vantaggio principale di questo metodo è che una volta impostato, qualsiasi nuova nota creata verrebbe automaticamente inviata al tuo computer.
Pertanto, non sarebbe necessario trasferire note da iPhone a computerla seconda volta, a condizione che sia impostato correttamente. Pertanto, segui attentamente questi passaggi per evitare di commettere errori deplorevoli.
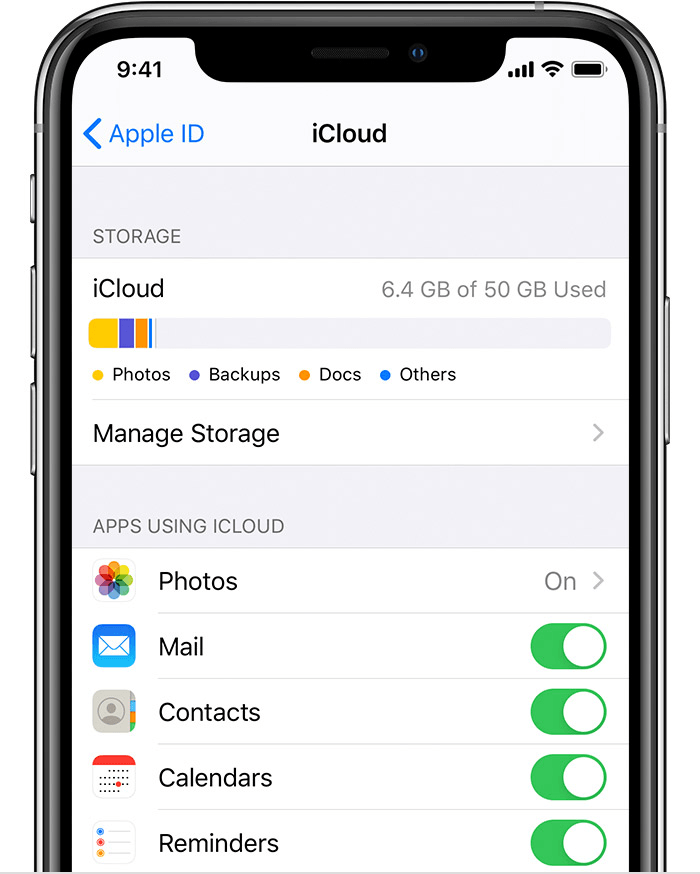 Ora, ricorda che una volta completata l'installazione, sarai in grado di visitare regolarmente il sito Web iCloud.com e vedere comunque le note dal tuo iPhone. Quindi, tecnicamente parlando, è ancora un modo per farlo trasferire note da iPhone a computer, anche se non completamente.
Ora, ricorda che una volta completata l'installazione, sarai in grado di visitare regolarmente il sito Web iCloud.com e vedere comunque le note dal tuo iPhone. Quindi, tecnicamente parlando, è ancora un modo per farlo trasferire note da iPhone a computer, anche se non completamente.
L'unico svantaggio di questo è il fatto che avrai bisogno di una connessione Internet per usare iCloud. Per questo motivo, la nostra prossima voce sarebbe un metodo che non richiede Internet.
Da quando abbiamo provato a utilizzare iCloud nella nostra sezione precedente, questa volta utilizzeremo quello che può essere considerato il suo parente stretto, iTunes.
Proprio come iCloud, iTunes è un prodotto di Apple Inc. Tuttavia, questa volta, iTunes è un lettore multimediale invece del cloud storage, proprio come suggerisce il nome. Anche se questo è il caso, iTunes può effettivamente essere utilizzato come app di gestione dei file.
Come app di gestione dei file, è in grado di svolgere attività come il trasferimento di file, la copia di file, l'archiviazione di file e molti altri. Si può dire che è uno strumento tutto in uno. Segui questi passaggi se sei pronto a utilizzare iTunes per trasferire note da iPhone a computer:
Questo creerà una copia della nota sulla tua app iTunes. Ora tutto ciò che devi fare è assicurarti che quelle note vengano trasferite sul tuo computer:
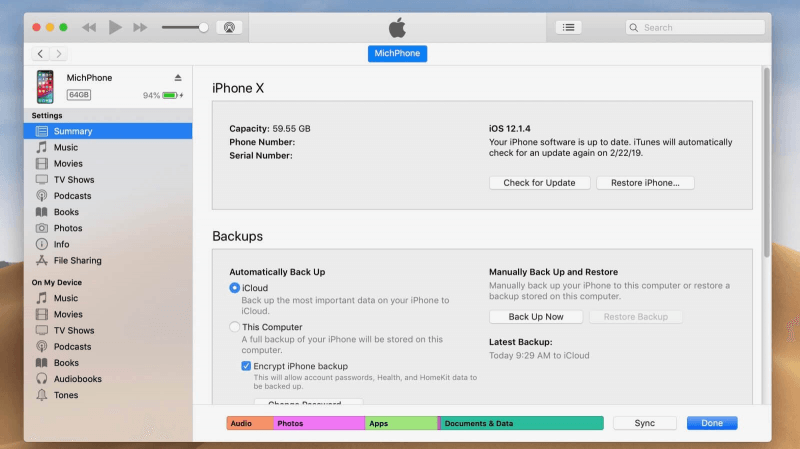
Con questo, dovresti essere in grado di trasferire note da iPhone a computer senza alcuna connessione a Internet. D'altra parte, avrai bisogno di un cavo USB per farlo funzionare. Ora che sai come condividere un file tramite iTunes, vorrei anche introdurre un metodo simile.
Esistono in realtà molti metodi per condividere file su iPhone, inclusi i tuoi appunti, come potresti aver visto usando il metodo precedente. Non è solo iTunes, ma puoi anche utilizzare la condivisione e-mail.
Puoi pensare a questo metodo come alternativa a iCloud poiché entrambi utilizzano una connessione Internet. L'unica differenza è che con questo metodo, dovrai trasferire regolarmente le note da iPhone a computer, invece di configurarle una volta, come iCloud. Ad ogni modo, ecco i passaggi che dovresti seguire:
Con questo, sarai in grado di trasferire facilmente le note da iPhone al computer, anche se dovrai farlo ripetutamente se vuoi trasferire di tanto in tanto le note. Quindi, ha alcuni svantaggi, anche se è ancora un ottimo metodo.
Backup e ripristino dei dati iOS Un clic per eseguire il backup dell'intero dispositivo iOS sul computer. Consentire di visualizzare in anteprima e ripristinare qualsiasi elemento dal backup su un dispositivo. Esporta ciò che vuoi dal backup sul tuo computer. Nessuna perdita di dati sui dispositivi durante il ripristino. iPhone Restore non sovrascriverà i tuoi dati Scarica gratis Scarica gratis
Questi sono i quattro modi per trasferire note da iPhone a computer. Puoi scegliere qual è l'opzione migliore per te. Tuttavia, ricorda che quando commetti un errore durante il trasferimento di file, potresti riscontrare una perdita di dati.
Come tale, assicurati di stare sempre attento e segui i passaggi così come sono. Potrebbe volerci un po 'o sembrare difficile da capire, ma ne vale la pena. Spero che questo ti abbia aiutato a raggiungere il tuo obiettivo di vedere i tuoi appunti anche attraverso il tuo computer.
Scrivi un Commento
Commento
Respaldo y restauración de datos de iOS
Proteggere i dati sul computer e recuperare selettivamente i dati IOS dal backup.
Scarica Gratis Scarica GratisArticoli Popolari
/
INTERESSANTENOIOSO
/
SEMPLICEDIFFICILE
Grazie! Ecco le tue scelte:
Excellent
Rating: 4.7 / 5 (Basato su 101 rating)