

By Adela D. Louie, Last updated: October 7, 2019
Avere etichette è un ottimo modo per lavorare più facilmente e per farci conoscere le cose facilmente. Stessa cosa per l'utilizzo del tuo dispositivo Mac. Tutto ciò che hai sul tuo dispositivo Mac viene fornito con una certa etichetta in cui ti aiuterà a trovare facilmente qualcosa.
Tuttavia, quando esamini i dettagli di archiviazione del tuo Mac, ce n'è uno che confonde molti utenti. E questo è quello indicato con l'etichetta “Altro”.
E con questo, gli utenti vorrebbero sapere come eliminare altri su Mac pensando che questo sia solo uno spreco di spazio. Ma prima di procedere con il processo di eliminazione di Altro su Mac, andiamo avanti e scopriamo di più al riguardo.
Parte 1: che cos'è "Altro" su Mac Storage?Parte 2: il modo migliore per eliminare altri su MacParte 3: 4 modi su come eliminare altri su MacParte 4: Conclusione
Il file Altri sul tuo dispositivo Mac è noto perché contiene file che non corrispondono più a quelli di quelli specifici: come i seguenti.
Tutti i file inclusi nella cartella Altri sono quei file che non sono film, app, musica o un backup, quindi questo significa che tutto ciò che si trova nella cartella Altro è inutile. E se desideri rimuoverne alcuni e liberare spazio sul tuo Mac, ecco cosa devi fare.
Prima di andare a rimuoverli, devi prima andare avanti e controllare la memoria del tuo Mac. Quindi, tutto ciò che devi fare è andare alla tua icona Apple dalla barra dei menu e quindi selezionare Informazioni su questo Mac. E da lì, vai avanti e scegli Archiviazione.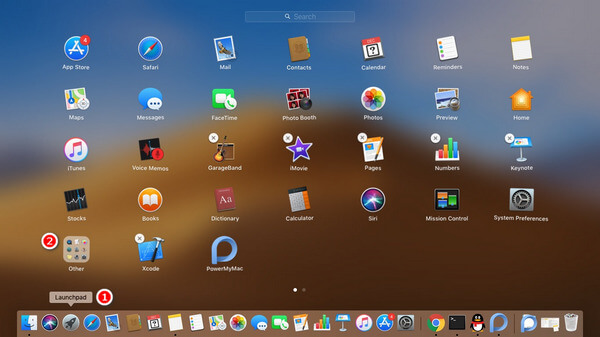
Quindi, per rimuovere quei file che si trovano nella cartella Altri nel tuo archivio, avrai bisogno di uno strumento potente per farlo. In questo modo, sarai anche in grado di svolgere il lavoro il più rapidamente e possibile. E con ciò, una delle app Mac più consigliate che puoi utilizzare è PowerMyMac di FoneDog.
Il progetto FoneDog PowerMyMac sarà in grado di aiutarti a eliminare tutti i file indesiderati che hai sul tuo dispositivo Mac e questo includerà gli elementi che hai nella cartella Altro nella tua memoria. FoneDog PowerMyMac è molto facile da usare e molto potente in quanto può rimuovere qualsiasi cosa dal tuo Mac con un solo clic su un pulsante. Questo programma renderà il tuo Mac come nuovo.
Quindi, per iniziare a ripulire il tuo dispositivo Mac, ecco un passaggio rapido che puoi seguire facilmente.
Vai avanti e apri il sito Web FoneDog, quindi scarica l'applicazione PowerMyMac. Quindi installalo sul tuo Mac.
Quindi, dopo aver completato il processo di installazione, vai avanti e apri il programma. Nell'interfaccia principale, vedrai lo stato del sistema del tuo Mac. A parte questo, sarai anche in grado di vedere tre moduli nella parte superiore del programma. Da quei moduli, vai avanti e scegli Cleaner.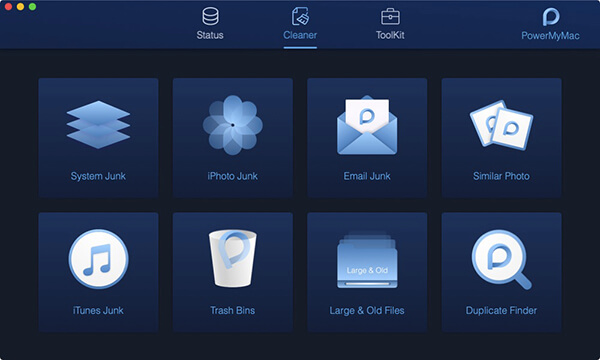
Quindi, quando scegli Cleaner, sullo schermo apparirà un elenco di categorie. Queste categorie sono incluse nella cartella Altro del Mac. Quindi, per cominciare, andiamo avanti e selezioniamo System Junk.
Dopo aver fatto clic su una categoria in Cleaner, FoneDog PowerMyMac ti consentirà di eseguire la scansione del tuo Mac. Puoi farlo facendo clic sul pulsante Scansione sullo schermo. Da qui, aspetta che il programma finisca il processo.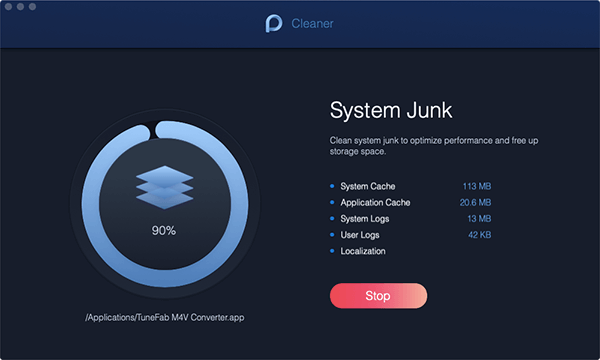
Dopo il processo di scansione del tuo dispositivo Mac, sarai in grado di vedere il risultato sullo schermo. Tutto quello che devi fare è fare clic sul pulsante Visualizza.
Quindi, nella pagina dei risultati, c'è un elenco di un'altra categoria che si trova sotto l'opzione Posta indesiderata di sistema. Puoi fare clic su uno di questi per visualizzare ogni elemento che contengono. E da lì, puoi anche scegliere quelli che desideri rimuovere dal tuo Mac. Fallo facendo clic su di essi uno per uno o utilizzando il pulsante Seleziona tutto nella parte superiore dello schermo.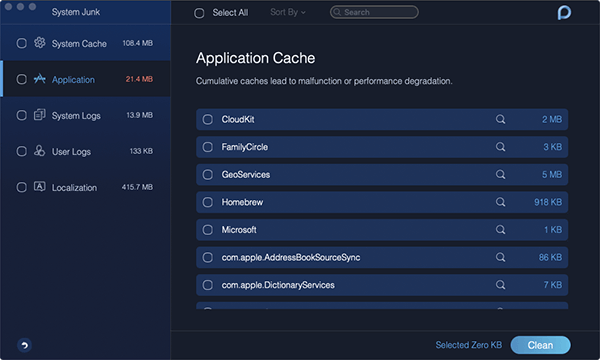
E una volta che sei stato in grado di scegliere quei file da rimuovere dal tuo Mac, allora è il momento di ripulire. Tutto quello che devi fare da qui è fare clic sul pulsante Pulisci nell'angolo in basso a destra dello schermo e il processo di pulizia inizierà. Aspetta solo che finisca e hai finito.
NOTA: puoi eseguire gli stessi passaggi se desideri ripulire altre aree sul tuo Mac
dispositivo a parte la posta indesiderata di sistema.
Ora che sai qual è la cartella Altro nella tua memoria, è giunto il momento di eliminarli oi file che non ti servono più dal tuo dispositivo Mac. In questo modo, sarai in grado di liberare più spazio di archiviazione sul tuo Mac.
Vai avanti e avvia l'app Finder sul tuo Mac. Premi il pulsante Cmd + Maiusc + G per scorrere ogni cartella sottostante.
Quindi, per impostazione predefinita, quelle cartelle che abbiamo indicato sopra contengono tutti i download che ottieni da Internet, installazioni, file pkg e altro. Quindi da qui, tutto ciò che devi fare è rimuovere tutti quelli che ritieni non siano più necessari o non necessari sul tuo Mac.
A parte il primo metodo sopra, c'è un altro modo per farlo elimina altro sul tuo Mac dispositivo. E questo è usando Smart Folder Finder sul tuo Mac. Tutto quello che devi fare sono i seguenti passaggi.
Passaggio 1: premere il tasto Cmd + F sulla tastiera. Quindi la scheda di ricerca verrà visualizzata sotto "Questo Mac".
Passaggio 2: e da lì, fai semplicemente clic sulla cartella "Altro".
Passaggio 3: quindi nella finestra successiva che apparirà sullo schermo, andare avanti e fare clic su "Dimensione file" e quindi fare clic sul pulsante "OK".
Passo 4: E da lì, vai avanti e inserisci la dimensione del file e questo consentirà al tuo Mac di mostrarti i file che sono inferiori a quella dimensione dei file.
Passaggio 5: Quindi, da lì, tutto ciò che devi fare è scegliere tutti quelli che non ti servono più ed eliminarli.
Se non hai effettuato alcuna reinstallazione pulita sul tuo dispositivo Mac, la tendenza è che le tue applicazioni creeranno un'enorme cartella di tutti i tuoi file di sistema. E se questo è il caso, avrai bisogno di un programma di pulizia e disinstallazione delle applicazioni per eseguire questo processo. Questi tipi di strumenti ti aiuteranno a eliminare i tuoi file di servizio e, allo stesso tempo, ad aprire qualsiasi applicazione che hai proprio come la prima volta che la apri.
Se sei stato in grado di provare tutti i trucchi che abbiamo indicato sopra e non sei stato in grado di vedere alcuna modifica allo spazio di archiviazione sul tuo Mac e nella tua cartella Altro dalla tua memoria, allora ciò che dovrai fare è cerca nel tuo disco rigido e cerca tutti i file e le cartelle che consumano la maggior parte della memoria.
Questo perché c'è la possibilità che alcuni di loro siano nascosti. Quindi, a vantaggio della tua comodità, avrai bisogno di un'applicazione che ti aiuti a scansionare il disco rigido del tuo dispositivo Mac. In questo modo, sarai in grado di trovare quei file e cartelle che stanno occupando un enorme spazio sul tuo Mac e rimuoverli.
La cartella "Altro" nella memoria non è una preoccupazione allarmante sul tuo Mac che devi eliminare. Questa cartella contiene solo quei file che non vengono riconosciuti dal tuo sistema. Quindi, se vuoi eliminare Altro su Mac, quindi devi farlo attraverso il tuo Mac per assicurarti di non rimuovere alcun file importante che hai. Puoi utilizzare FoneDog PowerMyMac per semplificare anche il tuo lavoro.
Scrivi un Commento
Commento
PowerMyMac
Un software Mac all-in-one per ripulire il tuo Mac OS e accelerare il tuo Mac.
Scarica GratisArticoli Popolari
/
INTERESSANTENOIOSO
/
SEMPLICEDIFFICILE
Grazie! Ecco le tue scelte:
Excellent
Rating: 4.8 / 5 (Basato su 72 rating)