

By Adela D. Louie, Last updated: April 12, 2024
Ti sei mai chiesto cosa alimenta il ritmo delle trasmissioni sportive? Unisciti a noi in un viaggio esclusivo nel cuore di ESPN, la centrale elettrica che ha ridefinito il modo in cui viviamo lo sport. Questo articolo svela la magia dietro la rete, offrendo un passaggio dietro le quinte alla sua evoluzione, al suo impatto culturale e rispondendo alla tua domanda su "puoi registrare ESPN? "
Immergiti in profondità nell'innovazione e nell'influenza di ESPN, mentre percorriamo il suo straordinario viaggio. Che tu sia un appassionato di sport irriducibile o semplicemente curioso della forza trasformatrice dei media nello sport, questo articolo è la tua guida definitiva per comprendere l'iconico mondo di ESPN.
Parte 1. Miglior registratore o registrazione ESPN - Registratore dello schermo FoneDogParte 2. Come registrare ESPN su Mac e Windows [5 modi]Parte 3. Domande frequentiConclusione
Registratore dello schermo FoneDog si distingue come uno strumento versatile e facile da usare per catturare l'attività dello schermo sia su sistemi Mac che Windows, rendendolo una scelta eccellente per registrare contenuti ESPN.
Offre un'esperienza senza soluzione di continuità per catturare video di alta qualità, inclusi eventi sportivi in streaming, documentari o qualsiasi altro contenuto ESPN. Con la sua interfaccia intuitiva e varie opzioni di personalizzazione, consente agli utenti di acquisire video ESPN con facilità e in alta qualità.
Scarica gratis
Per Windows
Scarica gratis
Per Mac normali
Scarica gratis
Per M1, M2, M3

ESPN funziona come una piattaforma di abbonamento in streaming che offre una vasta gamma di contenuti, che comprende sport in diretta, notizie in tempo reale, programmi di eventi, approfondimenti sui giocatori e altro ancora. A volte nasce il desiderio di salvare i video preferiti per visualizzarli in futuro.
Questa guida presenta una procedura dettagliata che descrive in dettaglio il processo di registrazione ESPN+ su entrambi i sistemi operativi Windows e Mac. L'acquisizione efficace di video e audio in streaming dalla piattaforma può essere eseguita utilizzando vari strumenti di registrazione.
Screencastify è una popolare estensione per la registrazione dello schermo utilizzata principalmente sul browser Google Chrome. Consente agli utenti di catturare lo schermo, la webcam o entrambi contemporaneamente, rendendolo comodo per creare tutorial, presentazioni o registrare contenuti da siti Web come ESPN. Ecco come utilizzare Screencastify per registrare ESPN sia su Mac che su Windows:

BS Studio (Open Broadcaster Software) era un software gratuito e open source utilizzato per la registrazione video e lo streaming live. Era molto popolare tra i giocatori, anche tra i creatori di contenuti e tra i professionisti grazie alla sua versatilità e alle sue potenti funzionalità. Ecco come puoi registrare ESPN utilizzando OBS:
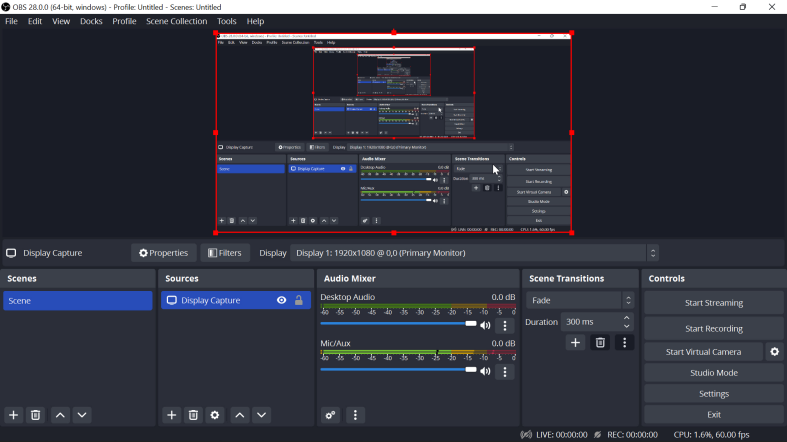
QuickTime è un lettore multimediale integrato e di base strumento di registrazione video su computer Mac. È uno strumento versatile che supporta vari formati audio e video. Per utilizzare QuickTime per registrare contenuti ESPN:
Command + Space, quindi inserisci "QuickTime Player").
Loom è una registrazione video nonché una piattaforma di condivisione completa che consente agli utenti di creare video rapidi del proprio schermo, della webcam o di entrambi. Viene spesso utilizzato per tutorial, presentazioni e per condividere spiegazioni o dimostrazioni rapide. Per utilizzare Loom per registrare ESPN sia su Mac che su Windows:
Puoi acquisire facilmente contenuti da ESPN+ nonostante manchi una funzionalità DVR integrata. Utilizza la barra di gioco integrata o QuickTime Player oppure opta per un software di registrazione dello schermo per acquisire il contenuto desiderato.
Sì, ESPN+ consente l'accesso ai replay delle partite recenti sulla sua piattaforma. Tuttavia, è fondamentale individuarli entro un determinato intervallo di tempo, poiché dopo un certo periodo sono soggetti a rimozione.
Utilizza un registratore di schermo professionale per acquisire senza problemi i giochi su ESPN+. Inoltre, i metodi descritti in questo articolo possono essere utilizzati anche per scopi di registrazione del gioco.
Sì, i contenuti selezionati possono essere scaricati per la visualizzazione offline con un abbonamento ESPN+. Tieni presente che i file scaricati hanno una durata di conservazione limitata e non tutti i titoli ESPN+ sono disponibili per il download.
ESPN+ è compatibile sia con i dispositivi Apple che con quelli Android. Utilizza la funzione di registrazione dello schermo integrata o prendi in considerazione un'app di registrazione dello schermo di terze parti per acquisire facilmente contenuti ESPN+ sul tuo dispositivo mobile.
Persone anche leggereCome puoi registrare su Paramount Plus [2024 risolto]I migliori 11 registratori di schermo per Mac con audio interno [2024]
In effetti, l'esplorazione delle opzioni di registrazione di ESPN svela una gamma di strumenti come Registratore dello schermo FoneDog, semplificando l'acquisizione di accattivanti contenuti sportivi. Sia su Mac che su Windows, queste soluzioni consentono agli utenti di interagire con le offerte di ESPN senza problemi. Ricordati di rispettare l'utilizzo dei contenuti e che questo possa aiutarti! Buona giornata!
Scarica gratis
Per Windows
Scarica gratis
Per Mac normali
Scarica gratis
Per M1, M2, M3
Scrivi un Commento
Commento
Registratore dello schermo
Potente software di registrazione dello schermo per catturare il tuo schermo con webcam e audio.
Articoli Popolari
/
INTERESSANTENOIOSO
/
SEMPLICEDIFFICILE
Grazie! Ecco le tue scelte:
Excellent
Rating: 4.7 / 5 (Basato su 58 rating)