

By Adela D. Louie, Last updated: March 11, 2024
Sei pronto a mostrare le tue straordinarie esperienze con Overwatch in splendidi video salienti? Non è più necessario cercare! Questo articolo fornisce istruzioni su come registrare i momenti salienti di Overwatch PC con competenza di livello esperto. Sarai capace di registra lo schermo sul tuo PC facilmente. Se hai compiuto una mossa rivoluzionaria o una manovra di frizione, è fondamentale catturare quei momenti esilaranti per mostrare agli altri le tue abilità di gioco.
Questa guida ti fornirà le competenze e le risorse necessarie per acquisire, modificare e distribuire facilmente i tuoi momenti di gioco più eccezionali. Preparati a migliorare la tua esperienza con Overwatch e a diventare oggetto di ammirazione nella tua comunità di intrattenimento. Cerchiamo di approfondire e sfruttare appieno la portata delle tue abilità di gioco!
Parte 1. Panoramica: quali sono i punti salienti di Overwatch?Parte 2. Il modo migliore per registrare i momenti salienti di Overwatch su PC (senza ritardi)Parte 3. 5 metodi comuni per registrare i momenti salienti di Overwatch su PCParte 4. Suggerimenti per migliorare la registrazione dei momenti salienti di Overwatch su PCParte 5. Domande frequenti sull'acquisizione del gameplay di OverwatchConclusione
Overwatch I momenti salienti tendono ad essere brevi segmenti video che mostrano eventi notevoli durante il gioco. La tecnologia del gioco genera automaticamente queste clip in risposta a eventi chiave tra cui uccisioni, supporti e atti rivoluzionari.
I giocatori possono esaminare e preservare queste occasioni importanti per condividerle con gli altri o semplicemente per rivisitare momenti emozionanti dei loro incontri. Gli Highlights di Overwatch rappresentano un metodo rapido per catturare e condividere momenti di gioco degni di nota tra il pubblico di Overwatch.
Grazie al suo design intuitivo e al robusto set di funzioni, Registratore dello schermo FoneDog si distingue come il miglior strumento per PC per registrare i momenti migliori di Overwatch. FoneDog consente ai giocatori di catturare facilmente momenti di gioco con qualità superiore e latenza ridotta.
Le funzioni di editing integrate del software consentono di modificare facilmente le registrazioni, rendendolo perfetto per creare filmati dei momenti salienti. Inoltre, FoneDog fornisce una gamma di tipi di file per l'output e impostazioni personalizzabili per garantire la compatibilità con una varietà di dispositivi e preferenze dell'utente.
Scarica gratis
Per Windows
Scarica gratis
Per Mac normali
Scarica gratis
Per M1, M2, M3

Quando si tratta di catturare il gameplay, i giocatori cercano naturalmente uno strumento di registrazione di prim'ordine che funzioni in modo fluido senza interruzioni e possa catturare filmati di gioco con una qualità superiore. Se giochi a Overwatch e desideri registrare il tuo gameplay su un sistema operativo Windows con la massima qualità, questa sezione fornisce vari metodi su come registrare i momenti salienti di Overwatch su PC tra cui scegliere.
Se sei un utente di Windows 10 o Windows 11, la barra di gioco di Windows preinstallata funge da strumento eccellente per catturare il gameplay di Overwatch. Questo vantaggio è offerto gratuitamente ed è progettato specificamente per catturare il gameplay, non solo per Overwatch ma anche per giochi come Steam e Fortnite. Garantisce un output di alta qualità e un frame rate fluido.
Segui i passaggi seguenti per sapere come registrare gratuitamente il gameplay di Overwatch su Windows utilizzando la barra di gioco di Windows.
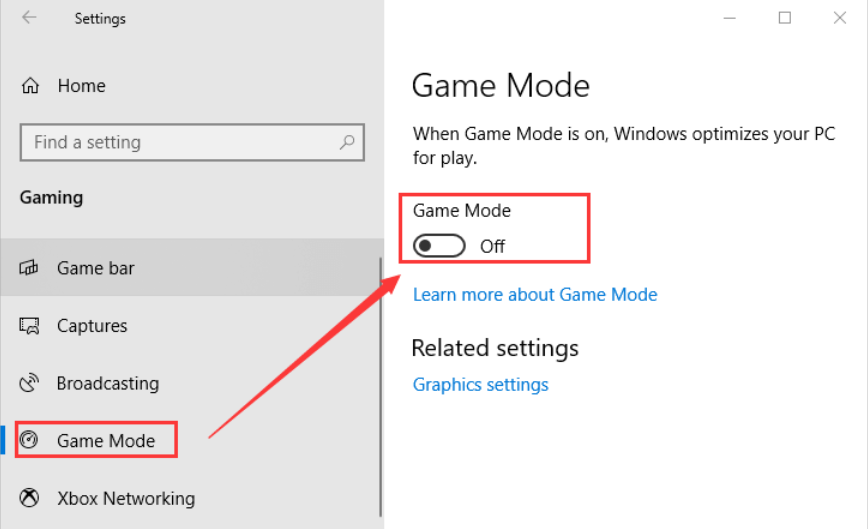
La PS4 funge da piattaforma di gioco che ti consente di partecipare al gameplay di Overwatch. La sua utilità va oltre il semplice gioco, poiché facilita il processo di acquisizione e salvataggio dei momenti salienti all'interno di Overwatch. Se hai familiarità con questa console, l'esecuzione dei passaggi sarà semplice.
Tuttavia, se sei un principiante di Overwatch, inizialmente navigare nella sua interfaccia potrebbe rivelarsi difficile. Non temere, poiché questa parte dell'articolo è fatta su misura per te e offre indicazioni su come registrare i momenti salienti di Overwatch. Segui le istruzioni fornite di seguito per ottenere risultati video ottimali sul tuo PS4.
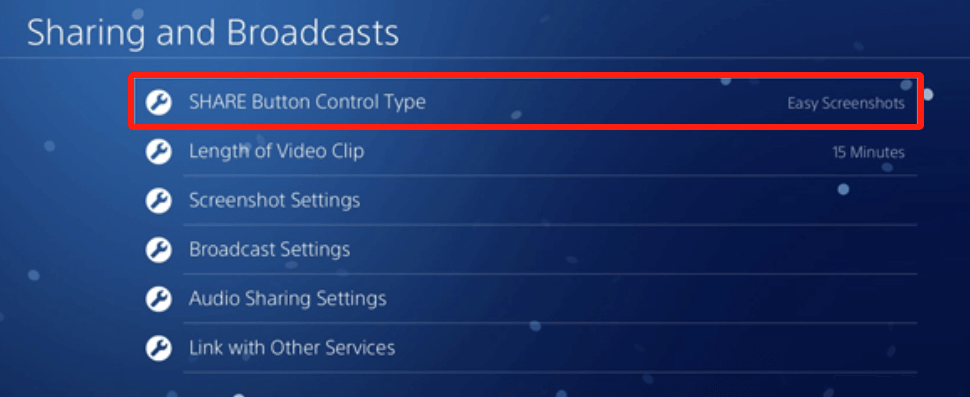
Molti giocatori utilizzano anche lo strumento FBX Recorder. Utilizzando questo software, puoi personalizzare le impostazioni dei tuoi video registrati. Una volta configurato, puoi avviare il processo di registrazione. FBX Recorder garantisce l'acquisizione di video ad alta definizione, con conseguente qualità video eccezionale. Inoltre, facilita la registrazione in live streaming, consentendo l'acquisizione senza interruzioni del gameplay. La scelta è tutta tua. Per iniziare la registrazione, attenersi alla seguente procedura:
Bandicam offre eccezionali capacità di registrazione dello schermo e offre una qualità video di prim'ordine sia durante che dopo il processo di registrazione. Anche le persone che non hanno esperienza nella registrazione video possono gestirla facilmente senza alcuna difficoltà. Praticamente tutti i giochi per PC sono compatibili con questo software. Ora, segui i passaggi seguenti per catturare il gameplay di Overwatch utilizzando Bandicam:
Un altro metodo gratuito per catturare il gameplay di Overwatch sul tuo computer è utilizzare OBS Studio. Questo software ti consente di catturare il gameplay in modo fluido e di alta qualità, proprio come la barra di gioco di Windows. Tuttavia, OBS Studio, così come la Game Bar, non possiede funzionalità di editing integrate per apportare modifiche post-acquisizione.
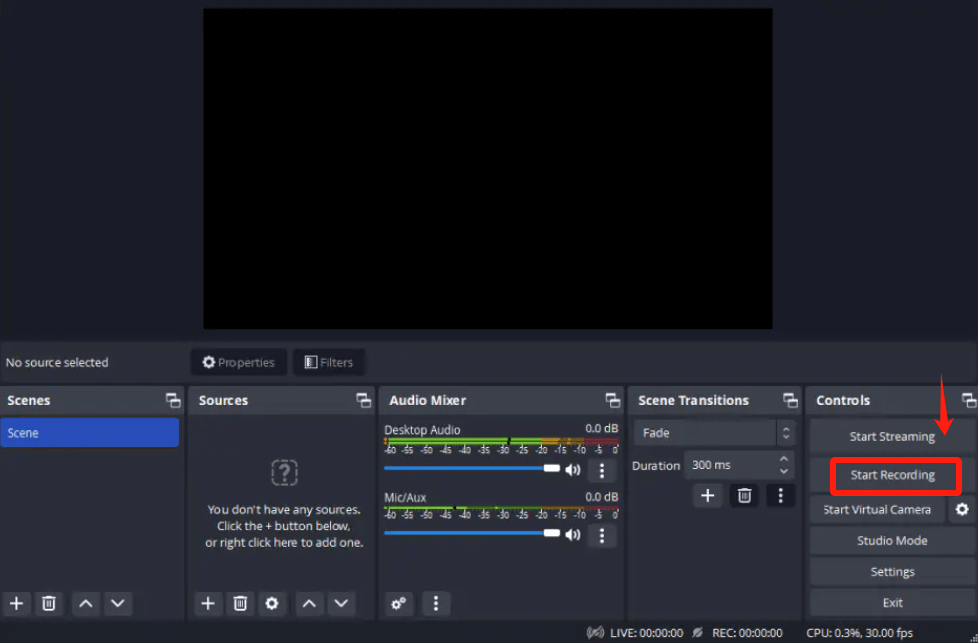
Per coloro che desiderano creare registrazioni di prim'ordine del gameplay di Overwatch, ecco alcuni suggerimenti avanzati:
Per ottenere una registrazione di alta qualità è necessario trovare il giusto equilibrio tra qualità e prestazioni. Tieni presente che catturare un gioco con una grafica elevata richiede una solida configurazione del PC.
Anche se la registrazione di sessioni di gioco su un PC potrebbe non richiedere una scheda di acquisizione, questa diventa indispensabile quando si acquisiscono filmati dalle console
o telecamere. Le schede di acquisizione esterne offrono portabilità, facilità d'uso e spesso un costo inferiore rispetto a quelle interne. Le schede interne, invece, garantiscono un trasferimento dati più veloce e una maggiore affidabilità essendo collegate direttamente alla scheda madre.
Sono disponibili numerose opzioni di registrazione dello schermo gratuite e open source, che offrono prestazioni lodevoli. Tuttavia, se cerchi funzionalità avanzate oltre a quelle offerte dal software gratuito, è consigliabile esaminare le recensioni degli utenti ed esplorare le versioni di prova prima di effettuare un acquisto.
Il valore del video dipende da elementi che includono la risoluzione, i fotogrammi al secondo (FPS) e la velocità dei dati. Le impostazioni di registrazione consigliate di solito consistono in una risoluzione di 1080p, un frame rate di 60 fotogrammi al secondo e un bit rate di 10 megabyte al secondo. Se il tuo PC incontra difficoltà nel destreggiarsi tra gioco e registrazione contemporaneamente, valuta la possibilità di ridurre la risoluzione a 720p e un framerate di 30 FPS.
Esamina le domande più frequenti e le relative risposte relative al processo di acquisizione del gameplay di Overwatch.
In conclusione, sapere come registrare i momenti salienti di Overwatch su un PC può essere ottenuto davvero in modo efficiente con varie opzioni software come FoneDog Screen Recorder. Questi strumenti offrono esperienze di registrazione fluide con alta qualità e ritardo minimo. L'utilizzo degli strumenti di editing integrati per catturare e condividere momenti di gioco memorabili è facilmente realizzabile per i giocatori PC.
Scrivi un Commento
Commento
Registratore dello schermo
Potente software di registrazione dello schermo per catturare il tuo schermo con webcam e audio.
Articoli Popolari
/
INTERESSANTENOIOSO
/
SEMPLICEDIFFICILE
Grazie! Ecco le tue scelte:
Excellent
Rating: 4.7 / 5 (Basato su 68 rating)