

By Adela D. Louie, Last updated: April 18, 2024
Hai mai sperimentato l'ondata di creatività ma hai trovato difficile catturarla con successo? Se sei un intrattenitore, un podcaster, un vlogger o semplicemente un'altra persona a cui piace documentare i propri pensieri, diventare esperto nell'autoregistrazione sul tuo Mac offre numerose opportunità.
Questa guida fornirà istruzioni complete su come registrarti su Mac con una qualità eccezionale nella comodità del tuo ambiente. Dalla selezione dell'appropriato il miglior programma di registrazione webcam per migliorare la tua configurazione e perfezionare il tuo risultato, ci prendiamo cura di tutti gli aspetti. Elimina gli ostacoli tecnologici e accogli la generazione di contenuti semplice e coinvolgente.
Parte 1. Il miglior strumento per registrare lo schermo su Windows o MacParte 2. Metodi su come registrarsi su MacParte 3. Suggerimenti per migliorare la registrazione su MacParte 4. Domande frequenti su Record Self su MacConclusione:
Tra le migliori opzioni per registrare l'attività dello schermo su Mac e Windows c'era infatti Registratore dello schermo FoneDog. L'interfaccia intuitiva del software e l'ampia gamma di funzioni lo rendono perfetto per catturare senza sforzo le proprie registrazioni.
Con opzioni per acquisire contemporaneamente suoni di sistema, audio del microfono e filmati della webcam, FoneDog garantisce registrazioni di alta qualità su misura per le preferenze individuali. La sua versatilità, unita a controlli intuitivi, rende FoneDog Screen Recorder lo strumento definitivo per acquisire e condividere senza problemi le esperienze dello schermo.
Scarica gratis
Per Windows
Scarica gratis
Per Mac normali
Scarica gratis
Per M1, M2, M3
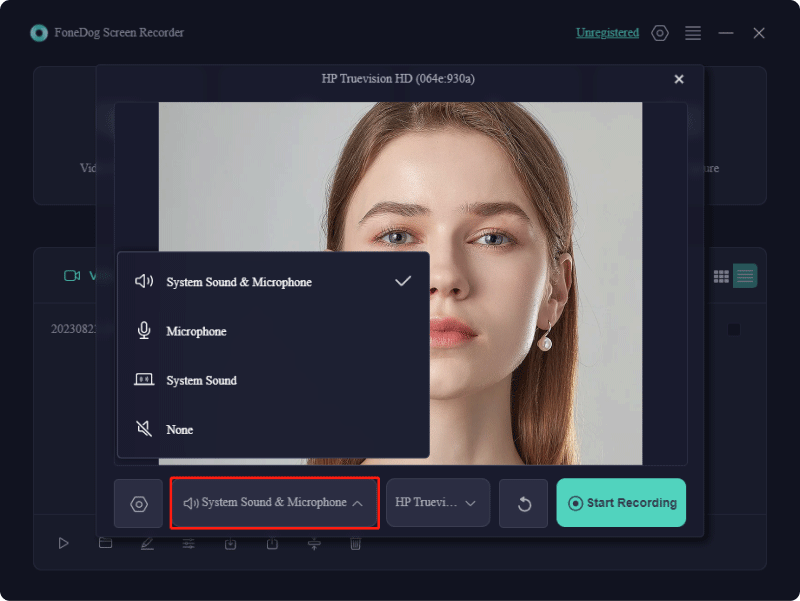
Catturare filmati su un Mac può sembrare scoraggiante, ma è del tutto gestibile! Dotato degli strumenti giusti come un Mac registratore di webcam e accessori, puoi produrre senza sforzo contenuti audiovisivi di prim'ordine, preservando quei momenti significativi. All'interno di questa parte dell'articolo, ti guideremo attraverso varie tecniche su come registrarti su Mac. Cominciamo!
PhotoBooth presenta ancora un'altra semplice opzione per catturare i momenti. Tipicamente utilizzato per scattare foto con vari miglioramenti, è diventato sempre più uno strumento preferito per realizzare video personali. Come si fa a catturare un video autodiretto utilizzando questa configurazione? Inizia con i seguenti passaggi:

Un metodo alternativo per catturare te stesso su un Mac prevede l'utilizzo di QuickTime Player. Esploriamo il processo di registrazione dello schermo con QuickTime Player!
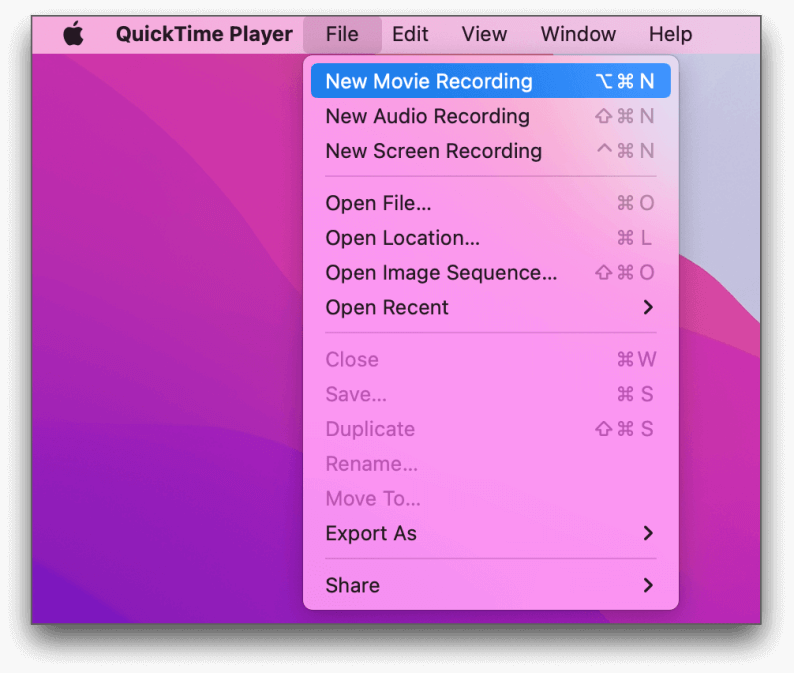
Utilizza la fotocamera del tuo iPhone o iPad insieme al tuo Macla configurazione della registrazione tramite la funzione fotocamera Continuity. Segui questi passi:
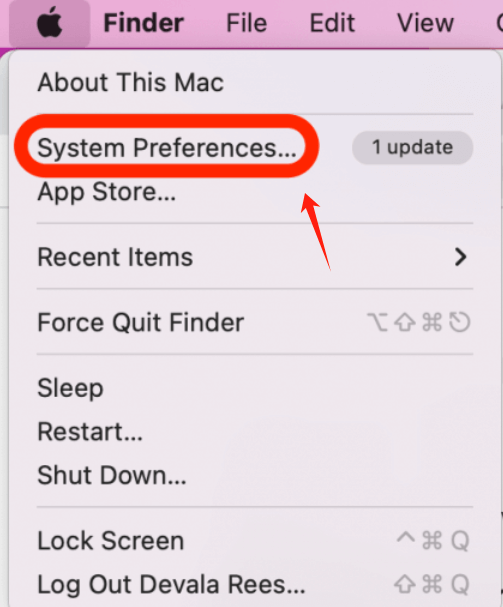
Se non sei sicuro su come avviare una registrazione tramite webcam sul tuo sistema operativo Mac, ecco alcuni suggerimenti per migliorare i risultati:
Ancora incerto sul processo di registrazione su un dispositivo Mac? Di seguito, rispondiamo ad alcune domande frequenti.
Catturare te stesso con l'audio su un Mac è un processo semplice! La maggior parte degli strumenti di registrazione sono dotati di funzionalità di acquisizione audio integrata. Assicurati semplicemente di aver selezionato il microfono corretto nelle impostazioni dell'applicazione.
Prima della registrazione vera e propria, è consigliabile verificare che l'audio funzioni correttamente esaminando il pannello del mixer o conducendo un breve progetto di prova. Una volta confermato, sei pronto per iniziare la registrazione!
L'uso della fotocamera integrata del Mac può rappresentare una valida opzione se non sono disponibili apparecchiature di registrazione alternative. Tuttavia, è importante notare che le capacità della fotocamera nativa sono alquanto limitate, con il risultato potenziale di un output video di qualità inferiore caratterizzato da granulosità o opacità. Per contenuti video di qualità superiore, si consiglia di utilizzare una videocamera dedicata o anche la fotocamera del tuo iPhone o iPad collegato al tuo dispositivo Mac.
QuickTime Player è spesso considerato lo strumento di registrazione dello schermo predefinito su Mac. Questo software gratuito facilita la registrazione dello schermo su sistemi Mac. Inoltre, se necessario, puoi scegliere di acquisire l'audio insieme alla registrazione dello schermo!
Preparati a modificare: Ogni sforzo video ha margini di miglioramento! Ciò sottolinea l’importanza dell’editing. Dopo aver registrato il tuo materiale, rivedilo e perfezionalo rimuovendo segmenti non necessari, incorporando effetti e migliorandolo ulteriormente.
Persone anche leggere9 videoregistratori per webcam avanzati ed essenzialiI 9 migliori registratori di schermo senza ritardi [senza filigrana]
In conclusione, registrarti su un Mac è un processo semplice con FoneDog Screen Recorder. Seguendo i passaggi descritti, gli utenti possono acquisire facilmente e contemporaneamente il proprio schermo, l'audio del sistema, l'ingresso del microfono e le riprese della webcam. Nel complesso, è la soluzione ideale per chiunque cerchi di creare registrazioni di alta qualità sul proprio dispositivo Mac. Buona registrazione!
Scarica gratis
Per Windows
Scarica gratis
Per Mac normali
Scarica gratis
Per M1, M2, M3
Scrivi un Commento
Commento
Registratore dello schermo
Potente software di registrazione dello schermo per catturare il tuo schermo con webcam e audio.
Articoli Popolari
/
INTERESSANTENOIOSO
/
SEMPLICEDIFFICILE
Grazie! Ecco le tue scelte:
Excellent
Rating: 4.8 / 5 (Basato su 92 rating)