

By Adela D. Louie, Last updated: December 6, 2023
Sei pronto a sfruttare tutto il potenziale del tuo laptop HP? Immagina di avere il potere di catturare e condividere con facilità i momenti più belli del tuo schermo. Questo articolo è la tua porta d'accesso all'entusiasmante mondo della registrazione dello schermo sul tuo laptop HP ed è progettato per essere la tua guida definitiva. Nell'era digitale, la registrazione dello schermo è un'abilità vitale.
Che tu sia uno studente che ha bisogno di registrare lezioni, un professionista che realizza tutorial o semplicemente qualcuno che ama condividere i propri risultati di gioco, questo articolo fa al caso tuo. Ti guideremo attraverso il processo passo passo, rivelandoti tutto come registrare lo schermo sul laptop HP.
Parte n. 1: Rundown: esiste una registrazione dello schermo sui laptop HP?Parte n. 2: Come eseguire la registrazione dello schermo sui laptop HPParte n. 3: principale alternativa alla registrazione dello schermo sul laptop HP: FoneDog Screen RecorderConclusione
La registrazione dello schermo è una funzionalità che ti consente di acquisire video dello schermo del tuo computer, insieme a qualsiasi audio, per vari scopi come creare tutorial, registrare gameplay o realizzare presentazioni. Potresti saperlo come eseguire una registrazione dello schermo su Windows, ma come eseguire la registrazione dello schermo sul laptop HP?
Per eseguire la registrazione dello schermo su un laptop HP, in genere è necessario un software di registrazione dello schermo di terze parti. Alcune popolari opzioni software di registrazione dello schermo includono OBS Studio, Camtasia, Snagit e altri. Questi possono essere installati sul tuo laptop HP per abilitare la registrazione dello schermo.
È importante notare che HP è un noto marchio di laptop e computer. HP, che sta per Hewlett-Packard, è una società multinazionale di tecnologia dell'informazione che produce un'ampia gamma di dispositivi elettronici, inclusi laptop, desktop, stampanti e altro ancora. Le funzionalità e il software specifici forniti con un laptop HP possono variare a seconda del modello e della configurazione scelta.
Per le informazioni più aggiornate sulle opzioni di registrazione su schermo disponibili sui laptop HP, ti consigliamo di controllare il sito Web ufficiale HP o di fare riferimento al manuale dell'utente fornito con il tuo specifico modello di laptop HP.
Per registrare lo schermo su un laptop HP, dovrai utilizzare un software di registrazione dello schermo di terze parti poiché i laptop HP in genere non sono dotati di strumenti di registrazione dello schermo integrati. Ecco una guida passo passo su come registrare lo schermo su un laptop HP utilizzando un popolare software chiamato OBS Studio:
Passaggio 1: scarica e installa OBS Studio
Passaggio 2: configura OBS Studio
Passaggio 3: imposta la registrazione dello schermo
Passaggio 4: avvia la registrazione
Passaggio 5: interrompere la registrazione
Passaggio n. 6: revisione e modifica (facoltativo)
Passaggio 7: condividi o carica
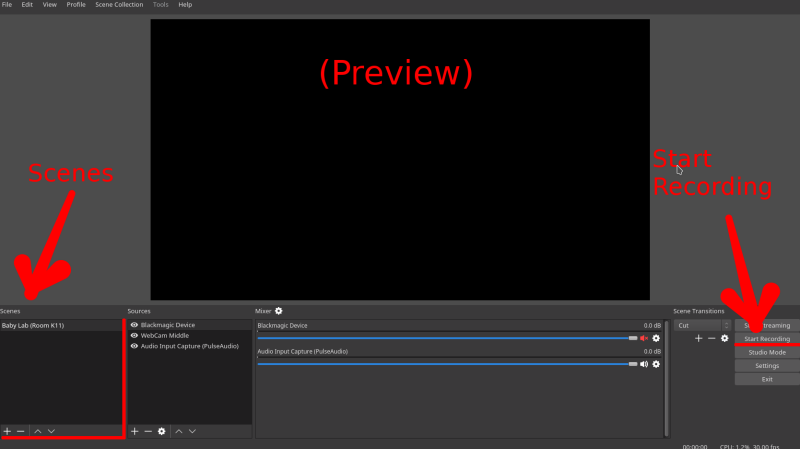
Inoltre, vale la pena notare che sul mercato sono disponibili soluzioni software alternative per la registrazione dello schermo, ciascuna dotata del proprio set unico di funzionalità e configurazioni. OBS Studio è una scelta flessibile e gratuita, ma hai la flessibilità di esplorare altre opzioni software se si allineano maggiormente alle tue esigenze e preferenze specifiche
Registratore dello schermo FoneDog è un software di registrazione dello schermo potente e facile da usare, che lo rende un'ottima alternativa per la registrazione dello schermo sul tuo laptop HP. Questo strumento versatile offre una gamma di funzionalità che soddisfano una varietà di esigenze di registrazione. Sia che tu voglia creare video didattici, registrare il gameplay o acquisire riunioni online, FoneDog Screen Recorder ti copre.
Scarica gratis
Per Windows
Scarica gratis
Per Mac normali
Scarica gratis
Per M1, M2, M3
Ecco come registrare lo schermo sul laptop HP usando questo registratore dello schermo del laptop gratuito:
Passaggio 1: scarica e installa FoneDog Screen Recorder
Passaggio 2: configura le impostazioni di registrazione

Passaggio 3: avvia la registrazione

Passaggio 4: Interrompi e salva la registrazione

Passaggio n. 5: modifica e miglioramento (facoltativo)

Passaggio 6: condividi o carica
FoneDog Screen Recorder offre un'ottima alternativa per la registrazione dello schermo sul tuo laptop HP, con la sua interfaccia intuitiva e funzionalità robuste. È uno strumento versatile che semplifica il processo di creazione di registrazioni dello schermo di alta qualità per vari scopi.
Persone anche leggereGuida per principianti 2023: come registrare video su MacCatturare conversazioni: guida completa alla registrazione di Google Meet
In conclusione, avendo piena conoscenza dell'argomento come registrare lo schermo sul laptop HP è un modo dinamico per catturare, condividere e comunicare le tue idee, presentazioni ed esperienze di gioco. Abbiamo coperto passaggi essenziali e alternative come FoneDog Screen Recorder, uno strumento versatile e facile da usare che semplifica il processo.
È ora di sbloccare il potenziale del tuo laptop e iniziare oggi stesso la registrazione dello schermo! Che tu sia un educatore, un giocatore o un creatore di contenuti, le possibilità sono infinite. Quindi, non esitare e tuffati, esplora e lascia il tuo segno digitale con FoneDog Screen Recorder. Il tuo schermo, la tua storia, il tuo mondo ti aspetta!
Scrivi un Commento
Commento
Registratore dello schermo
Potente software di registrazione dello schermo per catturare il tuo schermo con webcam e audio.
Articoli Popolari
/
INTERESSANTENOIOSO
/
SEMPLICEDIFFICILE
Grazie! Ecco le tue scelte:
Excellent
Rating: 4.8 / 5 (Basato su 100 rating)